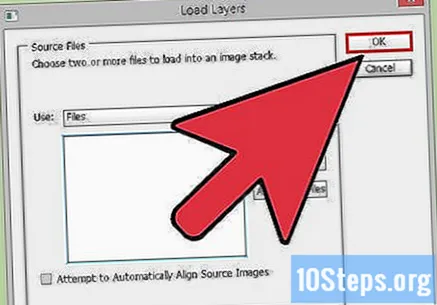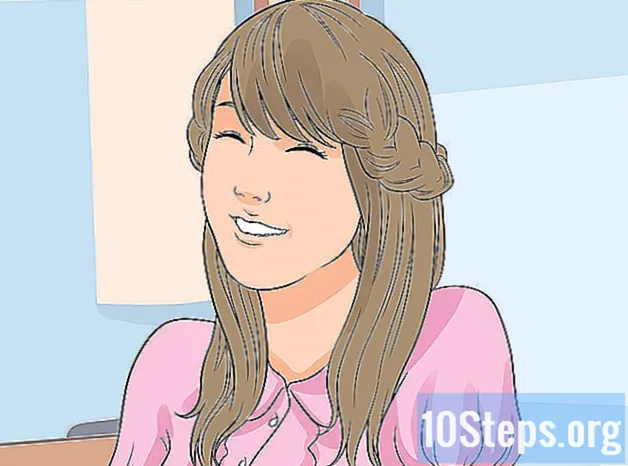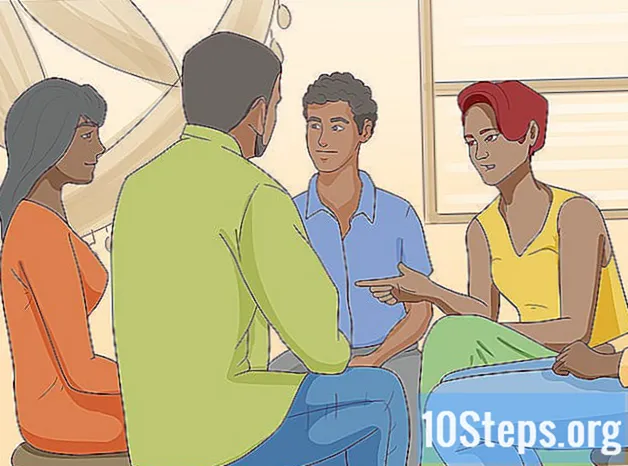Isi
Memuat banyak gambar ke Photoshop hanya agar Anda bisa menggabungkannya menjadi lapisan baru dalam satu file bisa menjadi proses yang membosankan. Untungnya, ada beberapa teknik yang dapat digunakan untuk memuat banyak gambar ke dalam satu file, seperti lapisan terpisah. Di bawah ini, Anda akan mempelajari cara melakukannya menggunakan Adobe Bridge, Lightroom (jika Anda juga ingin mengedit file RAW) atau skrip di Photoshop.
Langkah
Metode 1 dari 3: Menggunakan Adobe Bridge
Buka Adobe Bridge. Ini adalah alat untuk mengelola produk Adobe yang fokus utamanya adalah Photoshop. Perangkat lunak diinstal dengan Photoshop hingga versi CS6. Jika Anda menggunakan paket Adobe Creative Cloud, Anda dapat mengunduh Bridge sebagai alat tambahan di situs web. Anda memerlukan Creative Cloud ID untuk masuk dan mengunduh perangkat lunak.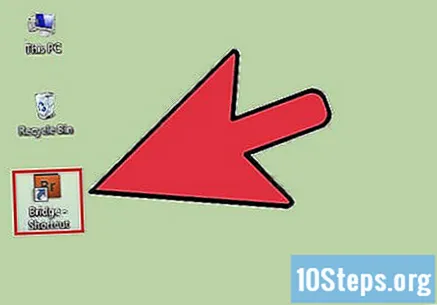
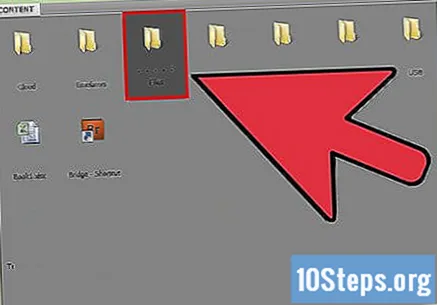
Temukan gambar yang ingin Anda tambahkan di antarmuka program. Jelajahi folder gambar di Bridge untuk menemukan foto yang ingin Anda unggah ke Photoshop. Prosesnya lebih mudah jika foto-foto berada di folder yang sama.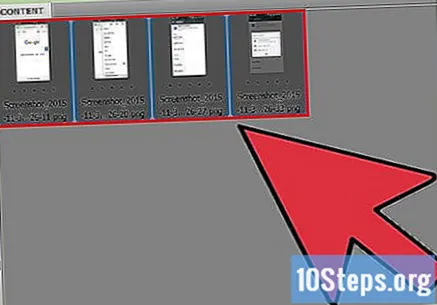
Pilih semua file yang ingin Anda buka di Photoshop. Tekan dan tahan tombol Ctrl/⌘ Cmd. Kemudian klik gambar yang ingin Anda pilih, satu per satu.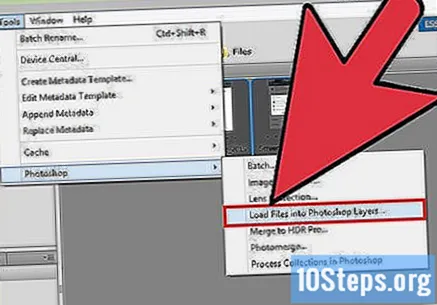
Klik "Alat" → "Photoshop" → "Buka sebagai Lapisan di Photoshop". Komputer akan membuka Photoshop dan membuat file baru, di mana setiap gambar yang dipilih akan berfungsi sebagai lapisan terpisah. Bergantung pada jumlah file, prosesnya mungkin memakan waktu cukup lama.
Beralih antar lapisan. Gunakan panel "Lapisan" di sisi kanan jendela untuk memilih dan mengedit gambar.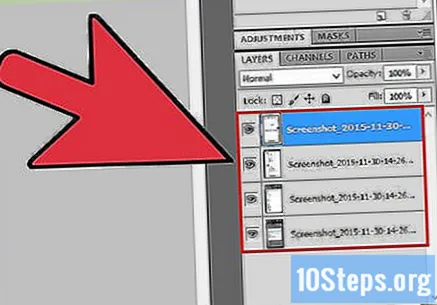
Metode 2 dari 3: Menggunakan Adobe Lightroom
Buka Lightroom dan edit. Jika Anda ingin menggunakan perangkat lunak untuk menyesuaikan eksposur dan menggabungkan perubahan yang berbeda menjadi satu gambar, opsi terbaik adalah membuka gambar di Lightroom dan mengekspornya sebagai lapisan ke Photoshop.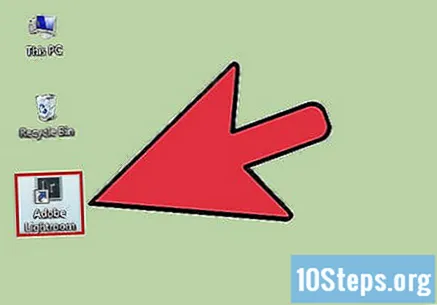
Pilih semua file yang ingin Anda buka di Photoshop. Tekan dan tahan tombol Ctrl/⌘ Cmd. Kemudian klik gambar yang ingin Anda pilih, satu per satu, di baris di bagian bawah jendela Lightroom.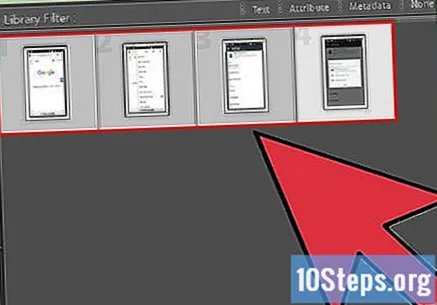
Klik kanan pada pilihan tersebut dan klik "Edit di... "→" Open as Layers in Photoshop ". Photoshop akan menjalankan dan memuat semua gambar pada layer terpisah. Prosesnya bisa memakan waktu cukup lama, tergantung jumlah file. Untuk mengetahui apakah sudah selesai, cukup periksa apakah semua gambar telah dimuat dan tidak ada lapisan kosong.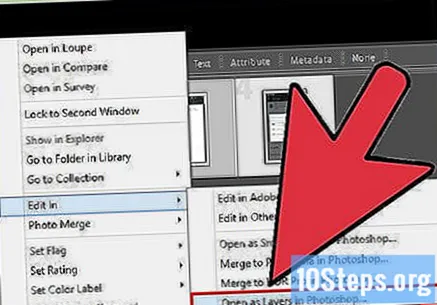
Edit gambarnya. Panel "Lapisan", di sudut kanan layar, memungkinkan Anda untuk beralih di antara lapisan dan mengeditnya sesuai keinginan.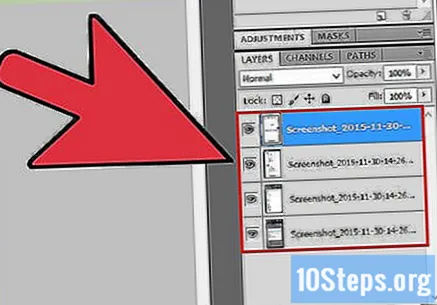
Metode 3 dari 3: Menggunakan Adobe Photoshop
Buka Photoshop. Jika Anda tidak memiliki Bridge atau Lightroom di komputer Anda, Anda masih dapat membuka banyak gambar sebagai lapisan terpisah di Photoshop. Tidak perlu membuka file untuk ini, karena file baru akan dibuat dengan mengimpor gambar.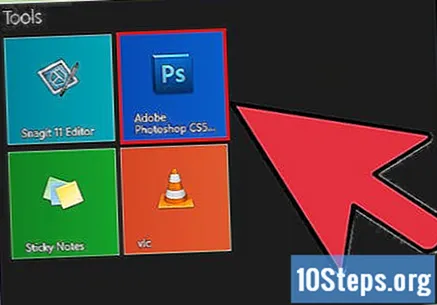
Klik "File" → "Scripts" → "Stack Images". Jendela baru akan terbuka, memungkinkan pemilihan file.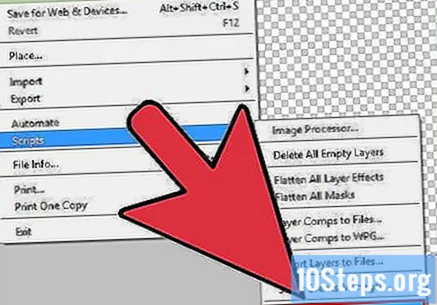
Klik pada tombol "Browse" untuk menemukan file yang ingin Anda tambahkan. Gunakan jendela untuk menemukan file di komputer Anda. Anda dapat mengunggah file sebanyak yang Anda suka.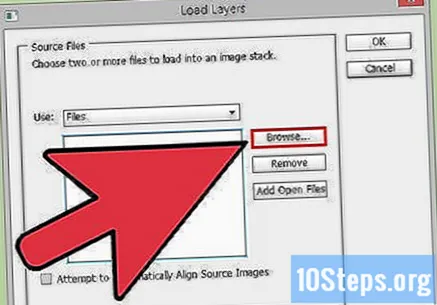
Klik "OK" untuk memuat file yang dipilih sebagai lapisan terpisah. File baru akan dibuat, di mana setiap gambar yang dipilih sesuai dengan sebuah lapisan. Prosesnya bisa memakan waktu cukup lama, tergantung pada jumlah gambar yang dipilih.