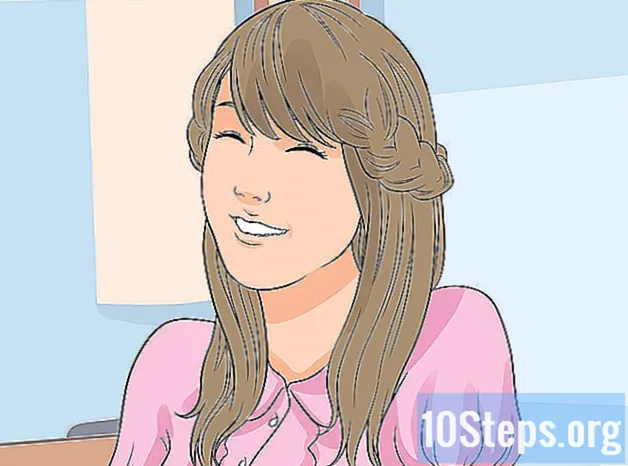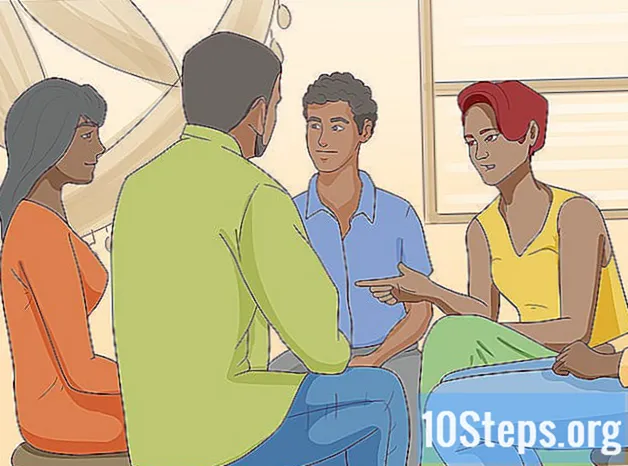Isi
Akun iCloud memungkinkan Anda untuk menjaga perangkat Apple Anda tetap sinkron dan terhubung, tetapi Anda juga dapat menggunakannya untuk mengakses file Anda di komputer Windows. Dengan menggunakan situs web atau aplikasi iCloud untuk Windows, Anda dapat mengakses foto dan data iCloud dari komputer mana pun.
Langkah
Metode 1 dari 2: Menggunakan situs web iCloud
Masuk ke situs.menggunakan ID Apple Anda. Melalui situs web, dimungkinkan untuk mengakses "Perpustakaan iCloud" dari komputer mana pun.

Klik pada opsi "Foto". Setelah itu, pustaka gambar akan dimuat. Mungkin perlu beberapa saat untuk memuat semuanya, terutama yang pertama kali.
Jelajahi foto di perpustakaan gambar Anda. Anda akan menemukan foto hadir di semua perangkat Anda dengan iCloud. Mungkin foto yang baru diambil hanya akan muncul setelah diunggah ke situs (biasanya membutuhkan waktu beberapa menit).
- Tab "Momen" menampilkan foto terbaru menurut tanggal upload.
- Tab "Album" menunjukkan berbagai album yang ada di perangkat.

Klik pada foto untuk melihatnya dalam layar penuh. Saat Anda melakukannya, browser akan terbuka.- Klik tombol "<" dan ">" untuk berpindah dari satu foto ke foto lainnya.
Untuk menghapus gambar, klik ikon tempat sampah. Ikon seperti itu hanya muncul saat foto terbuka; Anda akan melihatnya di sudut kanan atas. Menghapus foto akan membuatnya menghilang dari SEMUA perangkat yang disinkronkan dengan layanan.

Untuk memilih lebih dari satu foto sekaligus, klik tombol "Pilih Foto". Tombol akan muncul di sudut kanan atas setiap kali album dibuka. Setelah ini selesai, Anda dapat memilih beberapa foto sekaligus dan memutuskan apakah Anda ingin mengunduh atau menghapusnya.
Klik "Unduh" untuk mengunduh foto yang dipilih. Mereka akan diunduh ke lokasi untuk file yang diunduh oleh browser (biasanya folder "Unduhan".
Klik tombol "Hapus" untuk menghapus foto yang dipilih. Semua foto yang dipilih akan dihapus dari SEMUA perangkat yang disinkronkan
Klik tombol "Tambah" untuk menambahkan gambar yang dipilih ke album tertentu. Anda dapat memilih file dari album mana pun yang ada atau membuat yang baru (opsi untuk membuat yang baru akan ada di menu yang akan terbuka).
Metode 2 dari 2: Menggunakan iCloud untuk Windows
Unduh penginstal iCloud untuk Windows. Setelah menginstalnya, foto iCloud akan disinkronkan ke folder khusus di komputer Anda. Ini memungkinkan Anda untuk mengaksesnya dengan lebih mudah seperti yang Anda lakukan pada file lain di komputer Anda.
- Unduh penginstal di.
Jalankan dan terima persyaratan penggunaan. Setelah membaca dan menerima lisensi, iCloud untuk Windows akan diinstal.
- Anda dapat menemukan file penginstal di folder file yang didownload di browser internet yang digunakan, biasanya di folder "Download".
Tunggu instalasi iCloud untuk Windows. Prosedur ini hanya memakan waktu beberapa saat.
Buka iCloud untuk Windows dan akses menggunakan ID Apple Anda. Anda harus memasukkan kredensial Anda pada akses pertama ke program.
- Anda dapat membuka iCloud dengan cepat dengan menekan tombol. ⊞ Menang dan mengetik "iCloud".
Pilih kotak centang "Foto". Ini akan menyebabkan iCloud melakukan sinkronisasi "Photo Library" dengan Windows. Folder khusus akan dibuat untuk foto iCloud Anda, memungkinkan Anda untuk mengaksesnya dengan mudah di Windows Explorer.
- Anda juga dapat memilih jenis konten iCloud lain yang ingin Anda sinkronkan dengan Windows.
Klik "Terapkan" untuk menyimpan perubahan. ICloud akan membuat folder "Foto iCloud" di komputer Anda dan mulai mengunduhnya dari "Perpustakaan Foto" iCloud ke folder itu. Proses ini mungkin memakan waktu tergantung pada jumlah dan ukuran foto.
Temukan folder "Foto iCloud". Anda dapat dengan mudah mengaksesnya di Windows Explorer dengan menekan tombol ⊞ Menang+DAN. Cari folder "Foto iCloud" di bagian "Favorit" bar samping atau di jendela "Komputer / Komputer Ini".
Tambahkan foto ke Perpustakaan Foto iCloud untuk melihatnya di perangkat lain. Semua foto yang ditambahkan ke folder "Foto iCloud" di komputer Windows akan diunggah ke "Perpustakaan Foto" iCloud dan dapat diakses di semua perangkat yang terhubung ke layanan. Mungkin perlu beberapa menit agar foto muncul di perangkat lain.
Hapus foto dari folder "Foto iCloud" untuk menghapusnya di semua perangkat lain yang terhubung. Semua foto yang dihapus dari folder "Foto iCloud" akan dihapus secara permanen dari "Perpustakaan Foto" iCloud di semua perangkat yang terhubung.