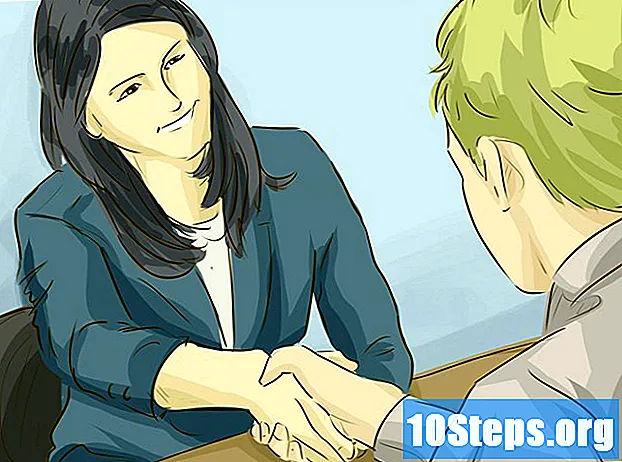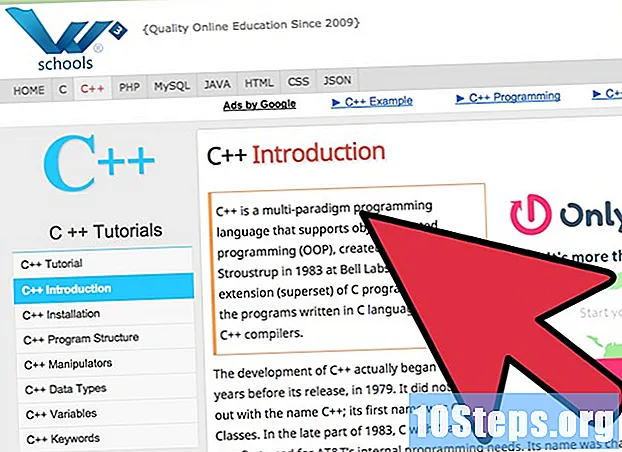Isi
Bayangkan emotikon warna-warni dan wajah smiley di email Outlook Anda. Ini mengesankan untuk pengguna biasa dan bisa menjadi poin yang sangat menarik bagi pengguna profesional. Biasanya, pengguna mengetikkan beberapa emotikon dan Outlook secara otomatis mengonversinya menjadi wajah smiley yang telah ditentukan sebelumnya. Namun, dengan menggunakan alat Outlook bawaan yang disebut "Koreksi Otomatis", Anda dapat memberikan sentuhan pribadi pada email Anda. Sangat mudah untuk mengatur wajah smiley yang dipersonalisasi dan berwarna-warni di Outlook menggunakan opsi "Koreksi Otomatis" dan untuk meningkatkan desain email Anda agar lebih menarik. Di Outlook, emotikon asli juga dapat diubah atau diganti menggunakan opsi ini.
10 langkah untuk menambahkan emotikon, ikon, logo, dan smiley di Outlook:
Langkah
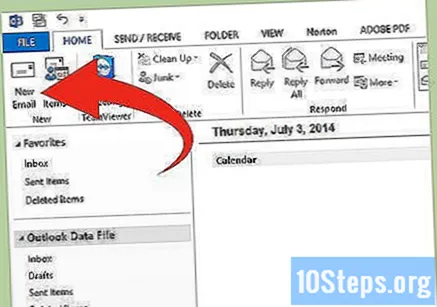
Klik pada tombol "Baru" dan buat pesan baru (email).
Pergi ke bagian utama pesan dan, dengan menggunakan tombol "Gambar" di bilah menu atas, masukkan gambar atau logo.

Setelah menyisipkan gambar tertentu, pilih gambar tersebut untuk digunakan untuk prosedur selanjutnya.
Sekarang, pergi ke opsi "Koreksi Otomatis" mengikuti jalur ini:
- Cara selanjutnya untuk mendapatkan opsi "Koreksi Otomatis" berbeda di beberapa versi Outlook
- Untuk Outlook 2007: Logo Office >> Opsi Editor >> Pemeriksaan (Periksa) >> Tombol >> Koreksi Otomatis
- Untuk Outlook 2010 & 2013: File >> Options >> Mail >> Button >> Spelling and Autocorrect (Spelling and Autocorrection)
- Cara selanjutnya untuk mendapatkan opsi "Koreksi Otomatis" berbeda di beberapa versi Outlook

Setelah mengklik tombol "Koreksi Otomatis", jendela pop-up akan muncul di layar, yang membawa Anda langsung ke halaman konfigurasi "Koreksi Otomatis".
Ketik karakter yang Anda inginkan untuk mengubah gambar atau emotikon di bidang "Ganti".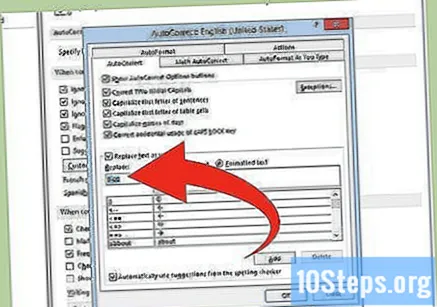
Anda harus memeriksa ini dengan opsi "Dengan". Anda mungkin tidak dapat melihat gambar, karena Outlook tidak mampu melakukannya.
Tambahkan dengan mengklik tombol "Tambah".
Untuk mengkonfirmasi penambahan gambar atau logo tertentu, lihat daftar yang diberikan di bawah opsi "Dengan".
- Catatan: " *" menunjukkan bahwa item Anda telah ditambahkan.
- Catatan: " *" menunjukkan bahwa item Anda telah ditambahkan.
Klik pada tombol "OK" dan Anda sekarang dapat menggunakan foto atau gambar di email Anda hanya dengan mengetik karakter spesifik yang Anda tentukan untuk mereka.
Tips
- Memasukkan gambar atau smiley di setiap email Outlook bisa menjadi tugas yang mudah bagi pengguna Anda. Anda juga dapat mengganti smiley lama dengan yang baru yang lebih menarik menggunakan alat ini.
Peringatan
- Opsi ini tidak berfungsi untuk gif animasi.