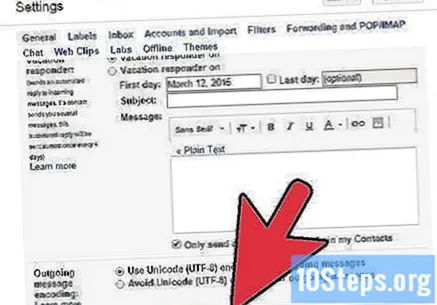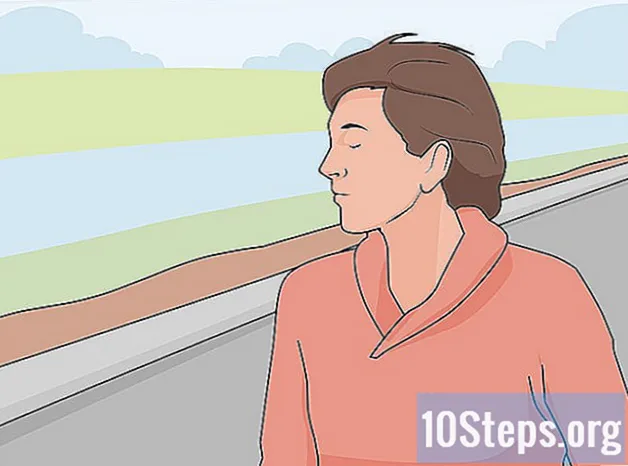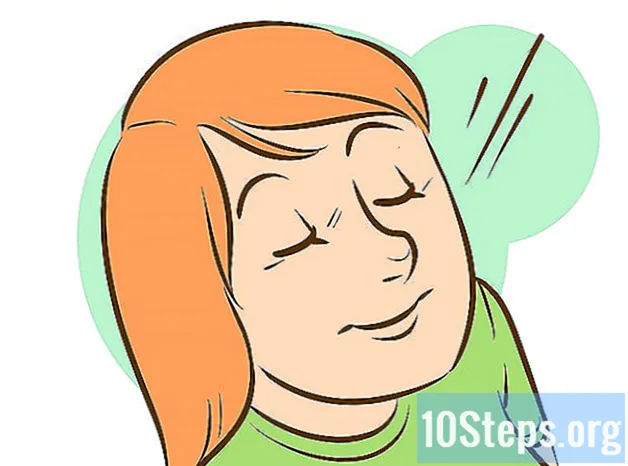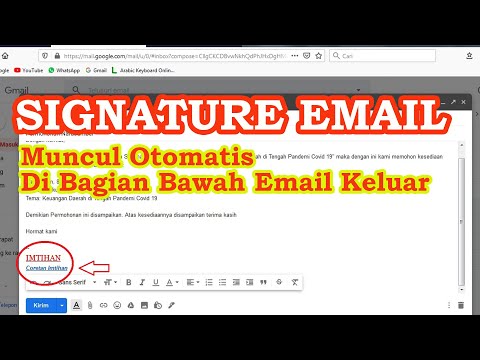
Isi
Bosan harus mengetik nama Anda di akhir setiap pesan surel apa yang kamu kirim Ingin memberi karyawan Anda tampilan yang lebih profesional email, dengan tautan untuk halaman bisnis Anda dan gambar logo perusahaan Anda? ITU Gmail memungkinkan Anda membuat tanda tangan kustom dengan mudah dan cepat untuk digunakan di semua pesan Anda. Kamu bisa menambahkan tautan, gambar dan format teks tanda tangan Anda seperti yang Anda inginkan. Pelajari caranya dalam panduan di bawah ini.
Langkah
Metode 1 dari 2: Tambahkan Langganan Dasar
Akses akun Anda di Gmail. Ingatlah untuk memasukkan detail akun yang ingin Anda tambahi langganan.
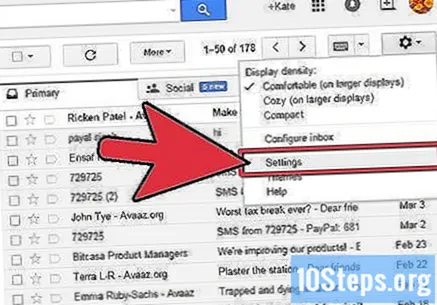
Masuk ke pengaturan. Klik ikon roda gigi di sudut kanan atas jendela dan pilih "Pengaturan" dari menu yang muncul.
Buka bagian "Langganan". Di tab "Umum", gulir ke bawah ke bagian berjudul "Tanda Tangan". Anda akan menemukan kotak teks kosong, menu bertingkat yang berisi semua alamat surel terkait dengan akun Anda dan toolbar untuk memformat tanda tangan Anda.

Masukkan tanda tangan Anda. Ketikkan teks yang ingin Anda gunakan sebagai tanda tangan di ruang kosong, lalu gunakan alat untuk memformatnya dan menambahkan sentuhan pribadi Anda. Biasanya, tanda tangan harus berisi nama Anda, tempat kerja Anda, posisi Anda dan informasi kontak Anda.- Gunakan alat pemformatan untuk mengubah font, warna, ukuran, dan karakteristik lain dari teks tanda tangan Anda. Ingatlah bahwa tanda tangan Anda harus mudah dibaca dan terlihat profesional; tanda tangan yang sarat dengan elemen yang mengganggu dapat membuat Anda terlihat kurang profesional.

Menambahkan tautan di tanda tangan Anda. Jika Anda ingin menambahkan halaman dari web dalam langganan Anda, gunakan "Tautan"(terlihat seperti rantai) dari bilah format.- Dengan mengklik "Tautan", sebuah jendela baru akan terbuka; di dalamnya, Anda akan dapat mengetik teks yang akan ditampilkan dan alamat halaman. Anda juga dapat membuat tautan ke alamat lain surel.
Tambahkan tanda tangan yang berbeda untuk alamat email surel banyak perbedaan. Jika Anda memiliki lebih dari satu alamat email surel terkait dengan akun Anda Gmail, Anda dapat membuat tanda tangan yang berbeda untuk masing-masing. Untuk melakukan ini, cukup klik menu kaskade tepat di atas bidang teks dan pilih alamat yang ingin Anda tambahi tanda tangan.
Pilih tempat Anda ingin tanda tangan muncul. Centang kotak tepat di bawah bidang teks sehingga tanda tangan Anda muncul sebelum pesan. Jika Anda tidak mencentang opsi ini, tanda tangan Anda akan selalu muncul di akhir pesan.
Metode 2 dari 2: Tambahkan Gambar ke Langganan Anda
Pisau Unggah gambar di beberapa layanan penyimpanan gambar. Agar Anda dapat menyertakan gambar di tanda tangan Anda, Anda perlu menempatkan gambar itu on line sehingga memungkinkan untuk membuat file tautan untuk dia. ITU Gmail tidak memungkinkan Anda untuk melakukannya Unggah gambar langsung dari komputer Anda untuk tanda tangan.
- Anda dapat melakukan Unggah gambar di halaman seperti Photobucket, Blogger, Google Sites, Google+ atau jenis layanan penyimpanan gambar apa pun.
Salin alamat URL gambar tersebut. Begitu gambarnya on line, salin alamat URL Anda. Bergantung pada layanan yang digunakan, Anda akan menerima file tautan ke gambar secepatnya Unggah selesai; jika Anda tidak menemukannya tautan, klik kanan file Mouse di atas gambar dan pilih opsi "Salin URL gambar".
- Alamat URL gambar Anda harus diakhiri dengan beberapa jenis format gambar, seperti ".webp" atau ".png".
Tambahkan gambar. Klik pada tombol "Sisipkan gambar" pada bilah alat di atas kotak teks dan jendela baru akan terbuka. Tempel alamat gambar Anda di kolom "URL Gambar". Jika URL yang digunakan benar, Anda akan melihat pratinjau gambar di jendela itu. Jika pratinjau tidak muncul, kemungkinan alamat yang Anda gunakan salah. Untuk mengonfirmasi penambahan gambar, klik tombol "OK".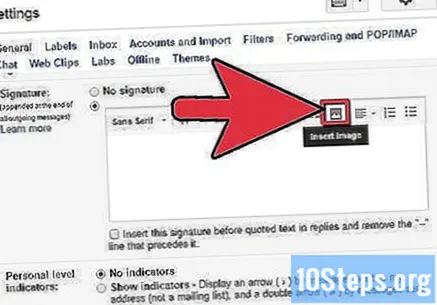
Sesuaikan ukuran gambar. Jika gambar yang digunakan terlalu besar, kemungkinan besar akan menempati sebagian besar tanda tangan Anda. Setelah menambahkan gambar, klik di atasnya untuk melihat opsi penyesuaian ukuran: Anda dapat memilih antara "Kecil", "Sedang", "Besar" dan "Ukuran asli". Pilih ukuran yang memungkinkan gambar Anda untuk dilihat, tetapi tanpa mengambil semua ruang tanda tangan Anda.
- Saat Anda benar-benar memasukkan file tautan ke gambar dan tidak benar-benar memasangnya ke surel, Anda tidak perlu melakukannya Unggah setiap kali Anda mengirim pesan.
Simpan tanda tangan Anda. Jika Anda puas dengan tampilan tanda tangan Anda, gulir ke bagian bawah halaman dan klik tombol "Simpan Perubahan" untuk menyimpan perubahan yang dibuat. Mulai sekarang, semua pesan Anda dari surel akan mengambil tanda tangan Anda.