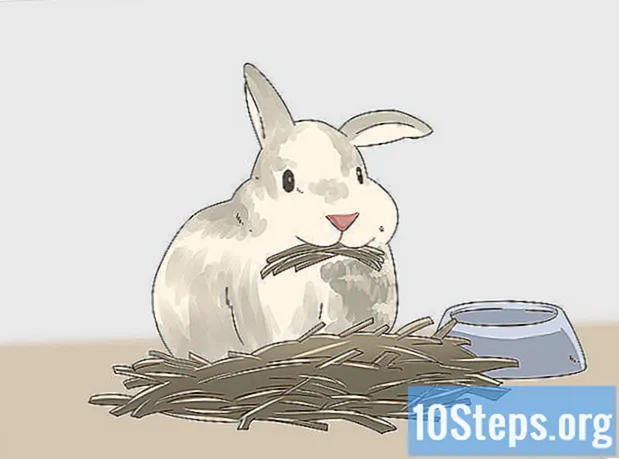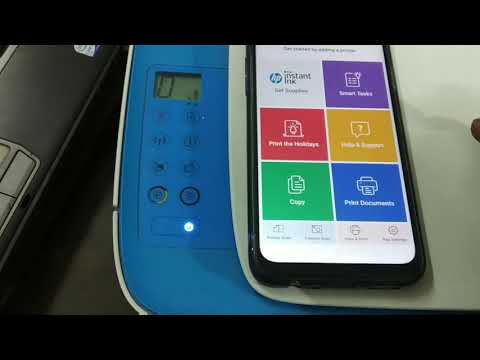
Isi
Artikel ini akan mengajarkan Anda cara menghubungkan printer HP yang didukung ke jaringan nirkabel. Koneksi ini memungkinkan Anda untuk mengirim cetakan dari komputer yang berada pada jaringan yang sama dengan pencetak tanpa pencetak secara fisik terhubung dengannya. Tidak semua model HP memiliki fungsi ini, jadi pastikan printer Anda dapat terhubung ke internet sebelum melanjutkan.
Langkah
Metode 1 dari 2: Menghubungkan Secara Otomatis
Periksa apakah komputer dan jaringan kompatibel. Untuk menggunakan alat "HP Auto Wireless Connect", komputer Anda dan jaringan harus memenuhi prasyarat berikut:
- Sistem operasi Windows Vista atau yang lebih baru (PC) atau OS X 10.5 (Leopard) atau yang lebih baru (Macintosh).
- Komputer harus terhubung ke router nirkabel 802.11 b / g / n melalui koneksi 2,4 GHz. Jaringan 5,0GHz saat ini tidak didukung oleh HP.
- Sistem operasi komputer harus mengontrol jaringan nirkabel.
- Komputernya menggunakan koneksi nirkabel ke jaringan dan sistem operasi.
- Komputer harus memiliki alamat IP dinamis, bukan yang statis (jika Anda belum membayar untuk IP statis, kemungkinan besar akan dinamis).
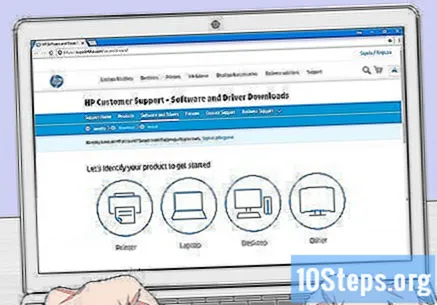
Cari perangkat lunak printer. Buka https://support.hp.com/en-us/drivers, masukkan model printer Anda, klik Untuk mencari dan selanjutnya Unduh di samping item yang dihasilkan.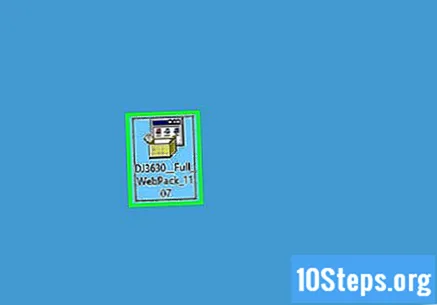
Klik dua kali pada file perangkat lunak yang diunduh. Kemudian, proses instalasi akan dimulai.
Hidupkan printer. Jika kompatibel dengan "HP Auto Wireless Connect", saat Anda menyalakannya akan disiapkan untuk koneksi.
- Printer akan mempertahankan pengaturan ini hanya selama dua jam.
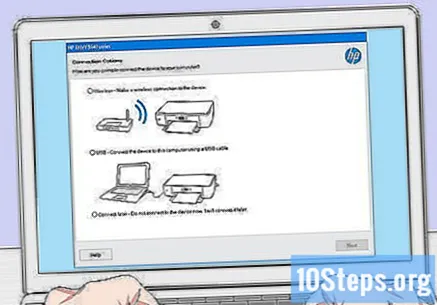
Ikuti petunjuk di layar sampai Anda mencapai bagian "Jaringan". Proses ini tergantung pada model printer dan sistem operasi komputer.
Pilih Jaringan (Ethernet / Nirkabel) di tengah halaman.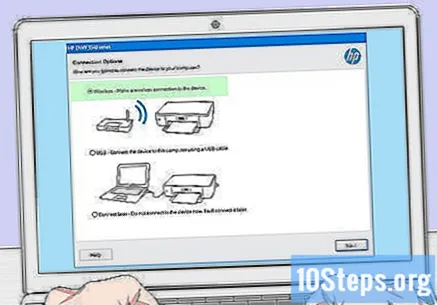
klik Ya, kirim setelan jaringan nirkabel saya ke printer. Melakukannya akan menemukannya dan mengirimkan informasi jaringan ke sana.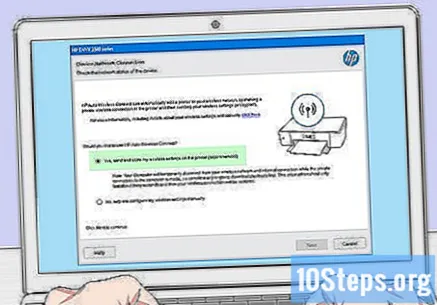
Tunggu sampai printer terhubung. Proses ini mungkin memerlukan waktu beberapa menit. Setelah koneksi dibuat, Anda akan melihat pesan konfirmasi di layar komputer.
Selesaikan proses instalasi. Selesaikan penginstalan di komputer dengan mengikuti instruksi di layar. Pada akhirnya, Anda dapat mulai menggunakan printer.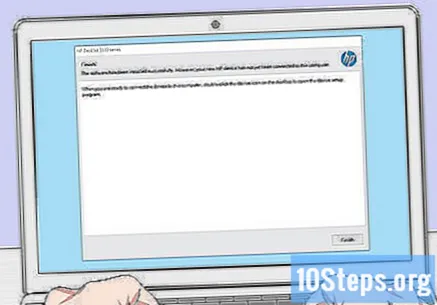
Metode 2 dari 2: Menghubungkan secara manual
Pastikan printer diinstal di komputer. Dalam kebanyakan kasus, cukup colokkan menggunakan kabel USB dan izinkan perangkat lunak untuk diinstal, meskipun banyak perangkat dilengkapi dengan CD instalasi.
Hidupkan printer. Pastikan printer dicolokkan, lalu tekan tombol "On / Off".
Mengaktifkan layar sentuh kasus yang diperlukan. Beberapa printer memiliki layar sentuh tertutup atau harus disambungkan secara terpisah.
- Jika printer Anda tidak memiliki file layar sentuh, Anda harus menghubungkannya ke jaringan nirkabel menggunakan proses penginstalan perangkat lunak untuk itu. Jika sudah diinstal, Anda mungkin perlu menghapus penginstalan dan menginstalnya lagi untuk menghubungkannya ke jaringan nirkabel.
Pilih Untuk mengatur. Lokasi dan tampilan opsi ini bervariasi tergantung pada model printer, tetapi biasanya ditandai dengan ikon roda gigi.
- Anda mungkin perlu menggulir ke bawah atau ke kanan untuk menemukan opsi Untuk mengatur.
- Pilihan Nirkabel mungkin juga tampak tersedia. Dalam hal ini, ketuk di atasnya.
Pilih Jaringan. Setelah itu, pengaturan jaringan nirkabel akan dibuka.
Pilih opsi Asisten Jaringan Nirkabel. Printer kemudian mencari jaringan nirkabel dalam jangkauan.
- Anda mungkin perlu memilih Wizard penyiapan jaringan nirkabel.
Pilih nama jaringan Anda. Ini harus menjadi nama yang ditetapkan ke jaringan nirkabel selama pembuatannya.
- Jika Anda belum menentukannya, kemungkinan besar Anda akan melihat kombinasi model router dan nomor pabrikan.
- Jika Anda tidak menemukan nama jaringan, gulir ke bawah ke bagian bawah halaman, pilih kolom teks dan masukkan secara manual.
Masukkan kata sandi jaringan. Ini adalah kata sandi yang digunakan untuk mengakses jaringan nirkabel.
- Jika router Anda memiliki tombol WPS, tekan selama tiga detik untuk menyambungkannya.
Pilih Siap. Kredensial kemudian akan disimpan. Printer sekarang akan mencoba menyambung ke jaringan.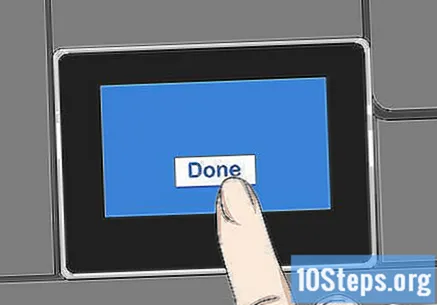
Pilih baik saat diminta. Anda sekarang dapat mencetak melalui jaringan nirkabel.
Tips
- Beberapa printer tanpa ekstensi layar sentuh mereka memiliki tombol "WPS", yang dapat ditekan untuk menempatkan perangkat dalam mode "berpasangan". Kemudian tekan saja tombolnya WPS di router selama tiga detik untuk memasangkan keduanya.
- Jika Anda tidak dapat menghubungkan pencetak ke jaringan nirkabel, Anda harus menghubungkannya secara manual agar dapat mencetak.
Peringatan
- Setiap printer berbeda satu sama lain, meskipun berada dalam kategori yang sama. Selalu rujuk ke buku petunjuk untuk instruksi yang lebih spesifik.