Pengarang:
Roger Morrison
Tanggal Pembuatan:
22 September 2021
Tanggal Pembaruan:
10 Boleh 2024

Isi
Pelajari sekarang cara membulatkan nilai sel menggunakan rumus ROUND Excel. Juga pahami cara mencapai hasil yang sama hanya dengan memformat sel.
Langkah
Metode 1 dari 3: Menggunakan Tombol Naikkan dan Kurangi Desimal
Mulailah dengan mengisi spreadsheet dengan data.

Pilih sel yang ingin Anda bulatkan. Untuk memilih beberapa sel yang berurutan, klik dengan mouse di sel pertama dan seret ke sel terakhir, selalu dari atas ke bawah dan, bila perlu, dari kiri ke kanan.
Tekan tombol "Kurangi Tempat Desimal" untuk menampilkan lebih sedikit angka setelah koma. Untuk menemukannya, cari ikon bergambar ,00 → ,0, yang ada di tab "Beranda", di dalam bagian Nomor.
- Sebagai contoh: ketika mengklik tombol ini sekali, jumlah R $ 4,36 akan dibulatkan menjadi R $ 4,4.

Uji tombol "Tambah Tempat Desimal" untuk menampilkan lebih banyak angka setelah koma. Nilai yang dihasilkan akan jauh lebih akurat daripada nilai yang dibulatkan. Berbeda dengan tombol lainnya, tombol ini memiliki panah berlawanan arah ←,0 ,00, tetapi juga dapat ditemukan di bagian Angka pada tab yang sama.- Contoh: setelah mengklik sekali pada “Tingkatkan Tempat Desimal”, nilai R $ 2,83 akan menjadi R $ 2,830.
Metode 2 dari 3: Menggunakan rumus ROUND

Isi spreadsheet dengan data.
Pilih sel di samping nilai yang ingin Anda bulatkan. Rumusnya akan dimasukkan ke dalam sel itu.
Ketik ARRED di bilah rumus. Bar ini berada di bagian atas layar, di sebelah kanan sesuatu seperti "Fx". Sebelum Anda mulai mengetik "ROUND", beri tanda sama dengan, seperti ini: = PUTARAN.
Buka tanda kurung setelah "ARRED". Dengan itu, konten bilah akan terlihat seperti ini: = ROUND (.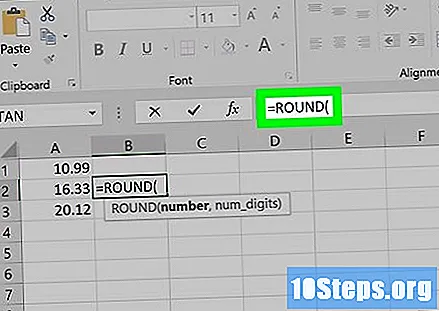
Klik pada sel yang ingin Anda bulatkan. Ini akan menyebabkan Excel secara otomatis memasukkan alamat sel (A1, misalnya) ke dalam rumus. Jadi, jika Anda memilih sel A1, rumusnya sekarang akan terlihat seperti ini: = PUTARAN (A1.
Tambahkan koma dan tentukan jumlah tempat desimal yang diinginkan. Misalnya, jika Anda ingin membulatkan sel A1 ke dua tempat, berikut rumusnya: = PUTARAN (A1.2.
- Untuk membulatkan nilai ke bilangan bulat terdekat, tentukan 0 sebagai jumlah tempat desimal.
- Jika Anda lebih suka membulatkan menggunakan kelipatan 10, gunakan angka negatif. Misalnya rumusnya = PUTARAN (A1, -1 akan membulatkan nilai sel ke kelipatan 10 berikutnya.
Simpulkan rumus dengan menutup tanda kurung. Akhirnya, rumus untuk membulatkan sel A1 ke dua tempat desimal akan terlihat seperti ini: = PUTARAN (A1,2).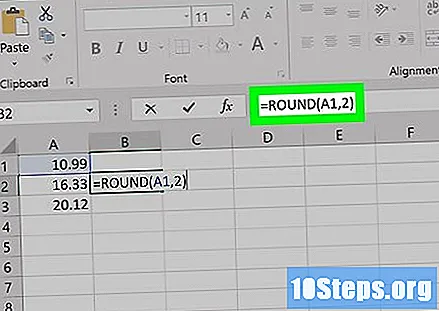
Di ↵ Masuk atau ⏎ Kembali. Excel akan mengeksekusi rumus dan menampilkan hasil pembulatan di sel yang dipilih.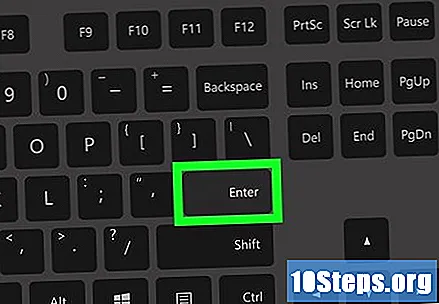
- Bisa juga menggunakan formulir ROUNDEDAR.PARA.CIMA dan ROUNDONDAR.PARA.BASS jika Anda ingin mendapatkan hasil yang lebih spesifik.
- Demikian pula, rumus ARREDMULTB.MAT membulatkan angka ke bawah, ke bilangan bulat terdekat atau ke kelipatan signifikan berikutnya.
Metode 3 dari 3: Menggunakan Pemformatan Sel
Masukkan data ke dalam spreadsheet Excel.
Pilih sel yang berisi nilai yang ingin Anda bulatkan. Untuk memilih beberapa sel yang berurutan, mulailah dengan memilih yang pertama, lalu tarik mouse ke bawah dan ke kanan sampai Anda mencakup semuanya.
Klik kanan pada salah satu sel yang dipilih. Perhatikan menu yang akan muncul di layar.
Pilih opsi Memformat sel atau Memformat angka. Nama opsi bervariasi bergantung pada versi Excel.
Buka tutupnya Jumlah. Opsi ini berada di kiri atau di atas jendela "Format Cells".
Pilih Kategori Jumlah dalam daftar yang akan muncul di sisi jendela.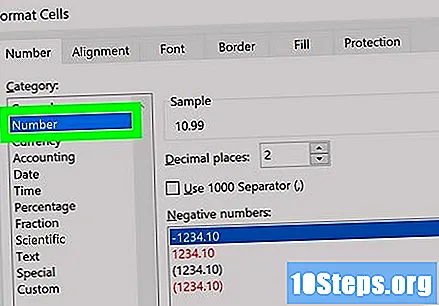
Tentukan jumlah tempat desimal yang Anda inginkan. Gunakan panah kecil di kotak berlabel "Tempat desimal" untuk menemukan angka yang Anda inginkan.
- Misalnya, untuk membulatkan nilai 16,47334 ke satu tempat desimal, pilih angkanya 1 Dalam kotak. Dalam kasus ini, nilai yang dibulatkan adalah 16,5.
- Dalam kasus lain, untuk membulatkan nilai 846,19 menjadi bilangan bulat, pilih 0 di kotak yang sama. Oleh karena itu, nilai yang dibulatkan adalah 846.
Di baik. Tombol tersebut terletak di bagian bawah jendela. Perhatikan bahwa nilai untuk semua sel yang dipilih akan dibulatkan secara otomatis.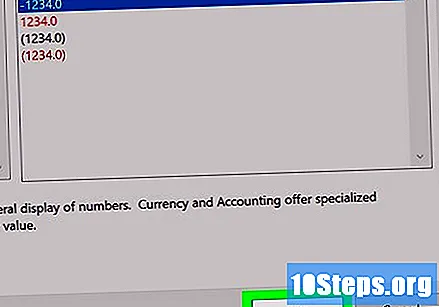
- Dimungkinkan juga untuk memiliki semua nilai dalam spreadsheet secara otomatis dibulatkan, termasuk yang akan disisipkan di masa mendatang. Untuk melakukan ini, klik pada sel yang tidak dipilih untuk membatalkan pilihan lainnya. Lalu buka tabnya Halaman muka (di bagian atas layar Excel). Buka kotak centang di bagian Nomor dan pilih opsi Lebih Banyak Format Angka. Tentukan jumlah tempat desimal dalam kategori Angka dan tekan OK untuk menjadikannya default.
- Di beberapa versi Excel, Anda perlu mengakses menu Format, pilihan Sel dan buka tutupnya Jumlah, di mana Anda dapat menemukan kotak untuk mengubah jumlah tempat desimal.


