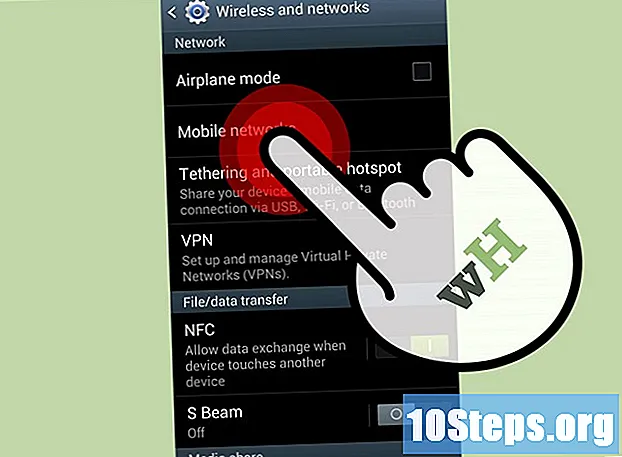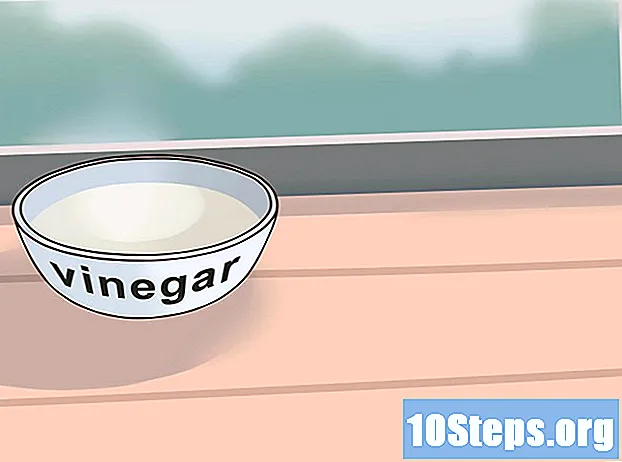Isi
Artikel ini menunjukkan cara mengotomatiskan pelaporan di Microsoft Excel. Instal plugin untuk meminta dan membuat laporan dalam spreadsheet menggunakan sumber data eksternal seperti MySQL, Postgres, Oracle, dll. Jika data sudah disimpan dalam spreadsheet, pelajari cara membuat, memformat, dan mengekspor hasil dengan makro. Anda dapat mendefinisikan kombinasi tombol sebagai jalan pintas untuk lebih menyederhanakan eksekusi perintah. Excel memiliki fitur perekaman makro otomatis yang tidak memerlukan pemrograman manual.
Langkah
Metode 1 dari 2: Menggunakan sumber data eksternal (MySQL, Postgres, Oracle, dll.)
Unduh Plugin Kloudio di situs web Microsoft. Perlu untuk membuat koneksi antara database dan spreadsheet. Fitur ini juga kompatibel dengan Google Sheets.

Masuk ke halaman Kloudio dan buat koneksi baru dengan mengklik opsi “Koneksi” dan kemudian pada “Mari buat koneksi!". Pilih jenis database dan masukkan informasi yang diperlukan: kredensial, alamat server (dengan port), nama database, apakah protokol keamanan SSL telah diterapkan dan apakah dalam lingkungan produksi.
Setelah membuat koneksi antara database dan spreadsheet, dimungkinkan untuk membuat kueri dan membuat laporan dengan data eksternal dalam Excel. Kembangkan laporan di halaman Kloudio dan pilih di Excel, hanya dengan mengklik tab Kloudio dan tombolnya Laporan Saya. Pilih filter tambahan yang Anda inginkan dan atur frekuensi pembaruan, misalnya: setiap minggu, setiap hari atau setiap jam.
Selain itu, Anda dapat memasukkan data ke dalam spreadsheet dan memperbarui database. Buat template pembaruan di situs Kloudio dan buat perubahan secara manual atau otomatis.
Metode 2 dari 2: Menggunakan Data Spreadsheet
Jika Anda ingin bekerja dengan data yang sudah disimpan di lembar bentang Excel, Anda bisa mengotomatiskan laporan dengan makro. Makro adalah fitur yang memungkinkan Anda melakukan tugas kompleks dan berulang secara otomatis.
Membuka Excel. Klik dua kali (atau klik sekali jika menggunakan Mac) ikon yang memiliki "X" putih dengan latar belakang hijau dan pilih "Buku kerja kosong" pada tab "Baru".
- Untuk versi Mac, klik Mengajukan berada pada Buku Kerja Baru di menu tarik-turun.
- Apakah spreadsheet yang ingin Anda otomatisasi sudah siap dan disimpan? Buka secara langsung dengan mengklik dua kali file tersebut.
Masukkan data spreadsheet Anda. Apakah Anda belum memasukkan nama dan informasi kolom? Lakukan sebelum melanjutkan.
Aktifkan Pengembang. Panduan untuk Pengembang itu tidak ditampilkan secara default di Excel. Ikuti langkah-langkah di bawah ini, sesuai dengan sistem operasi mesin Anda:
- Windows - klik Mengajukan > pilihan (gulir ke bawah layar). Di jendela yang terbuka, cari Sesuaikan pita di sisi kanan dan pilih kotak centang Pengembang, yang merupakan salah satu item terakhir dari Panduan Utama. Tekan tombol baik.
- Mac - klik Unggul > Preferensi .... Menemukan Pita dan Toolbar dan pilih kotak centang "Pengembang" yang ada di "Panduan Utama". Tekan tombol Untuk menyimpan.
Klik tab tersebut Pengembang. Tab baru akan muncul di sudut kanan atas jendela. Klik di atasnya untuk membuka toolbar yang sesuai.
tekan tombolnya Rekam Makro yang ada di toolbar. Jendela kecil harus terbuka.
Beri nama makro. Di bidang "Nama makro", masukkan nama untuk membantu Anda mengidentifikasinya.
- Misalnya, jika Anda membuat makro untuk menggambar diagram dengan data di spreadsheet, beri nama "Chart1" atau semacamnya.
Tentukan pintasan keyboard untuk memicu makro. tekan ⇧ Shift dan kunci lain (misalnya, T) untuk menjalankan makro dengan pintasan.
- Di Mac, kombinasinya haruslah ⌥ Opsi+⌘ Perintah dan kunci (misalnya, ⌥ Opsi+⌘ Perintah+T).
Simpan makro ke buku kerja saat ini. Dari menu bidang "Simpan makro di", pilih "Buku kerja ini" sehingga tersedia untuk semua orang yang mengakses buku kerja.
- Anda harus menyimpan file Excel dalam format tertentu untuk merekam makro.
tekan tombolnya baik. Siap! Anda menyimpan makro dan memasukkannya ke mode perekaman. Semua yang Anda lakukan mulai sekarang akan direkam sampai Anda mengklik "Berhenti merekam".
Lakukan apa yang ingin Anda otomatisasi. Excel memantau semua klik, penekanan tombol, dan opsi pemformatan yang Anda buat dan menambahkannya ke daftar tugas di makro.
- Misalnya, pilih data dari tabel dan buat grafik. Klik tab tersebut Memasukkan, pilih jenis grafik yang Anda inginkan dan konfigurasikan.
- Jika Anda ingin membuat makro yang menambahkan sel UNTUK 1 Itu A12, pilih sel kosong, ketik = SUM (A1: A12) ini berasal ↵ Masuk.
Tekan tombol Berhenti merekam pada bilah alat tab Pengembang. Jadi, Anda mengakhiri perekaman dan menyimpan semua yang telah Anda lakukan sejak membuat makro.
Simpan spreadsheet sebagai file Excel dengan makro. klik Mengajukan > Simpan sebagai. Tekan di menu drop-down lapangan Tipe dan pilih Buku Kerja Excel Macro-Enabled ( *. Xlsm). Masukkan nama file, pilih lokasi di komputer tempat Anda ingin menyimpan dan tekan tombol Untuk menyimpan.
- Jika Anda tidak mengubah tipe file, makro tidak akan disimpan sebagai komponen buku kerja dan orang lain tidak akan bisa menggunakannya di komputer mereka.
Jalankan makro. Tekan kombinasi tombol yang Anda pilih saat membuat makro. Excel harus mengulangi langkah yang sama persis seperti yang Anda lakukan.
- Cara lain untuk memulai makro adalah dengan mengklik tombol Makro dari tab Pengembang, pilih nama dan tekan Lari.
Tips
- Unduh plugin Excel hanya dari situs web Microsoft, kecuali Anda mengenal dan mempercayai pengembangnya.
- Makro dapat digunakan untuk segala hal mulai dari tugas sederhana, seperti menambahkan nilai atau membuat grafik, hingga fungsi kompleks, seperti melakukan berbagai operasi dengan nilai sel, membuat tabel pivot, dan melakukan banyak jenis pemformatan.
- Saat Anda membuka lembar bentang dengan makro, aktifkan fungsionalitas dengan mengklik tombol Aktifkan Konten di dalam pesan keamanan kuning di bagian atas jendela.
Peringatan
- Makro benar-benar mengulangi semua yang Anda lakukan saat merekamnya. Jadi berhati-hatilah untuk tidak memasukkan nilai yang salah secara tidak sengaja, membuka program yang tidak ingin Anda gunakan, atau menghapus file.
- Fungsionalitas tersebut dapat digunakan secara jahat, seperti menghapus file penting dari komputer. Jangan pernah menjalankan makro dari sumber yang tidak tepercaya!