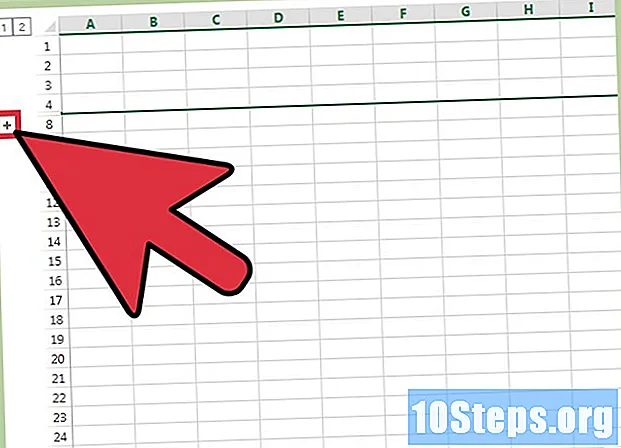Isi
Pemutar MP3 memungkinkan kita mendengarkan musik favorit di mana saja. Baik di iPod, Sandisk, Coby atau perangkat lain, mentransfer musik dari komputer ke itu adalah proses yang sangat sederhana dan mudah. Beberapa pembaca memiliki perangkat lunaknya sendiri, sementara yang lain mengandalkan program yang mungkin telah diinstal di komputer Anda. Meskipun iPod hanya berfungsi dengan iTunes, perangkat lain umumnya tidak terlalu dibatasi.
Langkah
Metode 1 dari 3: Menggunakan iTunes di iPod atau perangkat lain
Pasang iTunes. Perangkat lunak ini sudah diinstal di komputer Mac, tetapi pengguna Windows perlu mengunduh dan menginstalnya. Untuk melakukannya, gunakan tautan berikut http://www.apple.com/itunes/download/.
- Klik tombol "Unduh" untuk mengunduh perangkat lunak penginstalan. Setelah mengunduh file, jalankan penginstal dan ikuti instruksi di layar.
- Jika Anda menggunakan Internet Explorer dan kesulitan mengunduh iTunes, Anda mungkin perlu menyesuaikan tingkat filter pemblokir pop-up. Buka menu Opsi Internet di Internet Explorer dan klik "Privasi". Klik "Settings" di bawah "Pop-up Blocker" dan setel level filter ke "Medium".

Transfer lagu ke "iTunes Library". Saat membuka iTunes untuk pertama kalinya, itu akan mengambil lagu yang disimpan di komputer dan menambahkannya ke "Library". Jika Anda telah menambahkan lebih banyak lagu sejak itu atau tidak melihat file Anda di "Perpustakaan", ada dua cara untuk memperbarui perpustakaan:- Seret folder musik ke iTunes. Jika Anda menggunakan Mac, buka "Finder", klik "Music", lalu tarik dan jatuhkan folder yang diinginkan ke "iTunes Library". Di Windows, tekan tombol ⊞ Menang+DAN untuk membuka "Windows Explorer", cari folder musik dan seret dan lepaskan ke "Perpustakaan iTunes".
- Cara lain (pada kedua sistem operasi) adalah dengan membuka menu "File" dan klik "Add to Library". Pilih folder (atau beberapa folder) yang ingin Anda tambahkan dan klik "OK".
- Jika Anda tidak tahu di mana musik Anda disimpan di Windows, tekan tombol ⊞ Menang+F untuk membuka browser file. ketik ini
*. mp3 (atau.ogg,.flac,.mp4, dll.) di kotak pencarian dan tekan tombol ↵ Masuk. Di layar hasil, klik kanan pada lagu dan pilih "Properties". Jalur file lengkap akan muncul di sebelah bidang "Lokasi".

Hubungkan pemutar MP3 ke komputer. Menggunakan kabel USB perangkat, sambungkan ke komputer. Jika Anda belum pernah menghubungkannya sebelumnya, komputer akan menginstal driver secara otomatis.
Temukan pemutar MP3 di iTunes. Selama perangkat yang digunakan kompatibel dengan iTunes, maka akan ditampilkan di program secara otomatis. Jika Anda mengalami masalah, pastikan Anda menggunakan versi terbaru.
- iTunes 10 dan sebelumnya: perangkat akan muncul di sisi kiri layar, di bawah menu "Perangkat". Ini dapat muncul dengan nama produsen pemutar MP3 (seperti "MP3 Sony") atau nama Anda ("iPod of Maria").
- iTunes 11: di sudut kanan atas jendela, sebuah ikon akan muncul di samping tautan "iTunes Store". Ini akan memiliki ikon kecil yang mewakili pemutar MP3 dengan nama di sebelahnya.
- iTunes 12: di sudut kiri atas jendela, klik ikon pemutar MP3.

Drag dan drop file dari "Library" ke MP3 player. Anda dapat mengklik dan menyeret lagu ke perangkat Anda, baik satu per satu atau beberapa file sekaligus.- Jika Anda tidak dapat menyeret lagu, klik dua kali pada perangkat dan pilih "Ringkasan" di bilah sisi kiri. Di menu yang akan muncul, pilih "Opsi" dan centang kotak "Kelola musik dan video secara manual".
- Jika Anda mengalami kesulitan, coba putuskan dan sambungkan pemutar lagi. Jika masalah terus berlanjut, coba mulai ulang iTunes.
Keluarkan perangkat. Pilih perangkat di iTunes dan tekan tombol ⌘ Cmd+DAN (Mac) atau Ctrl+DAN (Windows). Putuskan sambungan pemutar MP3.
Tunggu pemutar MP3 memeriksa file baru. Ini akan terjadi secara otomatis setelah Anda melepaskannya dari komputer. Jika lagu tidak muncul di menu "Music", hidupkan ulang perangkat agar mulai memindai file baru.
Metode 2 dari 3: Menggunakan Windows Media Player di Windows 7, 8.1 atau Vista
Buka Windows Media Player. Prosedur ini tidak berfungsi pada iPod, tetapi harus bekerja pada sebagian besar pemutar MP3. Klik "Start" dan ketik kata "Media" di kotak pencarian. Ketika Windows Media Player muncul di hasil, klik di atasnya untuk membukanya.
Tambahkan musik Anda ke "Media Player Library". Jika Anda belum menggunakannya, Anda perlu menambahkan file musik Anda ke perpustakaan.
- Klik "Atur" dan kemudian "Kelola perpustakaan". Pilih opsi "Musik".
- Di kotak dialog "Lokasi perpustakaan musik", pilih folder tempat musik disimpan dan klik "Sertakan folder" untuk menambahkannya ke Pemutar Media.
- Jika Anda tidak tahu di mana lagu disimpan di komputer Anda, tekan tombol ⊞ Menang+F untuk membuka browser file. ketik ini
*. mp3 di kotak pencarian ↵ Masuk. Di layar hasil, klik kanan pada lagu dan pilih "Properties". Jalur file lengkap akan muncul di sebelah bidang "Lokasi".
Hubungkan pemutar MP3 ke komputer. Menggunakan kabel USB perangkat, sambungkan ke komputer. Jika Anda belum pernah menghubungkannya sebelumnya, komputer akan menginstal driver secara otomatis. Jika pemutar MP3 dilengkapi dengan CD atau petunjuk tentang cara menginstal drivernya, ikuti langkah-demi-langkah khusus untuk model Anda.
Pilih metode sinkronisasi. Saat Anda menyambungkan pemutar MP3 ke Windows Media Player yang terbuka untuk pertama kalinya, perangkat akan disinkronkan berdasarkan metode yang diyakini berfungsi paling baik.
- Opsi "Sinkronisasi otomatis" akan dipilih jika pemutar MP3 memiliki penyimpanan lebih dari 4 GB dan seluruh pustaka akan muat di perangkat. Harap dicatat bahwa ketika Anda memilih opsi "Sinkronisasi otomatis", perangkat akan secara otomatis disinkronkan dengan pustaka Windows Media Player setiap kali perangkat terhubung.
- Opsi "Sinkronisasi manual" akan dipilih jika pemutar memiliki penyimpanan kurang dari 4GB dan jika semua musik Anda tidak muat di dalamnya.
- Untuk beralih di antara opsi "Sinkronisasi otomatis" dan "Sinkronisasi manual":
- Klik tombol "Alihkan ke perpustakaan" di pojok kanan atas Pemutar Media. Klik pada tab "Sinkronisasi" dan pilih tombol "Opsi Sinkronisasi" (yang bertanda centang).
- Klik "Konfigurasi sinkronisasi" dan cari area "Konfigurasi perangkat". Hapus centang opsi "Sinkronkan perangkat ini secara otomatis" jika Anda lebih suka sinkronisasi manual, atau centang jika Anda lebih suka sinkronisasi manual.
Klik "Sinkronkan" untuk mulai menambahkan musik ke pemutar MP3. Pemutar MP3 akan muncul di bagian atas tab ini, mungkin berlabel "Perangkat media saya". Pilih dan seret file musik yang diinginkan ke perangkat Anda.
- Jika Anda telah memilih sinkronisasi otomatis, langkah ini tidak perlu - file telah disinkronkan.
Putuskan sambungan pemutar MP3 dengan aman setelah menyalin file. Lakukan ini dengan mengeklik perangkat USB Anda di baki sistem (terletak di sudut kanan bawah layar, di samping jam) dan memilih "Keluarkan perangkat keras dengan aman".
Tunggu hingga pemutar MP3 memeriksa file baru. Ini akan terjadi secara otomatis setelah Anda melepaskannya dari komputer. Jika lagu tidak muncul di menu "Music", hidupkan ulang perangkat agar mulai memindai file baru.
Metode 3 dari 3: Mentransfer musik secara manual di Windows
Hubungkan pemutar MP3 ke komputer. Menggunakan kabel USB perangkat, sambungkan ke komputer. Jika Anda belum pernah menghubungkannya sebelumnya, komputer akan menginstal driver secara otomatis. Jika pemutar MP3 dilengkapi dengan CD atau petunjuk tentang cara menginstal drivernya, ikuti langkah-demi-langkah khusus untuk model Anda.
Temukan folder di komputer tempat menyimpan lagu. Buka "Windows Explorer" di versi Windows apa pun dengan menekan tombol ⊞ Menang+DAN dan ramban ke folder musik.
- Jika Anda tidak tahu di mana lagu disimpan di Windows, tekan tombol ⊞ Menang+F untuk membuka browser file. ketik ini
*. mp3 (atau.ogg,.flac,.mp4, dll.) di kotak pencarian dan tekan ↵ Masuk. Di layar hasil, klik kanan pada lagu dan pilih "Properties". Jalur file lengkap akan muncul di sebelah bidang "Lokasi".
- Jika Anda tidak tahu di mana lagu disimpan di Windows, tekan tombol ⊞ Menang+F untuk membuka browser file. ketik ini
Buka jendela "Windows Explorer" lainnya untuk melihat konten pemutar MP3. Tekan tombolnya ⊞ Menang+DAN dan perluas opsi "Komputer" di menu di sisi kiri layar. Klik dua kali pada pemutar MP3, yang seharusnya berlabel "Removable disk" atau "MP3 player".
Temukan folder "Music" di MP3 Player. Periksa instruksi perangkat untuk mengetahui lokasi pasti di mana musik harus disimpan, tetapi kebanyakan dari mereka memiliki folder bernama "Musik". Saat Anda menemukan folder yang benar, buka dengan klik dua kali.
Seret lagu ke pemutar MP3. Di jendela "Windows Explorer" pertama (jendela dengan folder musik komputer), pilih file yang ingin Anda transfer. Sebagian besar perangkat MP3 memungkinkan Anda menyeret seluruh folder (atau folder) ke pemutar, jadi jangan panik jika Anda ingin file Anda diatur berdasarkan artis. Pilih dan seret file ke jendela "Windows Explorer" lainnya (jendela dengan folder "Musik di perangkat MP3).
Tutup dua jendela "Windows Explorer". Pastikan lagu telah disalin sebelum menutupnya.
Putuskan sambungan pemutar MP3 dengan aman dari komputer. Lakukan ini dengan mengeklik perangkat USB Anda di baki sistem (terletak di sudut kanan bawah layar, di samping jam) dan memilih "Keluarkan perangkat keras dengan aman".
Tunggu pemutar MP3 memeriksa file baru. Ini akan terjadi secara otomatis setelah Anda melepaskannya dari komputer. Jika lagu tidak muncul di menu "Music", hidupkan ulang perangkat agar mulai memindai file baru.
Tips
- Beberapa pemutar MP3 dilengkapi dengan CD atau tautan unduhan untuk perangkat lunak pengelola musik. Perangkat Sony, misalnya, dilengkapi dengan "MediaGo". Meskipun demikian, masih dimungkinkan untuk menggunakan salah satu metode di atas jika Anda bukan penggemar perangkat lunak standar.
- Model pemutar MP3 yang berbeda memungkinkan pemutaran jenis file yang berbeda. Misalnya, beberapa model hanya mengizinkan format
.mp3, sementara yang lain memutar file.ogg atau.flac. - Musik tidak dapat ditransfer dari layanan streaming (seperti Spotify, Pandora, atau YouTube) ke pemutar MP3. Ini hanya mungkin untuk mentransfer file yang diunduh di komputer.
- Untuk menghemat waktu selama transfer, pilih beberapa file dengan menekan tombol. Ctrl (Windows) atau ⌘ Cmd (Mac) sambil mengklik file yang diinginkan. Klik pada area yang disorot dan seret semua file sekaligus.