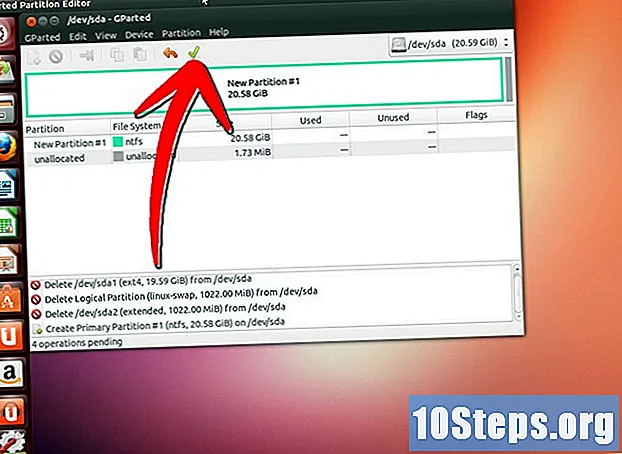![[Tutorial] Cara Membuka Website Yang Diblokir di Macbook (Internet Positif)](https://i.ytimg.com/vi/pyxIAR5raLQ/hqdefault.jpg)
Isi
Bagian LainMemblokir situs web tertentu dapat membuat Anda tetap produktif selama hari kerja, atau meminimalkan kemungkinan anak Anda menemukan konten dewasa. Anda dapat membuat "daftar hitam" situs web untuk Mac Anda dengan beberapa cara. Meskipun opsi Parental Control bawaan adalah yang paling mudah digunakan, Anda harus menggunakan file hosts jika ingin memblokir situs di akun administrator.
Langkah
Metode 1 dari 3: Mengaktifkan Kontrol Orang Tua
Buka System Preferences. Klik ikon apel di menu atas dan pilih System Preferences. Anda juga dapat menemukannya di folder Aplikasi Anda, dan biasanya di Dock Anda.

Pilih Parental Controls. Pada kebanyakan versi OS X, ini adalah ikon kuning berlabel jelas. Jika Anda tidak melihatnya, ketik "Parental Controls" ke dalam bilah pencarian di pojok kanan atas jendela System Preferences. Ini akan menyorot ikon yang benar.
Pilih akun anak tersebut. Di panel kiri, klik akun pengguna yang ingin Anda blokir atau buka blokir situs webnya, lalu klik "Aktifkan Kontrol Orang Tua". Ini tidak bisa menjadi akun administrator.- Jika anak Anda tidak memiliki akun, pilih opsi "buat akun baru dengan kontrol orang tua" dan ikuti petunjuk di layar.
- Jika Anda tidak dapat memilih pengguna, klik ikon gembok di sudut jendela dan masukkan kata sandi administrator.

Buka tab Web. Ini terletak di dekat bagian atas jendela. Beberapa versi lama Mac OS X memiliki tab "Konten".
Jelajahi opsi untuk memblokir situs web. Ada dua cara berbeda untuk mengelola akses anak Anda ke internet:
- Memilih "Mencoba membatasi akses ke situs dewasa secara otomatis" akan memblokir situs dewasa menggunakan daftar default Apple. Anda dapat menambah atau menghapus situs web ke daftar ini dengan tombol Sesuaikan.
- "Izinkan akses hanya ke situs web ini" memblokir semua situs yang tidak secara khusus tercantum di bawah opsi ini. Tambahkan dan hapus situs menggunakan tombol + dan -.
Pertimbangkan batasan tambahan. Untuk memblokir akses ke konten dewasa melalui aplikasi, klik tab Aplikasi dan sesuaikan pengaturan sesuai keinginan. Untuk membatasi akses ke komputer pada jam-jam tertentu, kunjungi tab Batas Waktu.
Buka blokir situs web. Untuk membuka blokir semua situs web, pilih "Izinkan akses tidak terbatas ke situs web." Ini tidak akan menonaktifkan pengaturan kontrol orang tua di tab lain (seperti Aplikasi dan Orang).
Metode 2 dari 3: Memblokir Situs dengan File Host
Buka aplikasi Terminal. Buka Aplikasi, lalu Utilitas, lalu Terminal. Aplikasi ini memungkinkan Anda untuk mengubah file host Anda, yang memberikan alamat IP untuk URL tertentu. Dengan mengaitkan alamat IP palsu dengan URL tertentu, Anda dapat mencegah browser Anda mencapainya.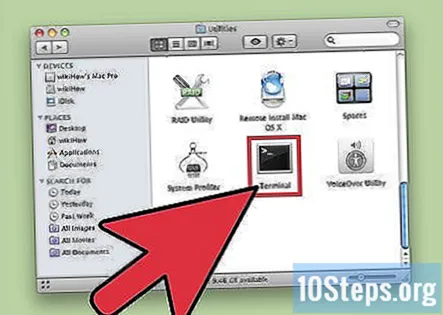
- Metode ini tidak memiliki tingkat keberhasilan 100%, dan tidak terlalu sulit untuk dilewati. Ini adalah cara cepat untuk memblokir situs web di komputer pribadi Anda, untuk alasan produktivitas. Meskipun tidak direkomendasikan sebagai file hanya cara untuk memblokir akses pengguna lain, Anda dapat mencobanya bersama metode lain untuk efek yang lebih besar.
Cadangkan file host Anda. Jika Anda membuat kesalahan saat mengedit file host, Anda dapat memblokir semua akses ke internet. Membuat salinan cadangan memungkinkan Anda untuk kembali ke versi asli jika ini terjadi. Ini sesederhana satu perintah:
- Di Terminal, ketik sudo / bin / cp / etc / hosts / etc / hosts-original persis seperti yang terlihat.
- Tekan Enter pada keyboard Anda untuk menjalankan perintah.
Masukkan kata sandi administrator. Terminal akan meminta kata sandi Anda. Ketik dan tekan Enter. Kursor tidak akan bergerak dari posisinya saat Anda mengetikkan kata sandi.
Buka file host. Masukkan perintah berikut, lalu tekan Enter: sudo /Applications/TextEdit.app/Contents/MacOS/TextEdit / etc / hosts. Perintah ini akan membuka file host Mac Anda dalam mode TextEdit di dalam Terminal.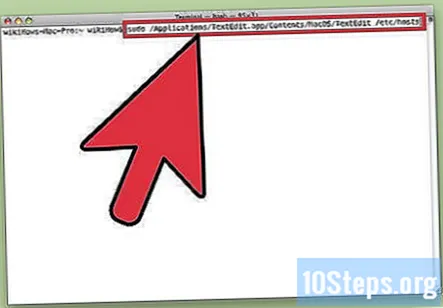
- Sebagai alternatif, Anda dapat mengedit file host di jendela Terminal utama menggunakan perintah sudo nano -e / etc / hosts.
Lewati teks yang sudah ada. File host Anda seharusnya sudah memiliki beberapa alamat IP yang ditautkan ke "localhosts." Jangan pernah mengedit atau menghapus teks ini, atau browser web Anda mungkin berhenti bekerja. Tempatkan kursor Anda pada baris baru di bagian bawah dokumen.
- Jika Anda menggunakan jendela Terminal utama, gunakan tombol panah untuk mencapai bagian bawah halaman.
- Beberapa pengguna telah melaporkan bug di mana menambahkan teks baru ke file host hanya berfungsi jika Anda menambahkannya atas teks yang ada.
Ketik 127.0.0.1. Ini adalah alamat IP lokal. Jika browser web diarahkan ke alamat ini, itu akan gagal menjangkau halaman web.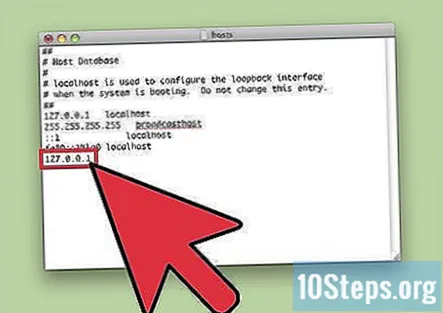
Tekan bilah spasi, lalu ketik URL yang ingin Anda blokir. Jangan sertakan "http: //." Misalnya, jika Anda ingin memblokir akses ke Facebook, barisnya harus bertuliskan "127.0.0.1 www.facebook.com."
- File host hanya memeriksa file tepat URL yang Anda masukkan. Misalnya, "google.com" hanya akan memblokir beranda Google. Anda tetap dapat mengakses google.com/maps, google.com/mail, dan sebagainya.
- Jangan salin-tempel dari dokumen lain. Ini dapat memperkenalkan karakter tak terlihat yang mencegah teks berfungsi.
Tambahkan lebih banyak URL di baris baru. Tekan Enter dan mulai baris baru dengan 127.0.0.1. Ikuti dengan URL lain yang ingin Anda blokir. Anda dapat memblokir sejumlah situs web, tetapi Anda harus memulai setiap baris baru dengan 127.0.0.1.
- Secara teori, Anda dapat memasukkan beberapa URL dalam satu baris (memasukkan alamat IP hanya sekali), hingga maksimum 255 karakter. Namun, ini mungkin tidak bekerja pada semua versi Mac OS X.
Tutup dan simpan file host. Tutup atau keluar dari kotak dialog TextEdit saat Anda selesai, lalu konfirmasikan bahwa Anda ingin menyimpan file TextEdit saat diminta. (Dalam beberapa kasus, file dapat disimpan secara otomatis.)
- Jika mengedit di jendela Terminal utama, tekan ctrl + O untuk menyimpan, lalu ctrl + X untuk menutup file.
Hapus cache. Ketik perintahnya dscacheutil -flushcache ke Terminal dan tekan Enter. Ini akan menghapus cache sehingga browser Anda pasti akan segera memeriksa file host yang diperbarui. Situs web yang Anda daftarkan sekarang harus diblokir di semua browser.
- Anda dapat memulai ulang komputer Anda untuk mendapatkan efek yang sama. Dalam banyak kasus, situs akan diblokir bahkan tanpa langkah ini.
Pecahkan masalah. Jika Anda masih dapat mengakses salah satu situs web, browser Anda mungkin mengakses subdomain yang berbeda, mengakses situs melalui IPv6, atau melewati file host Anda untuk situs tersebut. Anda dapat menyelesaikan dua masalah pertama dengan menambahkan lebih banyak baris ke file host Anda:
- 127.0.0.1 (URL) tanpa "www"
- 127.0.0.1 m. (URL) biasanya akan memblokir versi seluler situs
- 127.0.0.1 login. (URL) atau apps. (URL) adalah beberapa variasi umum dari halaman muka. Kunjungi situs web dan periksa bilah alamat Anda untuk variasi yang tepat.
- fe80 :: 1% lo0 (URL) memblokir akses IPv6 ke situs. Sebagian besar situs tidak secara otomatis menghubungkan Anda melalui IPv6, tetapi Facebook merupakan pengecualian penting.
- Jika tidak ada variasi ini yang berfungsi, mungkin tidak ada solusi untuk file host. Coba salah satu metode blokir lainnya di halaman ini.
Hapus entri untuk membuka blokir situs web. Buka file host Anda lagi dan hapus entri untuk URL yang ingin Anda buka blokirnya. Simpan, keluar, dan kosongkan cache seperti dijelaskan di atas untuk menerapkan perubahan.
- Untuk membatalkan semua perubahan dan memulihkan dari cadangan Anda, masukkan sudo nano / etc / hosts-original di Terminal. Tekan ctrl + O, hapus "-original" pada nama, dan konfirmasi penyimpanan.
Metode 3 dari 3: Menggunakan Metode Lain
Pasang ekstensi browser. Chrome, Firefox, dan sebagian besar browser modern lainnya memungkinkan Anda memasang ekstensi buatan pengguna (atau "add-on") untuk menyesuaikan perilaku browser. Telusuri toko ekstensi browser Anda untuk "blokir situs web", "filter situs web", atau "produktivitas" untuk menemukan aplikasi yang memblokir situs web. Instal aplikasi, mulai ulang browser Anda, lalu buka pengaturan aplikasi dan tambahkan situs yang ingin Anda blokir.
- Berhati-hatilah dengan aplikasi dengan peringkat rendah, atau terlalu sedikit ulasan untuk dinilai secara akurat. Ekstensi yang tidak dapat dipercaya dapat memasang malware ke komputer Anda.
- Ini hanya akan memblokir situs web di browser itu.
Sesuaikan pengaturan router Anda. Memblokir situs di router Anda akan mencegah perangkat apa pun yang menggunakan jaringan nirkabel untuk mengakses situs tersebut. Berikut cara menyiapkannya:
- Buka System Preferences → Network → WiFi → Advanced → tab TCP / IP.
- Salin alamat IP yang terdaftar setelah "Router" dan tempelkan ke bilah alamat browser Anda. Ini akan membawa Anda ke pengaturan router Anda.
- Masukkan nama pengguna dan kata sandi untuk masuk ke router Anda. Jika Anda belum pernah mengaturnya, cari kata sandi default untuk model router itu. (Pengguna "admin" dan kata sandi "kata sandi" adalah default umum.)
- Jelajahi pengaturan router untuk opsi pemblokiran situs. Setiap merek router memiliki serangkaian opsi yang berbeda, tetapi sebagian besar memungkinkan Anda memblokir situs di menu "Akses" atau "Konten".
Pertanyaan dan Jawaban Komunitas
Bagaimana cara menggunakan Kontrol Orang Tua tanpa memerlukan akses ke akun Administrator?
Ini tidak bisa dilakukan. Akun Administrator diperlukan untuk mengubah pengaturan Kontrol Orang Tua.
Apakah ada cara untuk melakukan ini tanpa kata sandi?
Tidak. Akun Administrator diperlukan untuk mengubah pengaturan kontrol orang tua.
Bagaimana cara membuka blokir situs web di komputer saya?
Buka kontrol orang tua, lalu klik akun yang ingin Anda kelola. Seharusnya ada di sana.
Apa yang harus saya lakukan ketika seorang anak menemukan cara pintas yang mudah dari kontrol orang tua Mac OS dengan menggunakan Google Chrome sebagai browser dan bukan Safari?
Gunakan fungsi "Hanya izinkan aplikasi tertentu" untuk mengizinkan mereka menggunakan Safari dan aplikasi lain yang diizinkan, tetapi tidak ada browser web lain.
Apakah kontrol orang tua berlaku untuk browser lain, seperti Chrome?
Ini tergantung pada jenis kontrol orang tua yang digunakan, tetapi biasanya jika kontrol orang tua telah disetel, kontrol tersebut akan diterapkan ke browser apa pun yang Anda coba gunakan.
Apa yang harus saya lakukan jika anak-anak saya telah belajar cara mengedit file host dengan kata sandi sudo?
Blokir aplikasi terminal dengan membuka kontrol orang tua dan hanya memilih aplikasi yang boleh digunakan oleh anak-anak.
Tidak satu pun dari perbaikan ini berfungsi sebagian karena apa yang muncul di petunjuk arah tidak muncul di komputer saya. Apakah Anda memiliki pembaruan untuk MacBook Pro 10.14.6? Menjawab
Apa yang harus saya lakukan jika terminal tidak menyimpan? Menjawab
Bagaimana cara membuka blokir browser Google Chrome di Mac saya? Menjawab
Apa yang harus saya lakukan jika saya memblokir situs dan sekarang tidak dapat membuka blokir? Menjawab