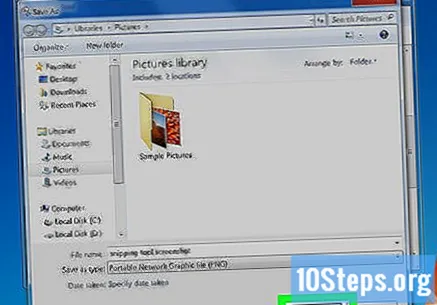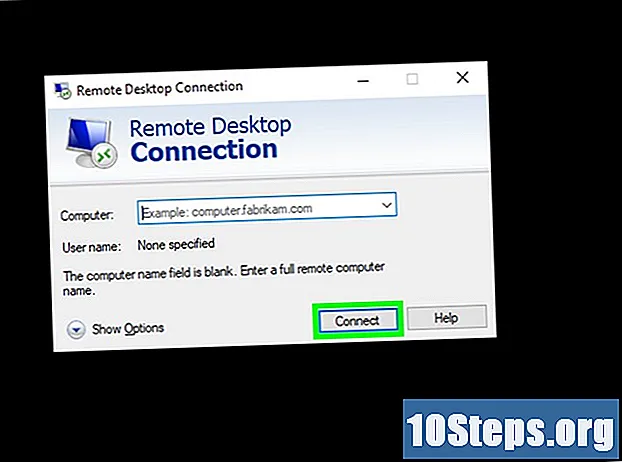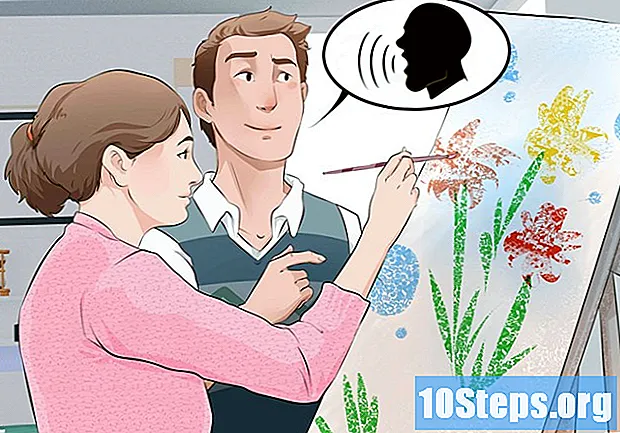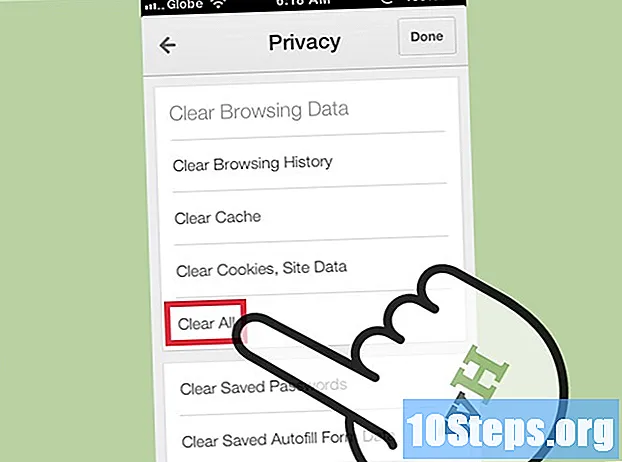Isi
Artikel ini akan mengajari Anda cara mengambil file tangkapan layar (tangkapan layar) di Windows 7 - baik dari seluruh layar atau dari jendela tertentu - menggunakan pintasan keyboard. Anda juga akan belajar bagaimana mengambil screenshot dari area tertentu menggunakan "Capture Tool".
Langkah
Metode 1 dari 3: Menangkap Layar Penuh
Tekan tombolnya PrntScrn. Setelah itu, gambar seluruh layar akan disimpan ke papan klip komputer dengan resolusi yang sama seperti monitor. Misalnya, monitor 1280x720 dpi akan menghasilkan gambar 1280x720 dpi.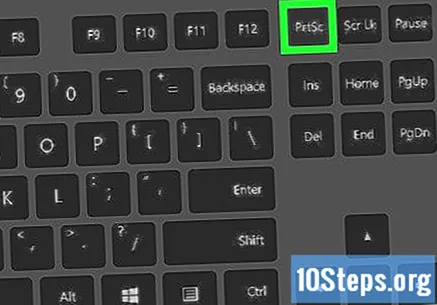
- Jika keyboard tidak memiliki kunci PrntScrn, tekan tombol Fn+Memasukkan.
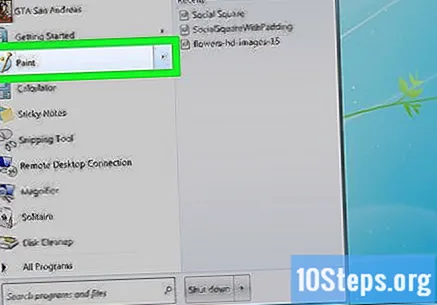
Buka dokumen atau buat yang baru. Saya melakukannya dalam aplikasi yang mendukung menempelkan gambar, seperti Word, Outlook, dan Paint.
Tempel tangkapan layar. Lakukan dengan menekan tombol Ctrl+V. atau memilih opsi Kalung di bilah menu tarik-turun Untuk mengedit. Tangkapan layar akan ditempelkan ke dalam dokumen. Sekarang Anda dapat menyimpannya, mengirimnya melalui email, atau membagikannya.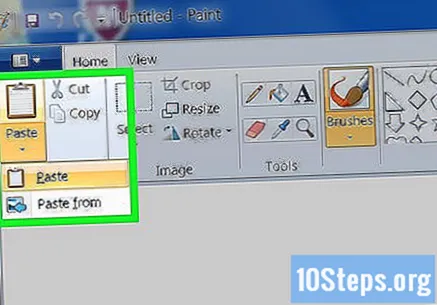
Metode 2 dari 3: Menangkap jendela tertentu
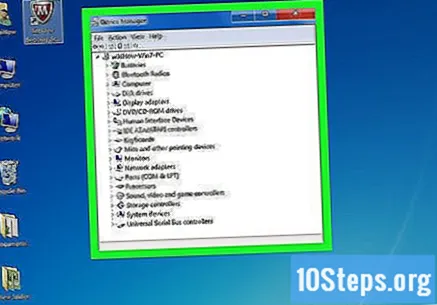
Klik pada jendela yang ingin Anda tangkap.
Tekan tombolnya Alt+PrntScrn. Setelah itu, gambar jendela akan disimpan ke papan klip komputer.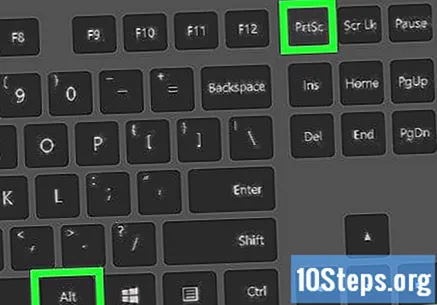
- Jika keyboard tidak memiliki kunci PrntScrn, tekan tombol Fn+Memasukkan.
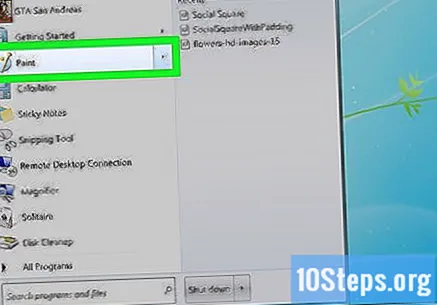
Buka dokumen atau buat yang baru. Saya melakukannya dalam aplikasi yang mendukung menempelkan gambar, seperti Word, Outlook, dan Paint.
Tempel tangkapan layar. Lakukan dengan menekan tombol Ctrl+V. atau memilih opsi Kalung di bilah menu tarik-turun Untuk mengedit. Tangkapan layar akan ditempelkan ke dalam dokumen. Sekarang Anda dapat menyimpannya, mengirimnya melalui email, atau membagikannya.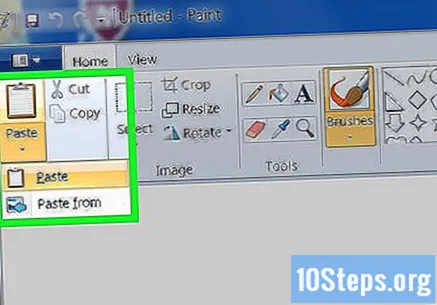
Metode 3 dari 3: Menggunakan "Alat Tangkap"
Buka menu "Start". Opsi ini berada di pojok kiri bawah layar.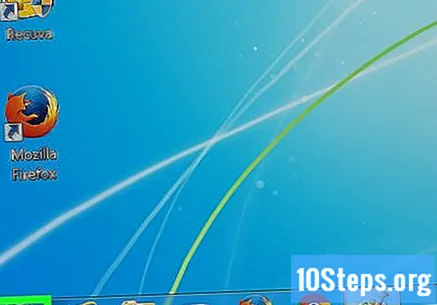
klik Cari.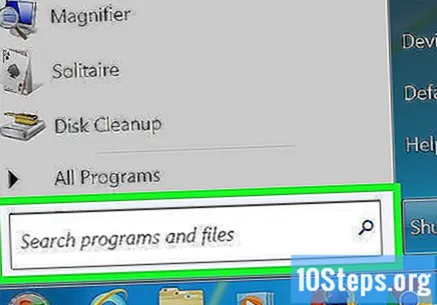
ketik ini alat tangkap di bilah "Penelusuran".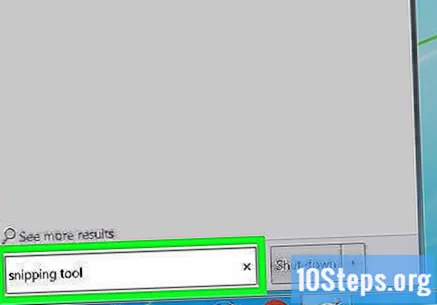
klik Alat tangkap. Buat itu membuka kotak dialog.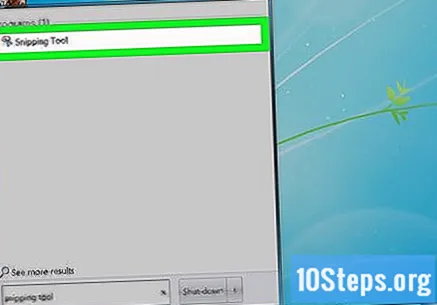
klik Mode. Opsi ini berada di bilah menu kotak dialog.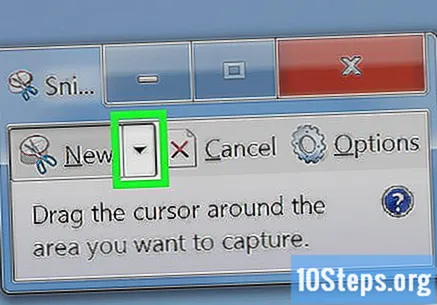
klik Potongan persegi panjang untuk membuat gambar dengan bentuk persegi panjang.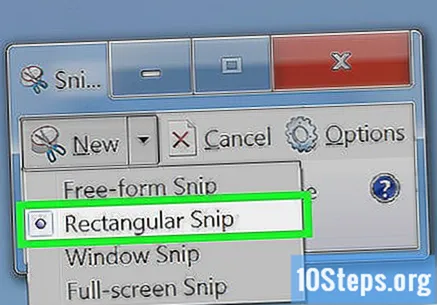
Klik dan seret penunjuk mouse untuk menguraikan area persegi panjang di layar. Melakukannya akan mengambil tangkapan layar dari bagian yang digariskan di layar dan menampilkan gambar yang dihasilkan.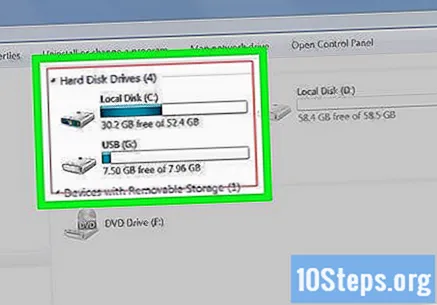
klik Simpan tangkapan. Opsi ini memiliki ikon floppy disk ungu. Setelah itu, jendela "Simpan Sebagai" akan dibuka, Anda dapat memberi nama tangkapan layar dan memilih lokasi untuk menyimpannya.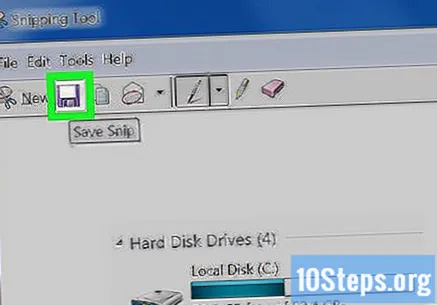
- Jenis gambar default untuk "Alat Pengambilan" adalah JPEG. Anda dapat mengubahnya dengan mengklik menu drop-down "Jenis file" di dialog.
klik Untuk menyimpan. Area yang dipilih dari layar akan disimpan sebagai gambar di komputer Anda.