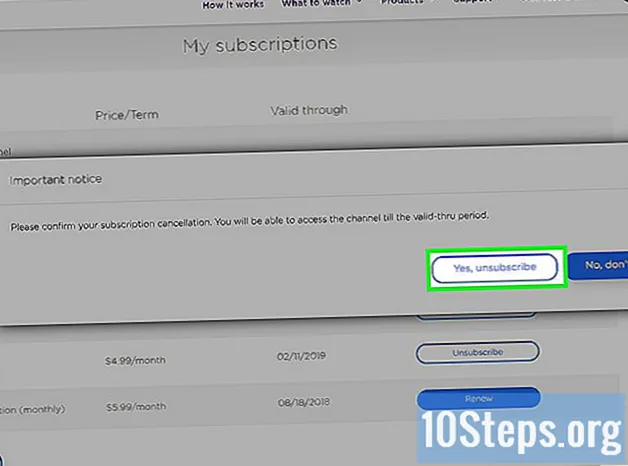Isi
Banyak orang ingin merekam permainan mereka di Minecraft dan menaruhnya di YouTube untuk membantu orang lain belajar. Jika Anda salah satu dari orang-orang itu dan ingin berbagi pengalaman Minecraft dengan dunia, artikel berikut akan menunjukkan cara menggunakan program perekam video untuk merekam permainan Anda, serta mengambil gambar. Ikuti saja langkah-langkah sederhana ini untuk memulai.
Langkah
Metode 1 dari 3: Merekam Video Minecraft
Cari berbagai jenis program perekam video. Di Google, ketik "program penangkap video wiki". Hasil pertama adalah artikel Wikipedia yang mencantumkan berbagai jenis program yang tersedia untuk pengambilan video.
- Cari daftar untuk fitur yang berbeda. Beberapa program akan gratis; yang lainnya, berbayar. Beberapa program akan dilengkapi dengan fitur pengeditan; yang lainnya tidak. Lihat daftar dan cari program yang paling sesuai dengan apa yang ingin Anda lakukan.
- Beberapa program perekam video gratis yang bagus yang dapat Anda gunakan adalah:
- Bandicam.
- Ezvid.
- Jing.
- Screenpresso.

Unduh program yang ingin Anda gunakan untuk merekam video. Untuk tutorial ini, kami akan berasumsi bahwa Anda menggunakan Bandicam, yang gratis, mudah digunakan dan memungkinkan Anda merekam hingga 10 menit mulai dalam satu file.
Coba kontrol program penangkapan. Setelah Anda mengunduh dan menginstal Bandicam atau yang serupa, Anda akan memiliki opsi untuk mengutak-atik pengaturan program untuk memaksimalkan pengambilan video Anda.
- Berikut adalah pengaturan Bandicam:
- Umum: tab Konfigurasi umum (Umum) memungkinkan Anda untuk mengontrol di mana Anda ingin menyimpan file setelah menyimpannya.
- Video: konfigurasikan hot key Anda untuk merekam, menjeda, dan menghentikan; klik pada tab Pengaturan dan pergi ke Suara untuk menyalakan audio untuk rekaman Anda; atur FPS di sini juga ke angka yang wajar (30 sudah cukup).
- Gambar: memungkinkan Anda mengambil tangkapan layar (gambar layar) dengan tombol pintasan.
- Berikut adalah pengaturan Bandicam:

Setelah Anda mengatur kontrol, coba rekam video. Mulailah merekam video. Mainkan. Bereksperimenlah dengan pengaturan. Semakin banyak video yang Anda rekam, semakin baik Anda mengetahui mana yang berhasil dan mana yang tidak.
Edit file video setelah merekam. Jika program pengambilan video gratis Anda memiliki fitur pengeditan, Anda dapat menggunakannya untuk memotong, memisahkan, menambahkan transisi, dan mengubah hasil tangkapan Anda. Jika program tidak memiliki fungsi pengeditan, Anda perlu mengunduh program pengeditan dan menggunakannya untuk mengedit video Anda sehingga terlihat sempurna.
Metode 2 dari 3: Menangkap Tangkapan Layar Minecraft di Mac

Tekan "fn + F2) untuk mengambil tangkapan layar selama pertandingan. "fn" adalah singkatan dari function dan berada di kiri bawah keyboard Mac Anda. "F2" adalah tombol fungsi dan berada di pojok kiri atas keyboard Anda.
Temukan tangkapan layar Anda dengan mengakses direktori berikut di sistem Anda. Ketik ini:
- / Users / * Pengguna Anda * / Library / Application Support / minecraft / screenshots /
Jika Anda ingin menyembunyikan panel game dari layar, tekan F1 sebelum mengambil screenshot. Jika Anda tidak ingin kursor atau inventaris muncul di tangkapan layar yang Anda ambil, tekan F1.
Tekan "Shift + F3" untuk membuka layar debug sebelum mengambil tangkapan layar. Layar debut akan menunjukkan koordinat Anda, jumlah entitas dan hal lainnya.
Metode 3 dari 3: Menangkap tangkapan layar Minecraft di PC
Tekan "F2" untuk mengambil screenshot selama pertandingan game. Tombol sederhana akan mengambil foto.
Temukan tangkapan layar Anda dengan mengakses direktori berikut di sistem Anda. Ketik ini:
- C: Users * Pengguna Anda * AppData Roaming .minecraft screenshots
Jika Anda ingin menyembunyikan panel game dari layar, tekan F1 sebelum mengambil screenshot. Jika Anda tidak ingin kursor atau inventaris muncul di tangkapan layar yang Anda ambil, tekan F1.
Tekan "Shift + F3" untuk membuka layar debug sebelum mengambil tangkapan layar. Layar debut akan menunjukkan koordinat Anda, jumlah entitas dan hal lainnya.
Tips
- Jangan pindahkan jendela atau perkecil ukuran Minecraft setelah Anda mulai merekam.
- Format avi memiliki kualitas tertinggi.