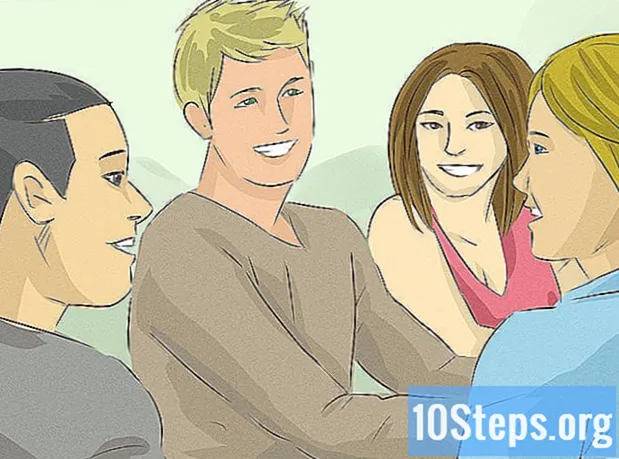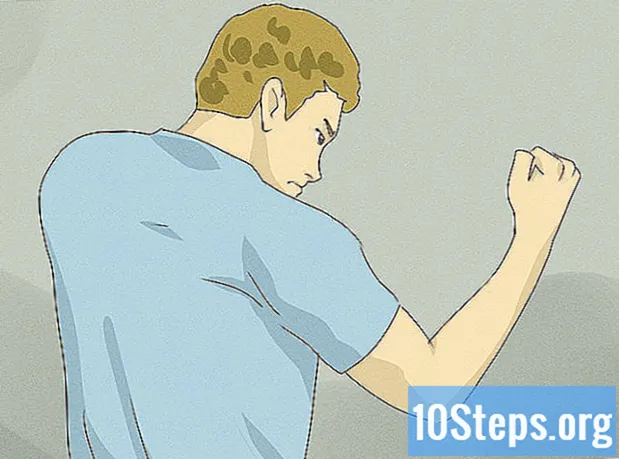Pengarang:
Christy White
Tanggal Pembuatan:
9 Boleh 2021
Tanggal Pembaruan:
15 Boleh 2024

Isi
Untuk mempelajari cara menyambungkan keyboard nirkabel ke komputer Windows, baca artikel ini. Ini biasanya dilakukan melalui penerima atau melalui koneksi Bluetooth.
Langkah
Metode 1 dari 3: Menghubungkan penerima nirkabel
Colokkan perangkat ke port USB komputer. Ini tipis dan persegi panjang, terletak di sisi notebook dan di depan atau belakang desktop (dalam case).
- Bergantung pada sistem operasi komputer, pengguna akan diminta untuk mengklik jendela untuk mengonfirmasi bahwa mereka ingin menggunakan port USB.

Nyalakan keyboard. Temukan tombol on dan off perangkat, yang bisa berada di samping, di depan atau di belakang keyboard.- Jika keyboard membutuhkan baterai, masukkan sebelum melanjutkan.
- Banyak papan ketik Bluetooth menggunakan baterai yang dapat diisi ulang, bukan baterai. Periksa saja apakah pengisi daya disertakan dengan produk; jika Anda menemukannya, isi daya perangkat sebelum menyalakannya.
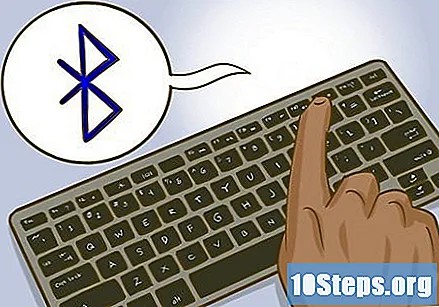
Tekan tombol "Hubungkan" pada keyboard. Lokasinya bervariasi, tetapi biasanya di satu sisi atau bagian atas keyboard.
Coba buka Word atau Notepad dan ketik apa saja. Jika muncul kata-kata, keyboard telah berhasil disambungkan.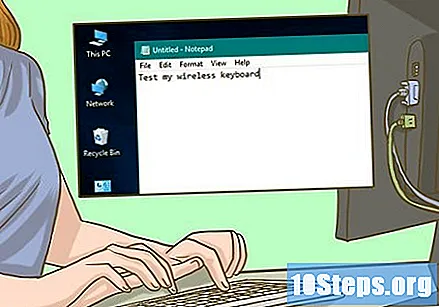
- Jika tidak, matikan dan hidupkan perangkat.
- Banyak keyboard memiliki lampu yang mulai berkedip saat tombol "Hubungkan" ditekan. Ini tidak akan lagi berkedip segera setelah koneksi antara perangkat dan komputer dibuat.
Metode 2 dari 3: Menghubungkan Keyboard Bluetooth di Windows 10
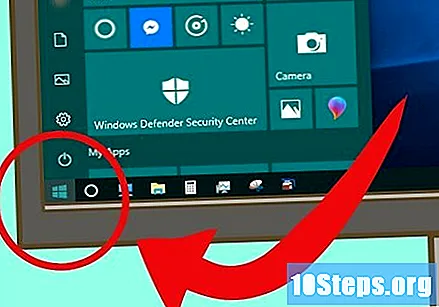
Buka menu "Start" dengan mengklik simbol Windows di sudut kiri bawah layar, atau dengan menekan tombol ⊞ Menang.
Klik ikon perkakas (⚙️), di dekat sudut kiri menu "Start".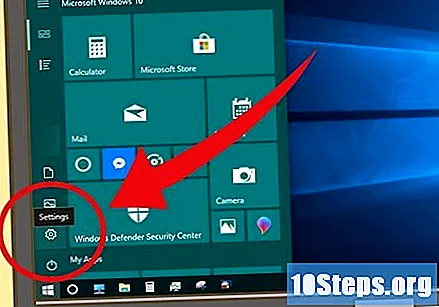
Pilihan Perangkat, di tengah halaman.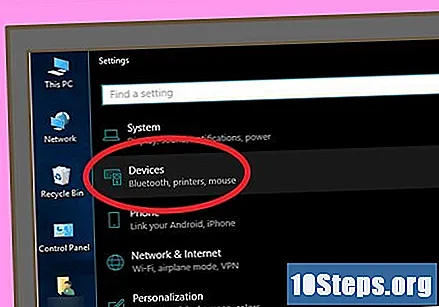
Pilih Bluetooth & perangkat lain, di daftar tab di sisi kiri halaman.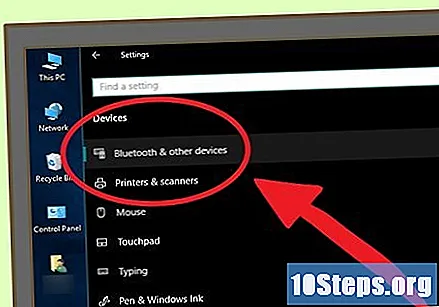
Klik tombol di bawah "Bluetooth" untuk mengaktifkan fungsi komputer yang sesuai.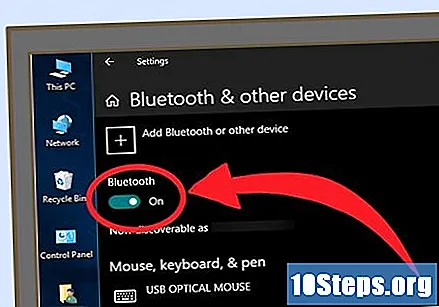
Nyalakan keyboard dengan tombol on dan off. Bisa di mana saja di perangkat; lihat di samping, depan dan belakang.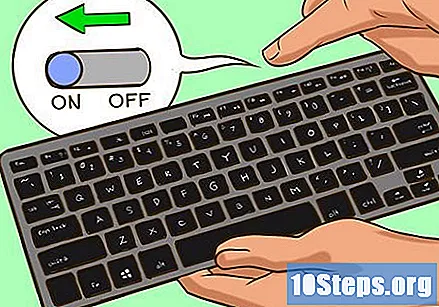
- Jika keyboard membutuhkan baterai, masukkan sebelum melanjutkan.
- Banyak keyboard Bluetooth memiliki baterai yang dapat diisi ulang, bukan baterai AA atau AAA. Jika pengisi daya disertakan dengan produk, colokkan dan biarkan selama beberapa jam sebelum menghidupkan perangkat.
Cari nama keyboard. Setelah beberapa detik, itu akan muncul di bawah "Mouse, keyboard, dan pena".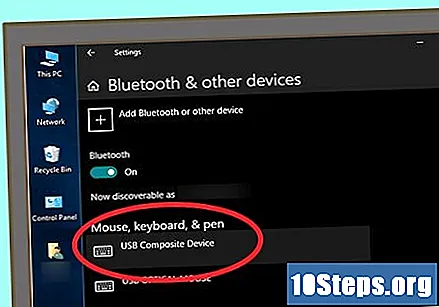
- Keyboard mungkin memiliki tombol untuk memasangkan, yang harus ditekan agar terlihat di menu Bluetooth.
- Jika tidak muncul di halaman ini, matikan fungsi Bluetooth komputer Anda dan hidupkan kembali.
Klik pada nama keyboard dan kemudian Pasangan, yang akan muncul di bawah nama perangkat. Keyboard akan ditambahkan ke daftar item yang dipasangkan ke komputer dan dapat digunakan secara normal.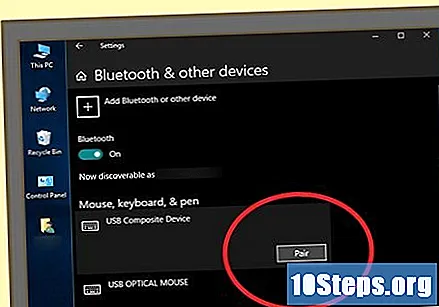
Metode 3 dari 3: Menghubungkan Keyboard Bluetooth di Windows 7
Buka menu "Start" dengan mengklik simbol Windows di sudut kiri bawah layar, atau dengan menekan tombol ⊞ Menang.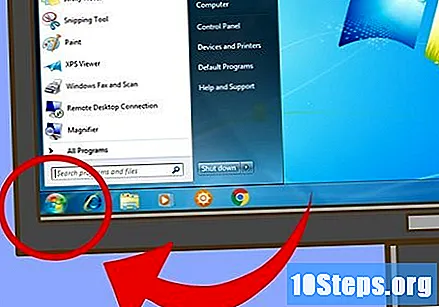
Pilih Perangkat dan Printer, di sisi kanan menu Start dan di bawah "Control Panel".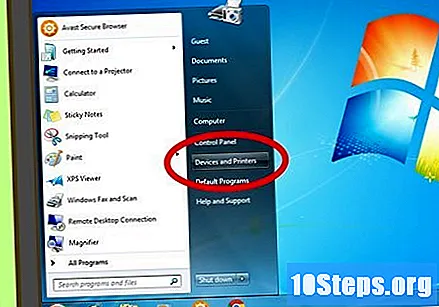
- Jika Anda tidak melihat opsi ini, masukkan perangkat dan Printer di kolom pencarian, di bagian bawah menu Start, dan klik "Devices and Printers".
Pilih Tambahkan perangkat, di pojok kiri atas jendela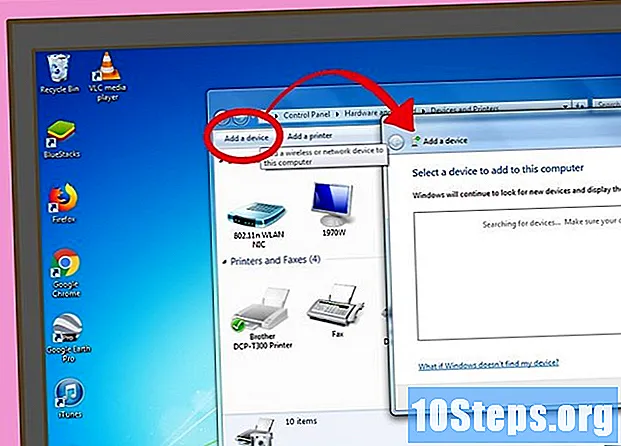
Nyalakan keyboard dengan tombol on dan off. Bisa di mana saja di perangkat; lihat di samping, depan dan belakang.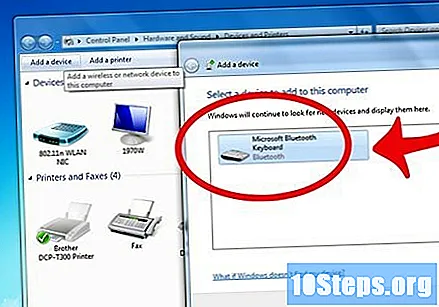
- Jika keyboard membutuhkan baterai, masukkan sebelum melanjutkan.
- Banyak keyboard Bluetooth memiliki baterai yang dapat diisi ulang, bukan baterai AA atau AAA. Jika pengisi daya disertakan dengan produk, colokkan dan biarkan selama beberapa jam sebelum menghidupkan perangkat.
Tunggu beberapa detik dan nama keyboard akan muncul di "Bluetooth".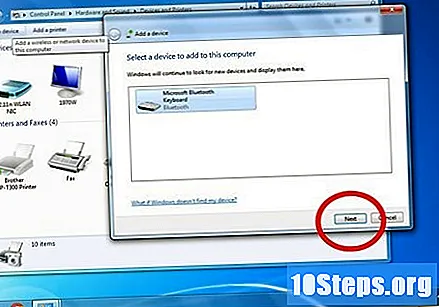
- Beberapa keyboard memiliki tombol untuk memasangkan. Tekan agar perangkat ditampilkan di menu Bluetooth.
- Jika keyboard tidak ditampilkan, komputer mungkin tidak mendukung koneksi Bluetooth, Anda harus membeli adaptor Bluetooth.
klik Lanjut, di pojok kanan bawah layar.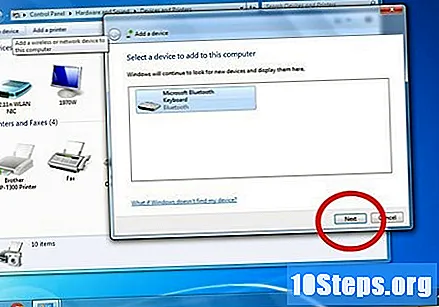
Tunggu hingga keyboard selesai menghubungkan ke mesin, yang mungkin memerlukan beberapa menit. Setelah selesai, Anda bisa menggunakannya secara normal.
Tips
- Tidak masalah menggunakan keyboard berkabel dan keyboard nirkabel pada saat yang bersamaan.
- Keyboard Bluetooth juga untuk tablet.
Peringatan
- Beberapa komputer Windows 7 tidak memiliki chip Bluetooth yang terpasang. Jika mesin Anda seperti ini, Anda perlu mendapatkan penerima Bluetooth dan menghubungkannya ke komputer sebelum memasangkan keyboard.