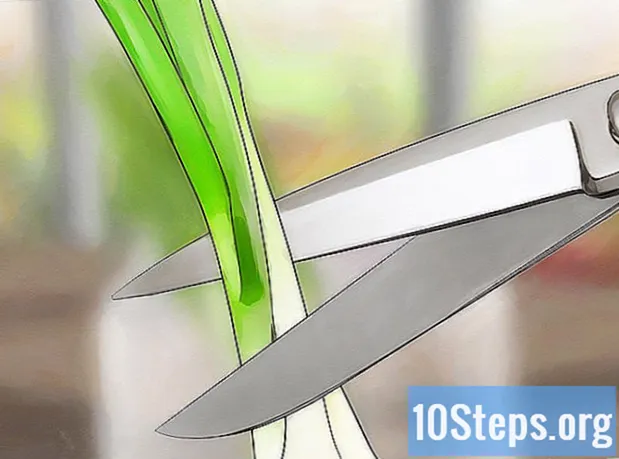Isi
Windows 8 mendukung berbagai macam kontrol permainan. Anda juga dapat menggunakan pengontrol Xbox 360 untuk memainkan berbagai permainan modern. Jika Anda memiliki pengontrol PlayStation 3 atau 4, Anda juga dapat menggunakannya di Windows 8 dengan bantuan beberapa alat pihak ketiga.
Langkah
Metode 1 dari 4: Pengontrol Xbox 360
- Unduh perangkat lunak pengontrol Xbox 360 untuk Windows 7. Buka halaman unduh dan klik Menu "Sistem operasi apa yang Anda gunakan?". Unduh perangkat lunak Windows 7 untuk versi Windows 8 Anda (32-bit atau 64-bit). Jika Anda tidak yakin dengan versi Anda, tekan tombol ⊞ Menang+Berhenti sebentar dan periksa entri "Jenis Sistem". Jangan khawatir tentang perangkat lunak yang dikembangkan untuk Windows 7.
- Klik "Unduh" dan "Simpan" setelah memilih versi dan bahasa.
- Klik kanan pada program yang diunduh dan klik "Properti". Ini akan membuka jendela baru.
- Klik pada tab "Compatibilities" dan ubah kompatibilitas ke Windows 7. Ini akan memungkinkan Anda untuk menginstal perangkat lunak.
- Centang kotak "Jalankan program ini dalam mode kompatibilitas".
- Pilih "Windows 7" dari menu drop-down.
- Klik "Terapkan" dan "OK".
- Buka penginstal. Setelah mengubah pengaturan kompatibilitas, jalankan penginstal dan ikuti petunjuk di layar untuk menginstal perangkat lunak pengontrol Xbox 360. Anda perlu memulai ulang komputer setelah penginstalan.
- Hubungkan pengontrol Xbox 360 Anda. Hubungkan pengontrol ke port USB apa pun di komputer Anda. Cobalah untuk menghindari hub USB, karena mereka mungkin tidak menyediakan daya yang cukup untuk menyalakan pengontrol.Windows secara otomatis akan mendeteksi dan menginstal pengontrol dan drivernya.
- Uji kontrolnya. Setelah menghubungkan kontrol, seharusnya berfungsi normal. Anda dapat mengujinya sebelum memuat game apa pun:
- Buka menu Start dan ketik "joy.cpl". Pilih "joy.cpl" dari daftar hasil.
- Pilih pengontrol Xbox 360 Anda dan klik "Properties".
- Tekan tombol dan gerakkan joystick untuk memeriksa apakah indikator yang sesuai muncul di layar.
- Konfigurasikan game untuk menggunakan pengontrol Anda. Proses penyiapan game untuk menggunakan pengontrol bervariasi dari game ke game. Beberapa game akan secara otomatis mengenali pengontrol dan Anda tidak perlu melakukan apa pun untuk menggunakannya. Di sisi lain, permainan lain meminta Anda untuk memilih kontrol di menu "Opsi" atau "Pengaturan". Ada juga game yang tidak mendukung kontrol.
- Jika Anda menggunakan Steam, Anda dapat melihat game mana yang mendukung penggunaan kontrol di halaman pengembangnya sendiri.
Metode 2 dari 4: Kontrol PlayStation 3
- Nonaktifkan "Verifikasi tanda tangan driver". Menghubungkan pengontrol PlayStation 3 ke Windows membutuhkan driver eksternal, yang didukung oleh Windows versi 64-bit. Anda perlu menonaktifkan proses verifikasi agar kontrol tersebut berfungsi. Ini tidak akan membahayakan sistem operasi Anda.
- Buka bilah "pesona" dan klik tombol opsi daya.
- Tekan dan tahan tombol ⇧ Shift dan klik "Restart".
- Klik pada opsi "Troubleshooting" di menu boot yang muncul.
- Pilih "Opsi lanjutan" dan kemudian "Pengaturan startup".
- Klik "Restart" dan tekan tombol F7 di menu "Startup settings".
- Matikan PS3 Anda (jika ada). Jika Anda memiliki PS3 yang terhubung dengan pengontrol yang disinkronkan, matikan dan hubungkan pengontrol ke komputer Anda untuk pertama kalinya. Jika tidak, pengontrol akan terus mengontrol PS3 bahkan setelah menghubungkannya ke komputer.
- Hubungkan pengontrol PS3 Anda ke komputer. Gunakan kabel miniUSB standar dan sambungkan pengontrol ke komputer Anda. Ini akan muncul sebagai "Kontrol PS3" di baki sistem, tetapi belum siap untuk digunakan.
- Unduh dan instal perangkat lunak MotionJoy 0.7.1. Anda dapat mendownloadnya tanpa resiko apapun melalui link tersebut. Anda mungkin pernah membaca bahwa menggunakan program ini berbahaya. Ini benar, tetapi Anda hanya menggunakannya untuk menginstal driver yang diperlukan - yang merupakan prosedur yang aman - dan kemudian menggunakan program lain untuk mengkonfigurasi kontrol.
- Buka MotionJoy. Setelah instalasi, buka programnya.
- Klik pada tab "Driver Manager". Opsi ini dapat ditemukan di bagian atas layar.
- Centang kotak di sebelah "Port_ # 000...’. Jika tidak tersedia, periksa apakah pengontrol PS3 telah terhubung dengan benar.
- Klik tombol "Instal semua". Saat diminta, klik "Install No Signed Drivers". Sekarang Anda dapat menutup MotionJoy dan tidak perlu membukanya lagi.
- Unduh perangkat lunak Better DS3. Alat ini memungkinkan Anda untuk mengkonfigurasi pengontrol PS3 Anda tanpa menggunakan MotionJoy. Anda dapat mengunduh Better DS3 secara gratis di tautan berikut. Anda perlu mengekstrak program dari file ZIP. Simpan program ke lokasi yang mudah diakses.
- Buka Better DS3. Anda harus melihat pengontrol PS3 Anda di bingkai kiri. Pilih untuk mengkonfigurasinya.
- Klik tombol "Baru" dan pilih "Xinput". Ini akan meniru pengontrol Xbox 360, yang merupakan pengontrol yang dikenali oleh sebagian besar gim.
- Klik tombol Xbox abu-abu untuk mengisi fungsi kontrol secara otomatis. Ini secara otomatis akan memetakan semua tombol pada pengontrol PS3 Anda agar sesuai dengan pengontrol Xbox 360. Anda dapat melakukan penyesuaian nanti di menu "Profil".
- Uji kontrolnya. Klik tombol "Uji" di bagian bawah jendela "Profil" untuk memverifikasi bahwa kontrol Anda berfungsi. Jika bergetar, maka itu berfungsi normal. Sekarang Anda dapat memilih pengontrol di game apa pun yang mendukung pengontrol Xbox 360.
Metode 3 dari 4: Kontrol PlayStation 4
- Unduh perangkat lunak DS4Windows. Perangkat lunak gratis ini memungkinkan Anda dengan cepat menghubungkan pengontrol PS4 Anda ke Windows 8. Anda juga dapat menggunakan panel sentuh sebagai mouse. Anda dapat mengunduh DS4Windows dari situs web berikut.
- Ekstrak program dari file ZIP. Anda harus melihat file "DS4Windows" dan "DS4Updater" di file ZIP. Ekstraknya di lokasi yang mudah diakses.
- Jalankan file tersebut "DS4Windows". Ini akan memulai proses instalasi. Pilih lokasi penyimpanan profil.
- Klik tombol "Instal Driver DS4". Ini akan menginstal driver DS4 yang diperlukan, yang seharusnya tidak memakan waktu terlalu lama. Lewati Langkah 2 di jendela DS4Windows, karena Anda menggunakan Windows 8. Namun, jika nanti ada masalah, kembali dan ikuti Langkah ini.
- Jika Anda tidak melihat jendela ini, klik "Controller / Driver Setup".
- Hubungkan pengontrol PS4 Anda ke komputer. Hubungkan langsung ke port USB komputer Anda. Hub USB eksternal mungkin tidak menyediakan daya yang cukup untuk menyalakan pengontrol.
- Konfigurasikan profil Anda. Secara default, pengontrol akan memetakan ke pengontrol Xbox 360. Anda dapat menggunakan tab "Profil" untuk mengedit tombol pengontrol PS4 sesuai keinginan Anda.
- Uji kendali Anda dalam sebuah game. Muat game yang mendukung pengontrol Xbox 360. Pengontrol PS4 Anda harus bekerja seperti pengontrol Xbox 360.
- Beberapa game mendukung kontrol PS4 tanpa harus menginstal DS4Windows. Jika ya, Anda mungkin mengalami masalah dalam menggunakan perangkat lunak ini. Jika ini terjadi, klik kanan pada ikon DS4Windows di system tray dan pilih "Sembunyikan DS4Windows".
Metode 4 dari 4: Kontrol USB Generik
- Instal driver apa pun yang disertakan (jika ada). Jika pengontrol dilengkapi dengan CD instalasi, masukkan sebelum menghubungkannya ke komputer. Menginstal driver sebelumnya dapat membantu mencegah kesalahan yang mungkin ditemui Windows saat mengatur kontrol. Tidak semua kontrol dilengkapi dengan CD instalasi, tetapi Windows seharusnya dapat menginstal driver secara otomatis.
- Hubungkan pengontrol Anda ke komputer. Jika Anda tidak menginstal driver apa pun di langkah sebelumnya, Windows 8 akan menginstal driver generik. Ini akan terjadi secara otomatis.
- Buka menu "Game Controllers". Buka menu Start dan ketik "joy.cpl". Pilih "joy.cpl" dari daftar hasil.
- Pilih kontrol dan klik tombol "Properties". Ini akan memungkinkan Anda untuk menguji pengontrol dan mengonfigurasi fungsi tombol. Klik pada tombol "Calibrate" untuk menguji semua fungsi. Anda sekarang dapat menggunakan pengontrol USB generik di semua game yang mendukungnya.