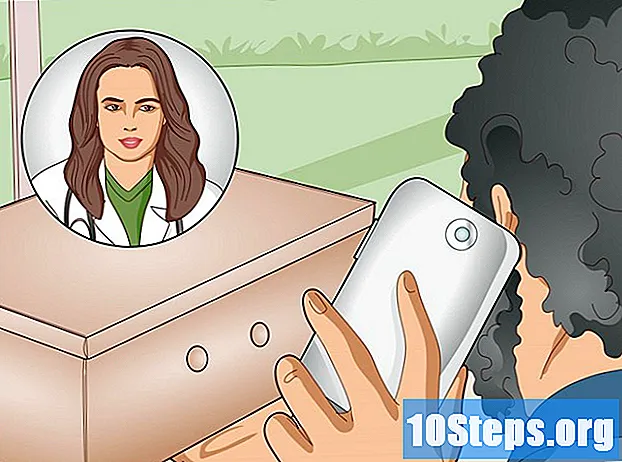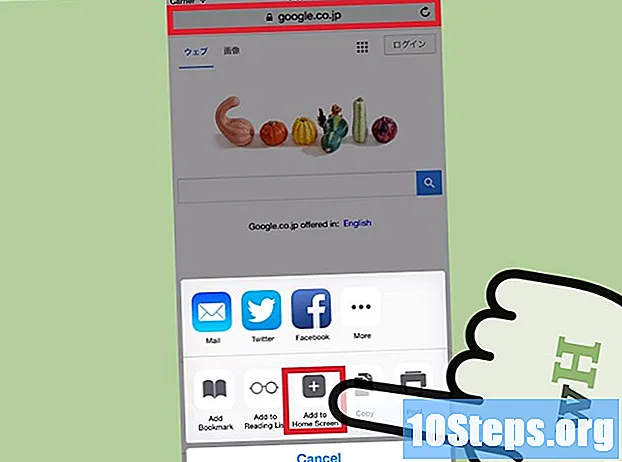Isi
Artikel ini akan mengajarkan Anda cara mengkonfigurasi dan menyambung ke server FTP di komputer Linux Ubuntu. Server FTP berguna untuk menyimpan file di komputer Anda dan mengizinkan orang lain mengaksesnya. Pertama, Anda perlu membuat server FTP agar dapat terhubung dengannya. Juga disarankan untuk memperbarui Ubuntu ke versi terbaru yang tersedia.
Langkah
Bagian 1 dari 4: Menginstal Framework FTP
Pastikan Ubuntu sudah diperbarui. Ubuntu 17.10 dan versi yang lebih baru memiliki jalur file yang sedikit berbeda dari versi sebelumnya, jadi perbarui sistem Anda jika Anda belum melakukannya:
- Buka aplikasi "Terminal".
- ketik ini sudo apt-get update dan tekan tombolnya ↵ Masuk.
- Masukkan kata sandi Anda dan tekan tombol ↵ Masuk.
- ketik ini y saat diminta dan tekan tombol ↵ Masuk.
- Tunggu hingga penginstalan selesai dan mulai ulang komputer Anda jika diminta.

Buka Terminal. Klik di menu Aplikasi⋮⋮⋮, gulir ke bawah dan klik ikon hitam dan putih Terminal.- Anda juga dapat membuka "Terminal" dengan menekan tombol Alt+Ctrl+T.

Jalankan perintah instalasi VSFTPD. ketik ini sudo apt-get install vsftpd di "Terminal" dan tekan tombol ↵ Masuk.
Ketikkan kata sandi Anda. Masukkan kata sandi yang digunakan untuk mengakses komputer dan tekan tombol ↵ Masuk.
Tunggu hingga VSFTPD dipasang. Langkah ini dapat memakan waktu 5 hingga 20 menit tergantung pada pengaturan FTP Anda saat ini dan koneksi internet Anda, jadi bersabarlah.
Instal FileZilla. Software ini akan digunakan untuk mengakses dan mengupload file ke server. Untuk menginstalnya:
- ketik ini sudo apt-get install filezilla.
- Ketik ulang kata sandi Anda jika diminta.
- Tunggu hingga penginstalan selesai.
Bagian 2 dari 4: Menyiapkan server FTP
Buka file instalasi VSFTPD. Untuk melakukannya, ketik sudo nano /etc/vsftpd.conf dan tekan tombolnya ↵ Masuk. Anda perlu mengedit file untuk mengaktifkan (atau menonaktifkan) beberapa fitur VSFTPD.
Izinkan pengguna lokal untuk mengakses server FTP. Gunakan panah arah untuk menggulir ke bawah ke header
# Batalkan komentar ini agar pengguna lokal dapat masuk., lalu hapus "#" dari barislocal_enable = YES di bawahnya.- Untuk menghapus "#", gunakan panah arah untuk memilih huruf di depannya (dalam hal ini, huruf "l") dan tekan tombol ← Backspace.
- Lewati langkah ini jika antrean
local_enable = YES sudah putih.
Otorisasi perintah perekaman FTP. Gulir ke bawah ke header
# Hapus komentar ini untuk mengaktifkan segala bentuk perintah tulis FTP., lalu hapus "#" dari bariswrite_enable = YES di bawahnya.- Lewati langkah ini jika antrean
write_enable = YES sudah putih.
- Lewati langkah ini jika antrean
Nonaktifkan mangling ASCII. Gulir ke bawah ke header
# Mangling ASCII adalah fitur protokol yang mengerikan. lalu hapus "#" dari dua baris berikut:ascii_upload_enable = YAascii_download_enable = YA
Ubah pengaturan chroot. Gulir ke bawah ke header
# chroot) dan tambahkan baris berikut:user_sub_token = $ USERchroot_local_user = YAchroot_list_enable = YA- Jika salah satu baris ini muncul, hapus "#" sebelum masing-masing baris.
Ubah pengaturan chroot default. Gulir ke bawah ke header
(default berikut) dan tambahkan baris berikut:chroot_list_file = / etc / vsftpd.chroot_listlocal_root = / home / $ USER / Public_htmlallow_writeable_chroot = YA- Jika salah satu baris ini muncul, hapus "#" sebelum masing-masing baris.
Aktifkan opsi "ls recurse". Gulir ke header
# Anda dapat mengaktifkan opsi "-R" ... dan hapus "#" dari barisls_recurse_enable = YES di bawahnya.
Simpan file dan keluar dari editor. Untuk melakukannya:
- Tekan tombolnya Ctrl+X.
- ketik ini y.
- Tekan tombolnya ↵ Masuk.
Bagian 3 dari 4: Menambahkan nama pengguna ke daftar "CHROOT"
Buka file teks "chroot". Untuk melakukannya, ketik sudo nano /etc/vsftpd.chroot_list dan tekan tombolnya ⏎ Kembali.
- Lewati ke langkah terakhir jika Anda tidak ingin memberikan akses pengguna tertentu ke server FTP.
Ketikkan kata sandi Anda. Masukkan kata sandi yang digunakan untuk mengakses Ubuntu dan tekan tombol ↵ Masuk. Setelah itu, berkas teks "chroot" akan dibuka.
- Lewati langkah ini jika kata sandi belum diminta.
Tambahkan nama pengguna ke daftar. Masukkan nama pengguna Anda sendiri dan tekan tombol ↵ Masuk, lalu ulangi dengan pengguna lain yang ingin Anda beri akses ke direktori server.
Simpan daftarnya. Tekan tombolnya Ctrl+X, ketik ini y dan dari satu ↵ Masuk. Daftar tersebut kemudian akan disimpan.
Mulai ulang VSFTPD. Untuk melakukannya, ketik sudo systemctl restart vsftpd dan tekan tombolnya ↵ Masuk. Kemudian VSFTPD akan dimulai ulang, memastikan bahwa perubahan telah disimpan. Sekarang Anda dapat mengakses server FTP Anda.
Bagian 4 dari 4: Mengakses Server
Tentukan alamat server. Jika Anda membayar untuk layanan hosting server FTP, Anda perlu mendapatkan alamat IP atau FQDN untuk menyambungkannya.
- Jika Anda menghosting server Anda sendiri, gunakan alamat IP komputer, yang dapat diperoleh dengan menjalankan perintah ifconfig di "Terminal", di samping "inet addr".
- Jika "ifconfig" tidak diinstal, instal menggunakan perintah sudo apt-get install net-tools di terminal ".
- Jika Anda menghosting server Anda sendiri, gunakan alamat IP komputer, yang dapat diperoleh dengan menjalankan perintah ifconfig di "Terminal", di samping "inet addr".
Konfigurasikan penerusan port di router Anda. Setelah mendapatkan IP, Anda perlu meneruskan lalu lintas dari port 21 router Anda ke sana; gunakan protokol TCP, bukan UDP (atau campuran keduanya).
- Penerusan port bervariasi dari perangkat ke perangkat, jadi lihat situs web produsen atau manual instruksi.
Buka FileZilla. ketik ini filezilla di "Terminal" dan tekan tombol ↵ Masuk. Maka itu akan terbuka.
- Untuk terhubung melalui "Terminal", masukkan ftp . Selama server berjalan dan terhubung ke internet, Anda dapat terhubung ke sana, tetapi tanpa dapat mentransfer file.
klik Arsip di sudut kiri atas jendela FileZilla. Kemudian, menu drop-down akan terbuka.
klik Manajer situs ... di menu tarik-turun. Kemudian, jendela "Site Manager" akan terbuka.
klik Situs baru. Tombol putih ini berada di pojok kiri bawah jendela. Melakukannya akan membuka bagian "Situs baru" di "Manajer situs".
Masukkan alamat server. Di kotak teks "Host:", masukkan alamat (atau alamat IP) untuk server yang ingin Anda sambungkan.
Tambahkan nomor pos perutean. ketik ini 21 di bidang teks "Porta:".
klik Untuk menghubungkan. Tombol merah ini terletak di bagian bawah halaman. Kemudian, FileZilla akan menghubungkan komputer tersebut ke server FTP.
Pindahkan file ke server. Anda dapat mengklik dan menyeret folder dari sisi kiri jendela ke sisi kanan untuk mengunggahnya ke halaman server FTP.
Tips
- Pengalihan pos 20 dapat menyelesaikan masalah jaringan jika Anda meng-host server Anda sendiri.
- Prosedur untuk menghubungkan ke server FTP di Ubuntu 17 dan di atasnya sedikit berbeda dari versi sebelumnya, jadi tingkatkan sistem Anda ke versi 17.10 (atau lebih tinggi) jika Anda belum melakukannya.
Peringatan
- Server FTP tidak selalu aman, terutama jika dihosting secara lokal. Oleh karena itu, hindari pengiriman file rahasia atau pribadi ke server FTP.