
Isi
Artikel ini akan mengajarkan Anda cara mengonversi file HTML menjadi dokumen Word. Untuk melakukannya, Anda harus menginstal Microsoft Word, karena secara otomatis mengubah dokumen HTML ke format halaman web saat Anda membukanya.
Langkah
Metode 1 dari 2: Di Windows
Ubah file HTML menjadi teks biasa jika perlu. Jika Anda menyimpan HTML sebagai file RTF (format teks kaya - format teks yang diperkaya), terutama jika disalin dari internet, mungkin masih ada beberapa formatnya; dalam kasus ini, Word mungkin tidak memformat halaman saat dibuka. Untuk memverifikasi bahwa file HTML menggunakan format teks biasa, lakukan hal berikut:
- Buka "Notepad" dengan mengetik buku catatan di menu "Start" dan kemudian mengklik item yang dihasilkan.
- Rekatkan konten file HTML ke dalam "Notepad" dengan menekan tombol Ctrl+V..
- klik Mengajukan.
- klik Simpan sebagai ....
- Klik pada kotak drop-down "Save as type".
- klik Semua data.
- Masukkan nama file diikuti dengan .html di kotak teks "Nama file".
- klik Untuk menyimpan.

Buka Microsoft Word. Untuk melakukan ini, klik dua kali pada ikon biru tua dengan huruf putih "W" di atasnya. Kemudian, halaman rumahnya akan ditampilkan.
klik Buka dokumen lain di pojok kiri bawah jendela.

Klik pada tombol tersebut Untuk mencari. Ikon folder ini terletak di bagian bawah halaman. Setelah itu, jendela "File Explorer" akan dibuka.
Pilih dokumen HTML. Untuk melakukannya, akses tempat itu disimpan dan klik sekali di atasnya.
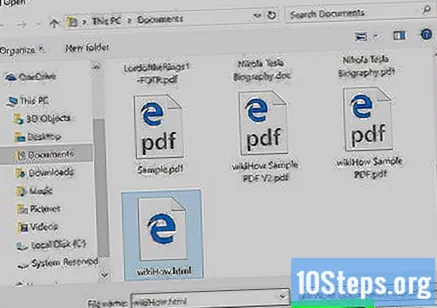
klik Buka di pojok kanan bawah jendela. Setelah itu, dokumen HTML akan dibuka
Lakukan penyesuaian yang diperlukan. Meskipun Word harus memformat dokumen persis seperti yang muncul di halaman web, Anda mungkin perlu menghapus pemformatan untuk memastikan bahwa header tetap dicetak tebal, gambar tetap di tengah, dan seterusnya.
klik Mengajukan di sudut kiri atas jendela Word.
klik Simpan sebagai di sisi kiri jendela.
Klik dua kali PC ini di tengah halaman. Setelah itu, jendela pop-up akan dibuka.
Klik pada kotak drop-down "Save as type" di bagian bawah jendela pop-up. Kemudian, menu drop-down akan dimuat.
klik Dokumen kata di dekat bagian atas menu drop-down.
- Anda juga dapat memberi nama file Word Anda dengan mengetiknya di bidang "Nama file". Ada juga opsi untuk menyimpan file ke lokasi lain (seperti desktop) dengan mengklik folder di sidebar kiri.
klik Untuk menyimpan di pojok kanan bawah jendela. Setelah itu, salinan berkas Word akan disimpan sebagai berkas HTML.
Metode 2 dari 2: Di Mac
Ubah file HTML menjadi teks biasa jika perlu. Jika Anda menyimpan HTML sebagai file RTF (format teks kaya, atau format teks yang diperkaya) - terutama jika disalin dari internet -, mungkin menyimpan beberapa formatnya; dalam hal ini, Word di Mac tidak akan mengubahnya menjadi dokumen. Untuk menghapus pemformatan ini, lakukan hal berikut:
- Buka TextEdit dengan mengetik textedit di Spotlight dan mengklik hasil pencarian.
- klik Dokumen baru saat diminta.
- klik Mengajukan.
- Klik ''Ubah ke teks normal.
- Tempel konten file HTML.
- Tekan tombolnya ⌘ Perintah+s.
- Pilih halaman web di kotak tarik-turun "Format file".
- klik Untuk menyimpan.
Buka Microsoft Word. Untuk melakukan ini, klik dua kali pada ikon biru tua dengan huruf putih "W" di atasnya.
klik Mengajukan di sudut kiri atas layar. Kemudian menu drop-down akan muncul.
klik Buka... di menu tarik-turun. Setelah itu, jendela "Finder" akan dibuka.
Pilih dokumen HTML. Untuk melakukannya, pergi ke tempat itu disimpan dan klik sekali di atasnya.
klik Buka. Tombol biru ini berada di pojok kanan bawah jendela.
Lakukan penyesuaian yang diperlukan. Meskipun Word harus memformat dokumen persis seperti yang muncul di halaman web, Anda mungkin perlu menghapus pemformatan untuk memastikan bahwa header tetap dicetak tebal, gambar tetap di tengah, dan seterusnya.
klik Mengajukan di sudut kiri atas layar. Setelah itu, menu drop-down akan dibuka.
klik Simpan sebagai ... di menu tarik-turun. Setelah itu, jendela "Simpan Sebagai" akan dibuka.
Klik kotak drop-down "Format file" di dekat bagian bawah halaman. Setelah itu, menu drop-down dengan format file berbeda akan ditampilkan.
klik Dokumen kata di dekat bagian atas menu drop-down.
- Anda juga dapat mengubah namanya dengan mengetiknya di kotak teks "Nama", atau memilih lokasi baru dengan mengklik folder di sisi kiri jendela.
klik Untuk menyimpan di ujung jendela. Melakukannya akan membuat salinan file Word sebagai dokumen HTML.
Tips
- Ada konverter online untuk mengonversi file HTML ke Word, tetapi sebagian besar lebih cocok untuk melakukan konversi terbalik.
Peringatan
- Jika Anda menempelkan konten file HTML ke Word, itu tidak akan dikonversi; format teks dasar dari file HTML harus berupa teks biasa, dan menempelkannya ke Word akan menghasilkan teks yang diperkaya.


