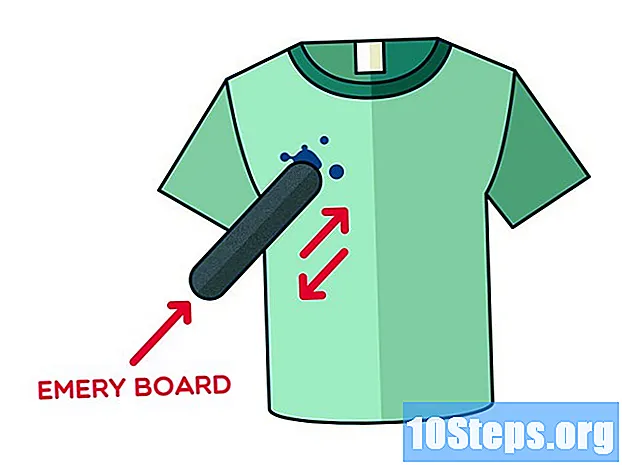Isi
Artikel ini akan mengajari Anda cara mengonversi file PDF menjadi serangkaian gambar JPG. Meskipun tidak ada cara asli untuk melakukan ini di Windows, Anda dapat menggunakan aplikasi dari toko Windows 10 untuk mengonversi PDF. Di Mac, Anda dapat menggunakan program "Pratinjau" untuk mengonversi file PDF ke JPG. Jika Anda memiliki versi berbayar dari Adobe Acrobat Pro, Anda juga dapat menggunakannya.
Langkah
Metode 1 dari 4: Di Windows
dengan mengklik logo Windows di sudut kiri bawah layar.
"Belanja" di bagian atas jendela. Setelah itu, penyimpanan Windows 10 akan dibuka.

Klik pada tab Aplikasi di pojok kiri atas jendela.
Klik pada bilah pencarian di sudut kanan atas jendela.

ketik ini pdf ke jpeg dan tekan tombolnya ↵ Masuk. Setelah itu, aplikasi "PDF to JPG converter" akan dicari di toko.
klik PDF ke JPEG. Ini memiliki ikon dua anak panah ke arah yang berlawanan. Kemudian, halaman aplikasi akan terbuka.
klik Dapatkan. Tombol abu-abu ini terletak di sebelah kanan ikon aplikasi. Kemudian, program "PDF to JPEG" akan diunduh ke komputer.
- Aplikasi ini berfungsi di Windows 8.1 dan 10.
klik Buka saat diminta. Opsi ini akan muncul di sudut kanan bawahnya setelah aplikasi diinstal. Setelah itu, "PDF to JPEG" akan dibuka.
- Jika Anda tidak mengklik Buka sebelum tombol itu menghilang, ketik saja konverter pdf di menu "Start" dan klik ikon aplikasi.
klik Pilih file. Tombol melingkar ini terletak di pojok kiri atas jendela. Setelah itu, jendela baru akan dibuka.
Pilih file PDF. Klik pada file yang ingin Anda konversi. Anda harus mengklik folder di sidebar di sisi kiri jendela terlebih dahulu untuk membuka lokasi PDF.
klik Buka di bagian bawah jendela. Buka file di program "PDF to JPEG"
klik Pilih folder. Tombol melingkar ini terletak di bagian atas jendela.
Pilih tujuan untuk file tersebut. Klik pada folder di sisi kiri jendela untuk menyimpan file ke dalamnya.
klik Pilih folder di pojok kanan bawah jendela pop-up. Saat mengonversi file PDF ke JPG, file yang dikonversi akan disimpan di folder yang dipilih.
klik Untuk mengubah. Tombol ini memiliki ikon dua panah melingkar dan terletak di bagian atas jendela. Melakukannya akan mengonversi file PDF ke file JPG per halaman, menyimpannya ke folder yang dipilih sebelumnya.
Metode 2 dari 4: Di Mac
Buka program "Pratinjau". Untuk melakukan ini, klik dua kali pada ikon biru dari dua foto tumpang tindih yang terletak di Dock Mac.
- "Pratinjau" adalah penampil PDF standar di Mac, jadi cukup klik dua kali pada file PDF untuk membukanya. Dalam kasus ini, lompat ke langkah berikutnya.
klik Arsip. Opsi ini berada di sisi kiri bilah menu Mac. Setelah itu, menu drop-down akan dibuka.
klik Buka... di menu tarik-turun. Kemudian, jendela baru akan terbuka.
Pilih file PDF. Klik pada file PDF yang ingin Anda ubah menjadi JPEG.
klik Buka di pojok kanan atas jendela. Setelah itu, berkas PDF akan dibuka di "Pratinjau".
klik Arsip lagi. Kemudian menu drop-down akan muncul.
klik Ekspor sebagai .... Kemudian sebuah jendela akan terbuka.
Klik pada kotak drop-down "Format" di dekat bagian bawah jendela. Setelah itu, menu drop-down akan dibuka.
klik JPEG di bagian atas menu.
Tetapkan resolusi untuk gambar. Seret bilah "Kualitas:" yang terletak di tengah jendela ke kiri untuk mengurangi kualitas, atau ke kanan untuk meningkatkan kualitas.
Pilih tujuan untuk file tersebut. Klik pada folder tempat Anda ingin menyimpan gambar. Folder yang tersedia terdaftar di sisi kiri jendela.
klik Untuk menyimpan di bagian bawah jendela. PDF yang telah dikonversi akan disimpan ke folder yang dipilih.
Metode 3 dari 4: Menggunakan Adobe Acrobat Pro
Buka dokumen PDF di "Adobe Reader Pro" Untuk melakukannya, buka ikon merah dengan huruf tersebut ITU dalam. Lalu klik Arsip di bilah menu di bagian atas jendela, lalu Buka...', pilih dokumen PDF yang ingin Anda konversi dan klik Buka.
- Adobe Acrobat Pro adalah program berbayar. Jika Anda belum memilikinya, mungkin lebih baik menggunakan salah satu metode sebelumnya.
klik Arsip. Di Windows, tab ini dapat ditemukan di pojok kiri atas jendela; di Mac, item menu ini terletak di sudut kiri atas layar.
Di menu Arsip, Pilih Simpan sebagai .... Kemudian, jendela pop-up akan muncul.
Pilih Gambar di dekat bagian bawah jendela pop-up Simpan sebagai.... Kemudian, jendela pop-up lainnya akan muncul.
klik JPEG. Kemudian sebuah jendela akan terbuka.
Pilih tujuan untuk file tersebut. Klik pada folder tempat Anda ingin menyimpan gambar.
- Anda juga dapat mengatur kualitas gambar dengan mengklik pengaturan, di sisi kanan menu pop-up, dan memilih opsi yang diinginkan.
klik Untuk menyimpan di bagian bawah jendela. PDF yang telah dikonversi akan disimpan ke komputer Anda.
Metode 4 dari 4: Android
Di browser internet, akses situs lightpdf.com.
Gulir ke bawah halaman sampai Anda menemukan opsi "Konversi dari PDF" dan klik "PDF ke JPG" (PDF ke JPG) untuk memulai konversi.
Setelah mengakses halaman, Anda akan melihat tombol "Pilih file" dan kotak pemilihan file. Anda dapat mengklik tombol untuk mengirim file atau menyeret dan melepaskannya ke dalam kotak.
Saat Anda mengklik tombol "Pilih file", jendela pop-up akan muncul yang menunjukkan jenis file atau folder untuk Anda telusuri ke file tersebut.
Pilih jenis file atau folder file dan telusuri folder tempat penyimpanan file PDF.
Temukan file PDF dan klik di atasnya untuk mengirimkannya ke platform.
Setelah dikirim, alat tersebut akan memproses dan mengonversi file PDF secara otomatis.
Konversi akan dilakukan dalam beberapa detik. Pada akhirnya, klik tombol unduh untuk mengunduh dan menyimpan file ke ponsel Anda.
Kemudian, Anda dapat mengakses file JPG yang telah dikonversi di folder tempat penyimpanannya.
Tips
- Ada beberapa konverter PDF ke JPG online (seperti https://docs.zone/pdf-to-jpg) yang dapat digunakan jika Anda tidak memiliki akses ke Windows 10 store atau Preview di Mac.
Peringatan
- Meskipun ada banyak pengonversi PDF online gratis, banyak dari mereka mungkin tidak mengonversi semua halaman PDF sekaligus.