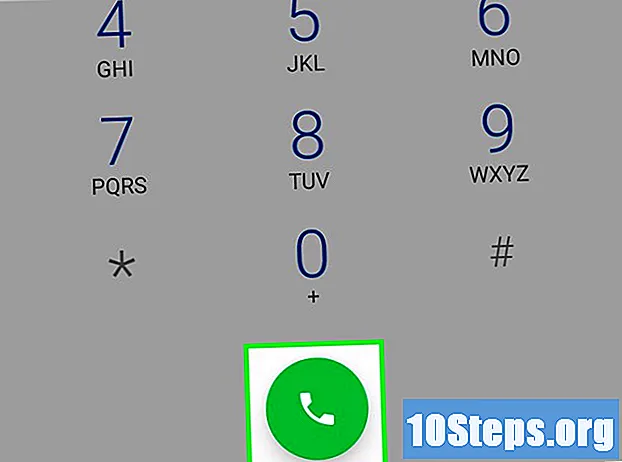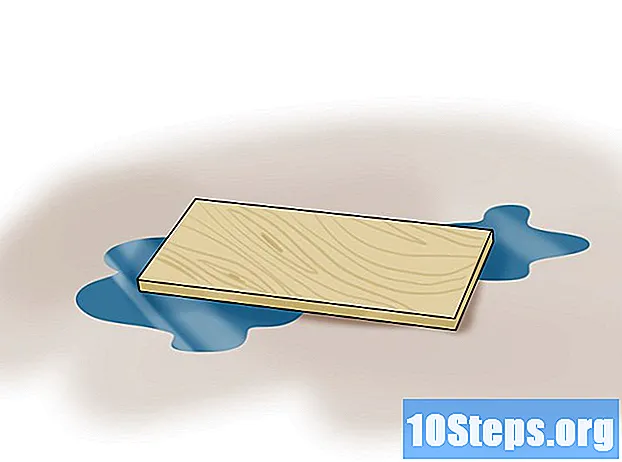Isi
Anda pasti tahu bahwa GIF pada dasarnya adalah peragaan slide yang berlangsung selama milidetik. Karenanya, mengonversi video yang lebih panjang ke dalam format ini membuat hidup lebih mudah bagi mereka yang ingin memposting di media sosial, mengirim pesan lucu di WhatsApp, dan sebagainya. Baca tips di bawah ini dan cari tahu lebih lanjut!
Langkah
Metode 1 dari 3: Menggunakan Adobe Photoshop
Buka versi Adobe Photoshop Anda, tetapi jangan buka videonya. Anda membutuhkan salinan video untuk diubah menjadi GIF. Unduh kontennya, tetapi jangan membukanya sebelum mengakses photoshop itu sendiri.

Klik "File", "Impor" dan "Bingkai Video untuk Lapisan... ". Ini membuka jendela tarik-turun baru, di mana Anda akan dapat mengubah pengaturan saat mengimpor video. Ingat bahwa GIF pada dasarnya adalah tayangan slide yang berlangsung selama milidetik. Dalam pengertian ini, Adobe Photoshop mengambil file dan memisahkannya menjadi gambar statis, memungkinkan pengguna untuk memilih mana yang akan diubah menjadi koleksi animasi.- Lompat ke langkah terakhir artikel ini jika videonya sudah dalam format .avi.
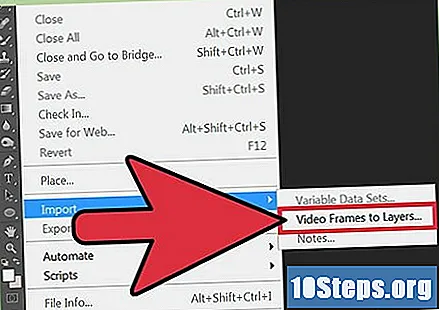
Sesuaikan pengaturan GIF. Ini tergantung pada preferensi pribadi Anda, tetapi proses dasarnya sangat mudah dipahami dan disesuaikan. Yang paling penting adalah melihat apakah opsi "Buat bingkai animasi" diperiksa. Klik "OK" setelah selesai untuk memulai konversi.- Dengan opsi Hanya rentang yang dipilih, Adobe memindahkan bilah di bawah pratinjau video ke area yang ingin Anda sertakan dalam GIF. Semakin sedikit frame yang dipilih, semakin cepat animasinya.
- Dengan opsi Batasi setiap ..., Anda dapat memotong bingkai individu dari video. GIF terakhir akan sedikit berlubang, tetapi setidaknya keluar lebih kecil dan lebih cepat. Semakin tinggi nilainya, semakin cepat kecepatan animasinya (dan semakin mudah untuk bergerak). Batalkan pilihan bidang jika Anda menginginkan sesuatu dengan kualitas lebih tinggi.

Edit atau hapus bingkai yang tidak ingin Anda sertakan dalam GIF akhir. Setiap lapisan akan menjadi bingkai GIF siap pakai. Anda dapat menghapus beberapa, mengubah urutan, menambahkan teks dan bentuk lainnya dan bahkan mengubah warna (hitam dan putih, efek, dll.). Semua perubahan ini akan muncul di GIF.
Klik "File" dan "Simpan untuk Web... "untuk mengakses menu konversi. Klik opsi GIF kanan di sudut kanan atas bagian" Preset ". Anda dapat menyesuaikan semuanya mulai dari transparansi hingga mode warna (meskipun" sRGB "adalah opsi yang ideal). Setelah selesai, klik "Simpan" di pojok kanan bawah dan masukkan nama.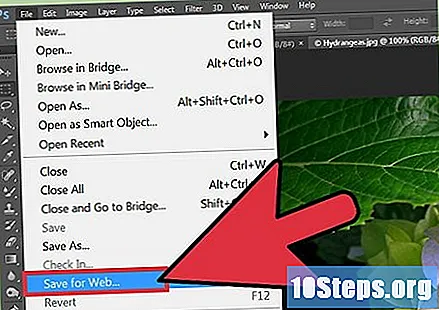
- Anda dapat mengklik "Optimalkan" di Timeline (yang muncul di sebelah menu "Buat bingkai animasi") untuk mengurangi ukuran file GIF. Bagian ini dapat membuat perbedaan bagi mereka yang ingin memposting GIF di situs yang lebih ringan.
Metode 2 dari 3: Menggunakan Pengonversi Virtual
Lakukan pencarian Google menggunakan istilah "video ke GIF". Ada banyak sekali situs tepercaya yang mengonversi video dan file lain menjadi GIF secara gratis. Anda hanya perlu memilih yang paling menarik. Berikut beberapa opsi (banyak di antaranya dalam bahasa Inggris, tetapi intuitif):
- Imgur.
- EzGif.
- MakeaGif.com.
Temukan video yang ingin Anda ubah menjadi GIF di internet. Secara umum, setiap situs memiliki satu dari dua opsi: salin dan tempel URL video YouTube atau Vimeo (dalam Imgur) atau seret dan jatuhkan file dari komputer (di EzGif dan MakeaGif).
Temukan bagian dari video yang ingin Anda konversi. Temukan cuplikan video yang tepat dan jeda selama beberapa detik sebelum dari titik itu. Pada titik ini, pikirkan juga ukuran GIF yang Anda inginkan. Cukup tekan Ctrl dan + dan - untuk memperbesar dan memperkecil, tetapi Anda juga dapat mengubah ukuran seluruh jendela di program yang memutar media.
Tentukan frekuensi gambar yang ingin Anda gunakan (jika Anda memiliki opsi). Ideal untuk lebih banyak GIF animasi adalah sekitar 12 FPS (Bingkai per detik, dalam bahasa aslinya dalam bahasa Inggris). Namun, komputer Anda mungkin tidak dapat menampilkan animasi akhir jika terlalu berat. Meskipun sebagian besar video internet berjalan pada 30 atau 60 FPS, jangan lupa bahwa GIF jauh lebih cepat dan lebih ringan dan bahkan berlubang.
- Semakin rendah frekuensi gambar per detik, semakin cepat GIF dimuat dan diputar di layar. Pilih antara 10 dan 15 FPS.
Klik tombol rekam, tinjau atau simpan untuk memulai konversi. Setiap situs menghadirkan opsi yang berbeda, tetapi tetap intuitif bahkan bagi mereka yang tidak bisa berbahasa Inggris. Ini mungkin akan menanyakan Anda di mana Anda ingin menyimpan GIF di akhir proses.
Metode 3 dari 3: Menggunakan Microsoft GIF Animator (hanya dengan file .avi)
Buka Microsoft GIF Animator dan klik ikon folder. Opsinya ada di pojok kiri atas program, yang mudah dimengerti (meskipun tidak ada versi bahasa Portugis). Namun, ini hanya berfungsi dengan file .avi, yang merupakan codec Microsoft khusus.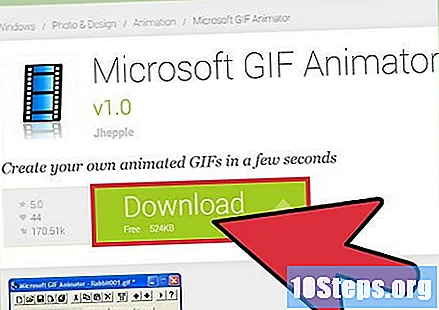
- Akses Microsoft Store dan unduh GIF Animator jika komputer Anda belum memiliki program.
Akses video in.avi yang ingin Anda gunakan dan klik "Open". Program ini akan membaca frame individu dari video, yang mungkin membutuhkan waktu (tergantung pada ukuran video). Jika perlu, potong file dan ambil hanya bagian yang ingin Anda ubah menjadi GIF oleh GIF Animator.
Edit, hapus, atau atur ulang daftar bingkai di sisi layar. Setiap gambar memiliki frame video yang berbeda dalam bentuk album. klik Bermain ("Putar") untuk melihat pratinjau. Jangan khawatir jika lambat: Anda dapat mengubahnya nanti.
membuat lingkaran dalam video sebagai GIF asli. klik Pilih Semua ("Pilih semua"), diwakili oleh ikon tiga kotak, untuk menyertakan semua bingkai. Kemudian akses tab Animasi ("Animasi"), pilih opsi Pendauran ("Pengulangan") dan pikirkan berapa kali Anda ingin animasi GIF berulang. Pilih Selama-lamanya ("Selamanya") jika Anda menginginkan sesuatu yang berkelanjutan.
Akses tab "Gambar" ("Gambar") dan gunakan bilah untuk mengatur durasi setiap bingkai. Putar pratinjau GIF setiap kali Anda membuat perubahan dan lihat hasilnya. Idealnya adalah menempatkan sesuatu antara 2 dan 6 (masing-masing mewakili seperseratus detik), tetapi semuanya tergantung pada frekuensi gambar yang Anda inginkan.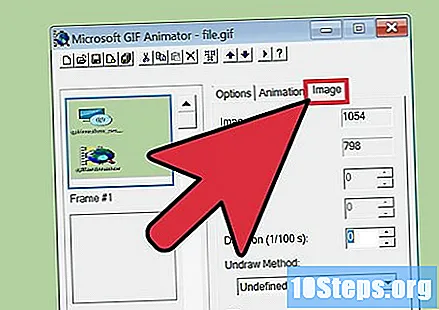
Klik "Simpan Sebagai" untuk menyelesaikan GIF. Tombol tersebut diwakili oleh beberapa disket. Klik di atasnya dan pilih lokasi tujuan GIF.
Tips
- Anda mungkin harus mengonversi video ke format lain sebelum menggunakan program yang tercantum di sini.