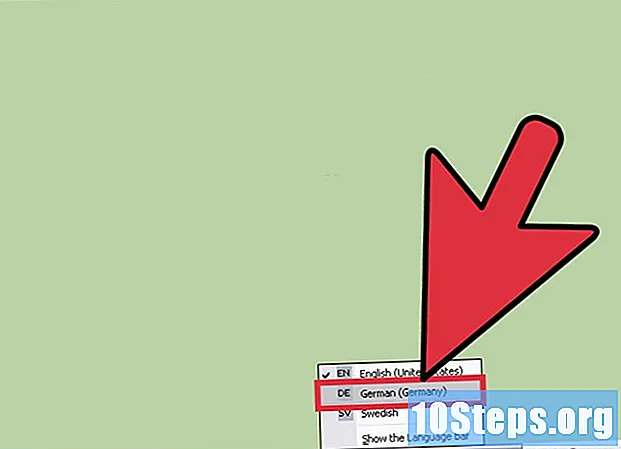Pengarang:
Mark Sanchez
Tanggal Pembuatan:
1 Januari 2021
Tanggal Pembaruan:
16 Boleh 2024

Isi
Bagian LainSangat mudah membuat tombol kaca yang tampak trendi di Adobe Photoshop.
Langkah
Bagian 1 dari 9: Pendahuluan
Tombol yang akan Anda buat akan terlihat seperti ini.
Bagian 2 dari 9: Buat gambar baru

Mulai Photoshop dan ketik CTRL + N (Command-N di Mac) untuk membuat gambar baru.
Masukkan 250 untuk "Lebar:’, 250 untuk "Tinggi:", 72 untuk "Resolusi:", dan Putih untuk "Isi Latar Belakang:". Klik "OK".
Klik "File"> "Save AS". Ubah "Format:" ke Photoshop ( *. PSD, *. PDD). Setel "Nama File:" ke GlassButton.psd. Klik "OK".
Bagian 3 dari 9: Buat latar belakang garis-garis
Buat dokumen sementara untuk latar belakang garis-garis. Ketik CTRL-N untuk membuat dokumen baru. Masukkan 1 untuk "Width:", 10 untuk "Height", 72 untuk "Resolution:", dan White untuk "Background Contents:". Klik "OK".
Ketik Z untuk membuka Kaca Pembesar. Klik dokumen garis-garis sampai setidaknya% 1600 lebih besar. Ketik SHIFT + CTRL + N untuk membuat layer baru. Ketika jendela dialog layer baru terbuka, cukup klik "OK".
Ketik M untuk membuka alat Square Marquee. Jika karena alasan tertentu alat Circle Marquee terbuka, Anda dapat mengubah ke alat persegi dengan menahan tombol kiri mouse di atas alat Marquee di kotak alat. Sebuah jendela kecil akan terbuka di sebelah kotak alat dan Anda dapat memilih alat persegi.
Pada dokumen garis-garis, gambar Marquee di sekitar bagian bawah 1 piksel. Pastikan bulu disetel ke 0.
Ketik SHIFT-F5 untuk membuka jendela Isi. Setel "Gunakan:" ke Hitam. Klik "OK". Sekarang ketik CTRL + A untuk memilih seluruh dokumen.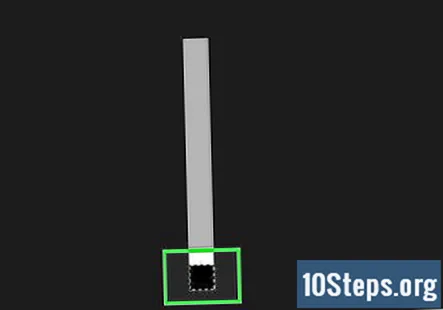
Klik "Edit"> "Tentukan Pola". Sebuah jendela akan muncul. Setel "Nama:" ke Garis-garis.
Tutup dokumen garis-garis. Kami tidak membutuhkannya lagi, dan tidak ada alasan untuk menyimpannya.
Bagian 4 dari 9: Ubah latar belakang GlassButton
Klik pada bilah judul dokumen GlassButton Anda untuk mengaktifkannya.
Ketik SHIFT + F5 untuk membuka jendela Isi. Ubah "Gunakan:" menjadi Pola. Ubah "Custom Pattern" menjadi pola Pinstripe yang kita buat. Lalu klik "OK". Dokumen Anda sekarang akan terlihat seperti ini:
Bagian 5 dari 9: Membuat bentuk tombol
Klik dan tahan tombol kiri mouse di atas alat Marquee di kotak alat. Saat jendela kecil terbuka di sampingnya, gulir ke Elliptical Marquee Tool.
Sambil menahan tombol SHIFT, klik sisi kiri atas dokumen, dan seret marquee elips hingga penunjuk mouse hampir berada di sudut kanan bawah dokumen. Kami ingin lingkaran menjadi sedikit lebih kecil dari dokumen. Klik SHIFT + CTRL + N untuk membuat layer baru. Ketika jendela New Layer terbuka, ubah "Name:" menjadi Button Shape.
Ubah warna latar depan menjadi biru tua yang bagus. Klik contoh Warna Foreground pada toolbar.
Saat jendela Color Picker terbuka, ubah "#" menjadi 000066 (itu adalah nol).
Klik "OK".
Kembali ke dokumen GlassButton, ketik SHIFT + F5 untuk membuka jendela Isi. Setel "Gunakan:" untuk Warna Latar Depan. Klik "OK". Ketik CTRL + A untuk memilih seluruh dokumen. Ketik CTRL + X untuk memotong lingkaran, lalu CTRL + V untuk menempelkannya kembali. Pemotongan dan penempelan memusatkan lingkaran di dokumen Anda.Di Layers Palette, ubah "Blending Mode" menjadi Linear Burn.
Dokumen Anda sekarang akan terlihat seperti ini: Jika tidak, kembali dan periksa setiap langkah petunjuk.
Bagian 6 dari 9: Menerapkan distorsi ke latar belakang
Jika Anda pernah melihat melalui segelas air, Anda akan melihat bahwa gambar yang masuk sedikit terdistorsi. Dengan tombol kita, garis-garis latar belakang terlihat, jadi kita perlu mengubah garisnya sedikit.
Tahan tombol CTRL, dan klik layer Button Shape di Layers Palette. Ini menarik pilihan di sekitar bentuk tombol kita. Sekarang klik pada layer Background di Palette Layers. Klik "Filter"> "Distort"> "Spherize". Setel "Jumlah" menjadi 66%.
Klik "OK". Dokumen Anda sekarang akan terlihat seperti ini:
Bagian 7 dari 9: Tambahkan refleksi
Pastikan masih ada seleksi di sekitar lingkaran. Ketik SHIFT + CTRL + N untuk membuat layer baru. Ketika jendela New Layer terbuka, ubah "Name:" menjadi Reflection. Klik "OK". Sebuah layer baru bernama Reflection seharusnya telah dibuat di antara layer Background dan Button Shape, saat melihat layer di Layers Palette. Kita perlu memindahkan layer Refleksi ke atas palet. Klik dan tahan tombol kiri mouse pada layer Refleksi, dan seret ke bagian atas palet.
Ketik D lalu X. Ini mengubah warna latar depan dan latar belakang menjadi Putih dan Hitam. Ketik G untuk mengubah ke alat Gradient. Atur gradien ke Foreground menjadi Transparan.
Memastikan layer Refleksi Anda dipilih, mulailah menggambar garis gradien dari atas lingkaran ke bawah lingkaran. Tahan tombol SHIFT saat Anda melakukan ini untuk memastikan Anda mendapatkan garis lurus sempurna. Saat garis telah mencapai bagian bawah lingkaran, lepaskan tombol mouse. Sekarang ketik CTRL + D untuk membatalkan pilihan lingkaran. Dokumen Anda sekarang akan terlihat seperti ini:
Ubah ukuran dan bentuk layer Refleksi. Ketik CTRL + T sehingga kita dapat Free Transform layer Reflections. Ambil "persegi" yang membentang di sepanjang garis sisi kanan. Sambil menahan tombol ALT, seret kotak ke dalam sampai layer Refleksi berukuran sekitar 4/5 dari ukuran sebelumnya. Sekarang ambil "kotak" yang membentang di sepanjang garis bawah. Sambil menahan ALT, seret kotak ke atas hingga layer Refleksi berukuran sekitar 3/5 dari ukuran sebelumnya. Tekan ENTER untuk mengonfirmasi transformasi. Dokumen Anda sekarang akan terlihat seperti ini:
Kami tidak ingin Refleksi berada tepat di tengah tombol seperti itu, jadi ketik V untuk mengubah ke Move Tool. Sekarang klik pantulan dan seret ke atas hingga hampir di bagian atas lingkaran. Di Layers Palette, ubah Opacity menjadi 85%.
Sekarang dokumen Anda akan terlihat seperti ini:
Anda bisa berhenti di sini jika Anda mau. Tapi mari tambahkan tanda centang gaya wikiHow di tengah tombol.
Bagian 8 dari 9: Menambahkan tanda centang gaya wikiHow
Klik pada layer Button Shape di Layers Palette. Sekarang ketik SHIFT + CTRL + N untuk membuat layer baru di atas Layer Bentuk Tombol. Ketika jendela New Layer terbuka, ubah "Name:" menjadi Check Mark. Sekarang kita perlu membuka alat Bentuk Kustom. Di toolbox, klik dan tahan pada Rectangle Tool sampai sebuah jendela terbuka di sebelahnya. Pilih Bentuk Kustom dari daftar.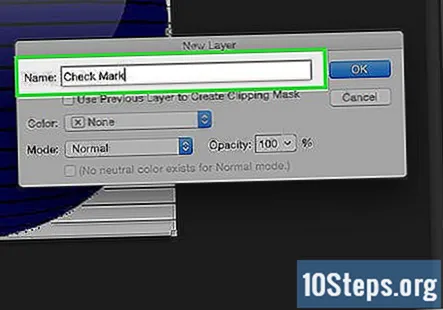
Dari toolbar atas, ubah bentuk menjadi bentuk tanda centang.
Klik pada contoh Warna Foreground di toolbox. Saat jendela Color Picker terbuka, ubah "#" menjadi 932200. Klik "OK".
Pada layer Tanda Centang, gambar tanda centang besar yang sedikit lebih kecil dari tombolnya. Anda melakukan ini dengan mengklik di dekat bagian bawah lingkaran, dan menarik sebuah bentuk.
Klik pada "Layer"> "Rasterize"> "Shape". Sekarang ubah opacity dari layer Check Mark menjadi 80%. Dokumen Anda sekarang akan terlihat seperti ini:

Sambil menahan tombol CTRL, klik layer Tanda Centang di palet lapisan. Ketik V untuk mengubah ke alat Pindah. Sekarang tahan tombol ALT, dan tekan keyboard panah bawah 8 kali. Sekarang ubah warna foreground menjadi A72903. Ketik SHIFT + F5 untuk membuka jendela Isi. Pastikan "Gunakan:" disetel ke Warna Latar Depan. Klik "OK". Ketik CTRL + D untuk membatalkan pilihan lapisan.
Di Palette Layers, klik kanan pada layer Check Mark, dan pilih Blending Options. Jendela Layer Style akan terbuka. Klik pada Dropshadow. Ubah "Angle:" menjadi 90, dan "Distance:" menjadi 15.
Klik "OK".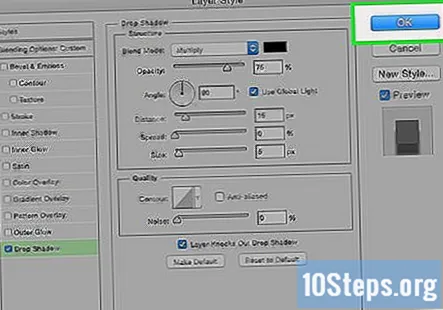
Bagian 9 dari 9: Beberapa sentuhan akhir
Klik kanan pada layer Button Shape, dan pilih Blending Options. Ketika jendela Layer Style terbuka, klik Inner Shadow. Ubah "Blend Mode:" menjadi Multiply, "Opacity:" menjadi 75%, "Angle:" menjadi 90, "Distance:" menjadi 5, "Choke:" menjadi 0, dan "Size:" menjadi 75. Klik pada Drop Shadow . Biarkan semua pengaturan seperti apa adanya. Klik "OK".
Selesai, Anda sudah selesai! Gambar akhir Anda akan terlihat seperti ini:
Pertanyaan dan Jawaban Komunitas
Tips
- Anda dapat menambahkan teks ke tombol dengan menggunakan alat Teks.
- Anda dapat bermain-main dengan jendela Layer Style untuk mendapatkan hasil yang menarik.
- Anda dapat mengklik "Gambar"> "Ukuran Gambar" untuk mengubah ukuran gambar. Jika Anda akan menggunakan sesuatu seperti ini di situs web, Anda pasti menginginkan sesuatu yang lebih kecil.
Hal yang Anda Butuhkan
- Adobe Photoshop 7 atau 8 (CS)