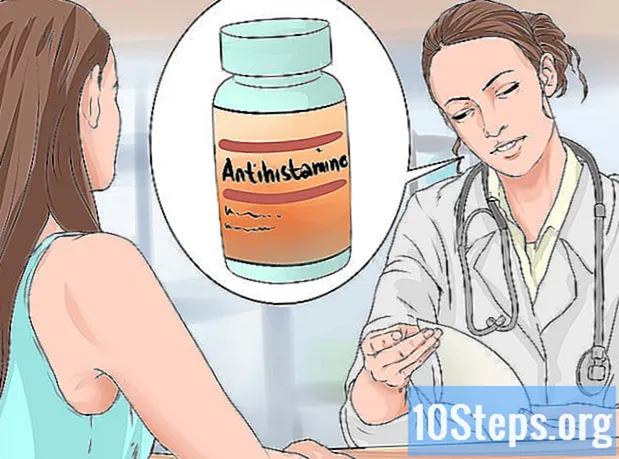Pengarang:
Sharon Miller
Tanggal Pembuatan:
25 Lang L: none (month-010) 2021
Tanggal Pembaruan:
9 Boleh 2024
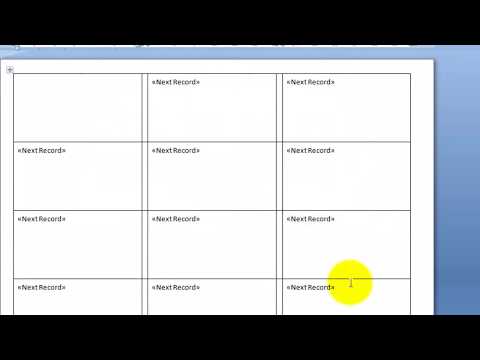
Isi
Artikel ini akan mengajarkan Anda cara membuat dan mencetak satu atau lebih label menggunakan Microsoft Word.
Langkah
Metode 1 dari 2: Mencetak satu label atau selembar label yang identik
Beli lembaran templat label yang ingin Anda gunakan. Anda dapat membeli label dengan berbagai jenis dan ukuran, mulai dari stiker, amplop, hingga sampul CD.

Buka dokumen Microsoft Word. Klik dua kali ikon Word, diwakili oleh "W"putih dengan latar belakang biru. Lalu pilih opsi Dokumen kosong di sisi kiri atas jendela.
Akses tab Korespondensi. Letaknya di bagian atas jendela Word.
klik Amplop. Opsinya ada di bagian "Buat", di sudut kiri jendela Word.
- Jika perlu, klik baik untuk mengizinkan Word mengakses kontak Anda.

Tambahkan teks ke label. Masukkan alamat penerima, teks label, nama CD, dll. di lapangan Alamat penerima:. Jika Anda mau, klik pada ikon kalender (di sebelah kanan bidang), pilih penerima dan klik Memasukkan.
klik Pilihan…. Tombol ini berada di bagian bawah jendela dan membuka menu baru, tempat Anda dapat menyesuaikan font (gaya, ukuran, warna, dll.).
Sesuaikan label dan klik baik.

Akses tab Hang tag. Tab "Label" berada di sebelah kanan tab "Envelopes".
klik Pilihan….

Buka menu drop-down Pemasok Tag.
Pilih nama produsen label.- Jika Anda tidak dapat menemukan nama produsen, lihat dimensi dan jumlah label per lembar di kotak atau kemasan yang Anda beli. Kemudian, pilih pemasok yang paling mendekati nilai-nilai ini.

Buka menu drop-down Nomor produk.
Klik nomor produk pada label Anda. Nomor ini mungkin tertulis di kotak atau di kemasan label.

klik baik.
Pilih jumlah label yang ingin Anda cetak.
- Klik Halaman penuh - label yang sama jika Anda ingin mencetak satu label pada lembar.
- Klik Satu label jika Anda ingin mencetak beberapa label pada satu lembar. Dalam hal ini, pilih jumlah baris dan kolom.
Masukkan lembar label ke dalam printer. Tempatkan lembaran dengan arah yang benar pada baki printer.
klik Cetak ....
- Lihat apakah pratinjau label seperti yang Anda inginkan.
klik Cetak. Siap!
- Klik File di bilah menu dan Simpan jika Anda ingin menyimpan templat untuk label itu untuk digunakan lagi.
Metode 2 dari 2: Mencetak Label Buku Alamat
Beli lembaran templat label yang ingin Anda gunakan. Anda dapat membeli label dengan berbagai jenis dan ukuran, mulai dari stiker, amplop, hingga dokumen resmi.
Siapkan daftar alamat. Di Windows, Word dapat menarik nama dan alamat dari spreadsheet Excel, database Access, atau bahkan kontak Outlook. Pada Mac, pada gilirannya, itu menarik kontak dari Apple atau dari database FileMaker Pro Akhirnya, Anda memiliki pilihan untuk memasukkan seluruh daftar nama secara manual.
Buka dokumen Microsoft Word. Klik dua kali ikon Word, diwakili oleh "W"putih dengan latar belakang biru. Lalu pilih opsi Dokumen kosong di sisi kiri atas jendela.
Akses tab Korespondensi. Letaknya di bagian atas jendela.
klik Mulai Direct Mail dan Hang tag…. Opsinya berada di pojok kiri jendela Word.
- Jika perlu, klik baik untuk mengizinkan Word mengakses kontak Anda.
klik Pilihan….

Buka menu drop-down Pemasok Tag.
Pilih nama produsen label.
- Jika Anda tidak dapat menemukan nama produsen, lihat dimensi dan jumlah label per lembar di kotak atau kemasan yang Anda beli. Kemudian, pilih pemasok yang paling mendekati nilai-nilai ini.

Buka menu drop-down Nomor produk.
Klik nomor produk pada label Anda. Nomor ini mungkin tertulis di kotak atau di kemasan label.

klik baik.
klik Pilih Penerima. Opsinya ada di toolbar.
Pilih daftar alamat. Klik pada lokasi sumber dari alamat yang ingin Anda sertakan pada label.
- Klik Enter a new list ... jika Anda ingin membuat daftar.
- Jika Anda tidak ingin membuat daftar, klik Gunakan daftar yang ada ... dan pilih file.
klik Blok Alamat.
- Di Mac, klik baris di dekat bagian atas label pertama dan klik Sisipkan Gabungan Surat; lalu, pilih bidang yang ingin Anda sertakan, seperti "NamaDepan". Ulangi proses ini dengan semua bidang berikut, selain menyesuaikan jarak dan pemformatan.

Pilih elemen yang ingin Anda sertakan di label. Ini berlaku untuk format nama, bisnis, nama itu sendiri, dll.
klik baik.

klik Perbarui Tag. Tombolnya ada di toolbar, di sebelah simbol pembaruan.
klik Lihat hasil. Opsinya ada di toolbar. Lihat apakah semuanya seperti yang Anda inginkan.

Masukkan lembar label ke dalam printer. Tempatkan setiap lembar dengan arah yang benar pada baki printer.
klik Selesai dan Gabungkan dan Cetak Dokumen .... Opsinya ada di sisi kanan toolbar.
klik Cetak. Siap!
- Klik File di bilah menu dan Simpan jika Anda ingin menyimpan templat untuk label itu untuk digunakan lagi.