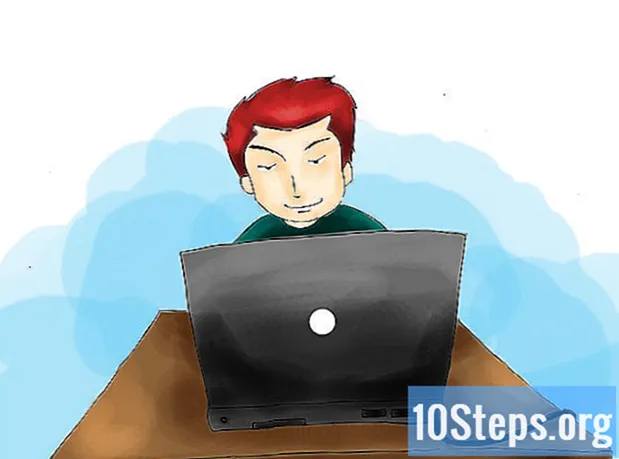Isi
Artikel ini dibuat untuk mereka yang ingin mempelajari cara memindai dokumen kertas dan menyimpannya dalam format PDF di komputer Windows atau Mac. Jika Anda sudah memiliki gambar yang dipindai, Anda dapat mengubahnya ke format yang benar dengan alat internet gratis.
Langkah
Metode 1 dari 3: Di Windows
. Klik ikon Windows yang berada di pojok kiri bawah layar.
ketik ini faks dan pemindai di Mulai. Pencarian ini akan membuka program "Windows Fax and Scanner".

klik Windows Fax dan Scan. Ikon diwakili oleh printer, tetap di Start dan membawa Anda ke program.
klik Pemindaian baru. Tombol ini berada di sisi kiri atas Windows Fax and Scanner dan membuka jendela baru.

Lihat apakah Anda telah memilih pemindai yang benar. Jika ada lebih dari satu pemindai di jaringan, lihat bagian "Pemindai" di bagian atas jendela untuk melihat apakah itu opsi yang benar.- Jika pemindai yang dipilih bukan yang ingin Anda gunakan, klik "Ubah ..." dan ubah opsi.
Pilih jenis dokumen. Klik bidang tarik-turun "Profil" dan lakukan salah satu hal berikut:
- Foto.
- Dokumen.

Pilih jenis pemindai. Klik bidang tarik-turun "Asal" dan lakukan salah satu hal berikut:- Pengumpan: Pilih opsi ini jika dokumen ada di baki pemindai. Ini berguna bagi siapa saja yang perlu memindai banyak kertas dan mengubahnya menjadi satu PDF.
- Meja: pilih opsi ini jika pemindai Anda memiliki penutup.
klik Memindai. Opsinya ada di bagian bawah layar dan mulai memindai dokumen.
- Anda juga dapat mengubah opsi warna sebelum mengklik Memindai.
klik Mengajukan. Setelah dokumen dipindai, klik tab ini, yang berada di sudut kiri atas jendela dan mengarah ke menu drop-down.
klik Cetak .... Opsi ini berada di tengah menu drop-down.
Klik pada kolom drop-down "Printer". Letaknya di sisi kiri atas jendela cetak.
klik Pencetakan Microsoft PDF. Opsinya ada di menu drop-down Pencetak.
- Jika Anda tidak melihat opsinya, gunakan pengaturan default program untuk memindai gambar dan menyimpannya ke komputer Anda; lalu konversikan ke PDF.
klik Cetak. Opsi ini berada di kanan bawah jendela.
Pilih folder untuk menyimpan file. Klik pada folder di sisi kiri jendela.
Masukkan nama PDF. Gunakan bidang di sebelah judul "Nama file".
klik Untuk menyimpan. Opsinya ada di bagian bawah layar dan menyimpan file yang dipindai dalam format PDF.
Metode 2 dari 3: Di Mac
Hubungkan pemindai ke komputer. Bergantung pada peralatannya, Anda dapat melakukan ini dengan kabel USB atau bahkan menghubungkan semuanya melalui nirkabel.
- Setiap pemindai berbeda. Konsultasikan manual pengguna untuk mempelajari cara menghubungkan mesin ke komputer.
Tempatkan dokumen pada pemindai. Dapatkan dokumen yang ingin Anda ubah ke PDF.
klik Pergilah. Opsi ini berada di tengah serangkaian tombol di sudut kiri atas layar Mac.
- Jika Anda tidak melihat tombolnya, buka desktop Mac Anda atau buka jendela Finder baru.
klik Aplikasi. Opsi ini berada di bagian bawah menu drop-down Pergilah dan membuka menu aplikasi Mac.
Klik dua kali Pengambilan Gambar. Tombol diwakili oleh kamera.
- Anda mungkin harus menggulir ke bawah untuk menemukan opsi.
Pilih pemindai. Klik pada nama perangkat di sisi kiri atas jendela.
Pilih jenis pemindai. Klik menu tarik-turun di samping "Mode Pindai", lalu salah satu item di bawah ini:
- Pengumpan: Pilih opsi ini jika dokumen ada di baki pemindai. Ini berguna bagi siapa saja yang perlu memindai banyak kertas dan mengubahnya menjadi satu PDF.
- Meja: pilih opsi ini jika pemindai Anda memiliki penutup.
Pilih folder tujuan. Klik pada kolom drop-down "Scan to" dan pilih folder (seperti Ruang kerja) untuk menyimpan PDF.
Klik kolom drop-down Format. Letaknya di tengah di sisi kanan halaman.
klik PDF. Opsinya ada di menu drop-down Format. Pilih item yang tepat untuk dipindai.
- Jika Anda tidak melihat opsinya, gunakan pengaturan default program untuk memindai gambar dan menyimpannya ke komputer Anda; lalu konversikan ke PDF.
klik Memindai. Opsinya ada di sudut kanan bawah layar dan mulai memindai file. Ini kemudian disimpan sebagai PDF.
Metode 3 dari 3: Mengonversi file gambar yang dipindai ke PDF
Akses situs web "PNG ke PDF". Ketik http://png2pdf.com/ di browser internet Anda. Jika Anda tidak dapat memindai dokumen dalam format PDF, Anda dapat menggunakan situs web untuk menyelesaikan prosesnya.
- Jika Anda dapat memindai dokumen dalam format JPG, buka http://jpg2pdf.com/.
klik UNGGAH BERKAS. Opsinya berada di tengah halaman dan membuka File Explorer (di Windows) atau Finder (di Mac).
Pilih file yang dipindai. Buka folder tempat Anda menyimpan file dan klik di atasnya.
klik Buka. Opsi ini berada di pojok kanan bawah layar dan membawa gambar ke situs PNG (atau JPG) ke PDF.
Tunggu sementara gambar diubah ke PDF. Prosesnya cepat dan hanya butuh beberapa detik.
klik UNDUH. Opsinya ada di bawah file yang dikonversi, di tengah jendela, dan mengunduh file.
Tips
- Mereka yang memiliki Windows 7 atau versi sebelumnya mungkin tidak dapat memindai file langsung ke PDF. Jika demikian, opsi terbaik adalah menggunakan pengaturan normal dan mengonversi gambar yang dipindai ke PDF.
Peringatan
- Fax dan Scanner (di Windows) dan Image Capture (di Mac) gratis di platform masing-masing, tetapi Anda harus membayar untuk konversinya jika Anda mencoba menggunakan Adobe Acrobat atau semacamnya.