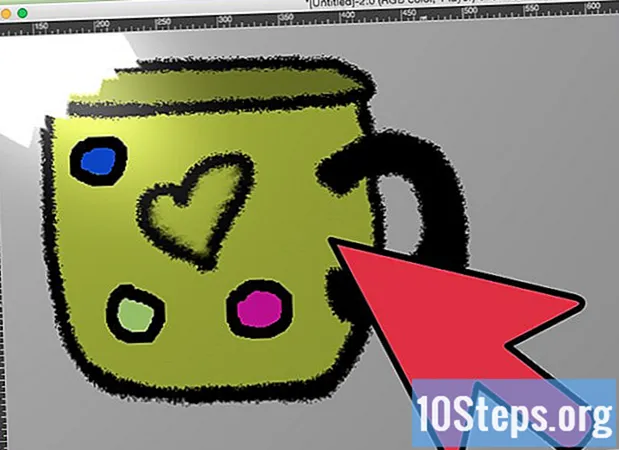Isi
Gmail berisi opsi pemfilteran canggih yang memungkinkan Anda membuat berbagai tindakan otomatis untuk email yang Anda terima. Anda dapat membuat filter yang secara otomatis menerapkan aturan ke alamat tertentu, subjek tertentu, email dengan kata kunci tertentu dan banyak lagi. Filter memungkinkan Anda memblokir email, mengatur dan menambahkan label, atau bahkan meneruskan ke alamat lain. Lihat Langkah 1 di bawah untuk mempelajari caranya.
Langkah
Metode 1 dari 3: Membuat Filter untuk Memblokir Email
Pilih email yang ingin Anda blokir untuk pesan-pesan selanjutnya. Cara tercepat untuk membuat filter pemblokiran adalah dengan memilih pesan dari pengirim yang ingin Anda blokir. Buka pesan, klik "Lainnya" dan pilih "Filter pesan seperti ini". Jendela Filter akan muncul di bagian atas layar dengan alamat pengirim di bidang "Dari".
- Anda juga dapat memulai filter dari awal. Klik ikon roda gigi, pilih Setelan, klik tab Filter, lalu klik "Buat filter baru" di bagian bawah halaman. Anda kemudian harus memasukkan alamat yang ingin Anda blokir di bidang "Dari".

Tambahkan informasi tambahan. Selain memblokir alamat email tertentu, Anda juga memiliki opsi untuk memfilter menurut penerima, subjek, kata kunci, ukuran lampiran, dan lainnya. Setelah Anda selesai menyesuaikan filter, klik "Buat filter dengan penelusuran ini".
Sesuaikan filter untuk menghapus email yang sesuai. Di layar berikutnya di jendela Filter, Anda dapat memilih apa yang terjadi pada email yang cocok dengan filter. Jika Anda ingin memblokir alamat email, centang kotak "Hapus". Ini akan mencegah email muncul di kotak masuk Anda dan segera menghapusnya.
Terapkan filter ke pesan lama. Jika Anda memiliki terlalu banyak pesan di kotak masuk dari alamat yang ingin Anda blokir, dan Anda ingin menghapus semuanya sekaligus, centang kotak "Terapkan juga filter ke percakapan yang sesuai. Pesan yang sudah Anda terima yang memenuhi kriteria filter akan menjadi dihapus bersama dengan pesan mendatang.
Klik "Buat filter". Filter pemblokiran Anda akan dibuat dan semua pesan mendatang dari alamat itu akan otomatis dihapus.
Metode 2 dari 3: Membuat Filter untuk Mengatur dan Menerapkan Bookmark
Buat filter baru. Label adalah cara untuk mengatur email di Gmail, karena tidak ada folder. Label memungkinkan Anda membagi email ke dalam beberapa kategori dan mencegah kotak masuk Anda meluap.
- Anda dapat membuat filter seperti ini: klik ikon roda gigi, pilih Setelan, klik tab Filter, lalu klik "Buat filter baru" di bagian bawah halaman.
Masukkan kriteria filter. Ada berbagai cara untuk memfilter pesan yang Anda terima. Pilihan yang Anda buat bergantung pada apa yang ingin Anda filter.
- Misalnya, jika Anda ingin semua email dari toko online favorit Anda difilter untuk label yang sama, Anda dapat meletakkan email toko di kolom "Dari" atau nama toko di kolom "Berisi kata-kata" .
- Jika Anda ingin membuat label untuk semua email Anda yang berisi lampiran, Anda dapat mencentang kotak "Dengan lampiran".
- Jika Anda ingin membuat bookmark untuk acara atau percakapan tertentu yang memiliki subjek yang sama, Anda dapat meletakkannya di kolom "Subjek".
Terapkan penanda ke kriteria filter Anda. Saat Anda menentukan pesan mana yang akan difilter, Anda dapat membuat label untuk mereka. Di jendela berikutnya, centang kotak "Terapkan penanda", lalu klik menu di samping. Pilih "Label baru" dan kemudian buat apa yang ingin Anda terapkan. Anda dapat memilih apakah penanda akan muncul sebagai sub-penanda dari penanda lain yang sudah ada, untuk organisasi yang lebih besar.
Pilih apakah pesan akan muncul di kotak masuk Anda atau tidak. Secara default, label akan diterapkan ke pesan, tetapi pesan tersebut akan tetap muncul di kotak masuk Anda. Jika Anda lebih suka mengatur agar Anda hanya melihat pesan saat Anda memilih label, pilih opsi "Abaikan kotak masuk (Arsip)".
Pilih apakah pesan harus ditandai sebagai sudah dibaca atau tidak. Gmail membuat semua pesan yang belum dibaca menjadi tebal. Jika Anda tidak ingin label dicetak tebal sepanjang waktu, Anda dapat memilih untuk menandai semua email yang ditempatkan di label tersebut sebagai telah dibaca. Centang opsi "Tandai sebagai telah dibaca" untuk mengizinkannya.
- Menandai email Anda sebagai telah dibaca dapat mempersulit untuk mengetahui apakah Anda telah menerima pesan baru, karena tidak akan ada indikasi visual bahwa pesan baru telah muncul di label.
Klik "Buat filter". Filter label baru Anda akan dibuat dan label baru Anda akan terlihat di sisi kiri halaman Gmail. Semua pesan yang sesuai dengan filter yang Anda buat akan muncul ketika Anda mengklik label.
Metode 3 dari 3: Membuat Filter untuk Meneruskan Secara Otomatis
Tambahkan alamat penerusan ke Gmail. Untuk meneruskan pesan apa pun secara otomatis, Anda harus memiliki alamat penerusan yang terkait dengan akun Gmail Anda. Klik ikon roda gigi di pojok kanan atas, lalu Pengaturan. Klik pada tab "Penerusan dan POP / IMAP".
- Klik tombol "Tambahkan alamat penerusan", lalu masukkan alamat tujuan penerusan Anda. Gmail akan mengirimkan pesan verifikasi ke alamat yang Anda masukkan dan kemudian akan tersedia untuk dipilih.
Buat filter baru. Jika Anda memiliki beberapa alamat email, atau Anda akhirnya meneruskan terlalu banyak email ke orang lain, Anda dapat membuat filter untuk membuat proses ini otomatis. Ini bisa sangat berguna jika Anda ingin menggunakan akun Gmail Anda sebagai alat untuk menerima semua pesan dan meneruskan pesan yang berguna ke alamat email "asli" Anda.
- Anda dapat membuat filter seperti ini: klik ikon roda gigi, pilih Setelan, klik tab Filter, lalu klik "Buat filter baru" di bagian bawah halaman.
Pilih email mana yang ingin Anda teruskan secara otomatis. Anda dapat menentukan pengirim, subjek, kata kunci, dan lainnya. Pesan apa pun yang memenuhi kriteria ini akan diteruskan ke alamat yang Anda tambahkan di langkah berikutnya.
- Klik "Buat filter dengan pencarian ini" setelah Anda selesai menentukan kriteria Anda.
Periksa apakah pesan diteruskan. Centang opsi "Teruskan" dan kemudian pilih email penerusan Anda dari menu di samping. Semua pesan yang memenuhi kriteria akan dikirim ke alamat tersebut.
- Anda dapat memilih untuk menghapus pesan dari akun Gmail Anda setelah diteruskan dengan memilih opsi "Hapus".
Klik "Buat filter". Filter penerusan baru Anda akan dibuat, dan semua pesan yang memenuhi kriteria ini di masa mendatang akan diteruskan ke alamat yang Anda tentukan.
- Tidak seperti opsi filter lainnya, Anda tidak dapat menerapkan filter ini ke pesan yang sudah diterima. Hanya yang akan datang yang akan diteruskan ke alamat yang Anda tentukan.
Tips
- Anda dapat menggabungkan tindakan filter untuk membuat berbagai filter pengarsipan dan pemberian tag kustom.
- Anda dapat menghapus atau mengedit filter lama dari tab Filter di menu Pengaturan.