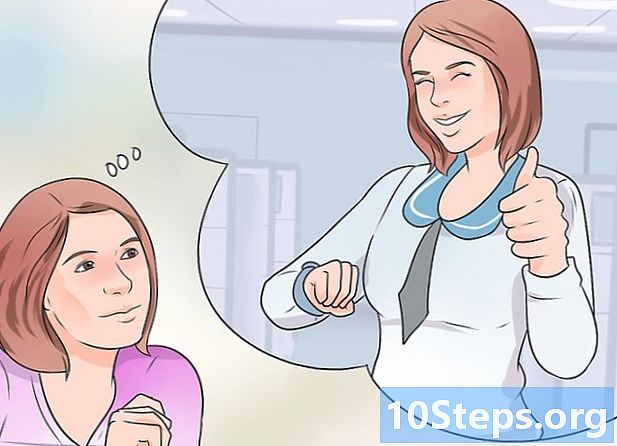Isi
Excel memang bukan tentang grafik, namun masih ada beberapa fitur di dalamnya yang memungkinkan untuk membuat timeline. Jika Anda memiliki Excel 2013 atau lebih baru, Anda bahkan dapat membuatnya secara otomatis dari tabel pivot. Versi yang lebih lama bergantung pada SmartArt, templat internet, atau organisasi lembar bentang yang tepat.
Langkah
Metode 1 dari 3: Menggunakan SmartArt (Excel 2007 atau yang lebih baru)
Buat spreadsheet baru. SmartArt membuat tata letak grafik untuk Anda menambahkan data. Itu tidak mengubah data Anda yang ada, jadi buat spreadsheet kosong baru untuk membuat garis waktu Anda.

Buka menu "SmartArt". Bergantung pada versi Excel Anda, klik tab SmartArt di pita, atau tab Sisipkan, lalu tombol SmartArt. Opsi ini tersedia di Excel 2007 atau yang lebih baru.
Pilih garis waktu di submenu "Proses". Klik pada tombol Proses pada pita "SmartArt" di grup "Sisipkan Grafik SmartArt". Dari menu drop-down yang muncul, pilih "Garis waktu dasar" (panah mengarah ke kanan).
- Anda dapat menyesuaikan beberapa grafik "Proses" lainnya untuk digunakan sebagai garis waktu. Untuk melihat nama setiap bagan, gerakkan kursor ke atas ikon dan tunggu hingga nama muncul.

Tambahkan lebih banyak acara. Secara default, Anda memulai hanya dengan beberapa acara. Untuk menambahkan lebih banyak, pilih garis waktu. Panel Teks akan muncul di sebelah kiri grafik. Klik tombol + di bagian atas panel "Teks" untuk menambahkan acara baru ke garis waktu.- Untuk memperbesar garis waktu tanpa menambahkan acara baru, klik di atasnya dan seret sisi kanan atau kiri kotak ke luar.

Edit garis waktu Anda. Tulis entri teks pada garis waktu Anda menggunakan kotak "Panel Teks". Anda juga dapat menyalin dan menempelkan data ke dalamnya dan membiarkan Excel menebak bagaimana Anda ingin mengaturnya. Umumnya, Anda akan mendapatkan setiap kolom data sebagai satu entri di timeline Anda.
Metode 2 dari 3: Menggunakan analisis "PivotTable" (Excel 2013 atau yang lebih baru)
Buka spreadsheet yang memiliki tabel dinamis. Untuk membuat garis waktu secara otomatis, data Anda harus diatur dalam tabel pivot. Anda juga memerlukan menu analisis PivotTable, yang diperkenalkan di Excel 2013.
Klik di mana saja di dalam tabel pivot. Ini akan membuka "Alat PivotTable" di pita atas.
Klik "Analisis". Ini akan membuka pita untuk memanipulasi data dalam tabel.
Klik "Sisipkan garis waktu". Sebuah kotak dialog akan muncul memperlihatkan bidang yang sesuai dengan format tanggal. Peringatan: tanggal yang dimasukkan sebagai teks tidak akan dikenali.
Pilih bidang "Berlaku" dan klik "OK". Kotak baru yang memungkinkan Anda menelusuri garis waktu akan muncul.
Pilih bagaimana data akan difilter. Bergantung pada informasi yang tersedia, Anda dapat memilih bagaimana data akan difilter (menurut bulan, tahun, atau kuartal).
Periksa data bulanan. Saat Anda mengklik satu bulan di kotak "Kontrol Garis Waktu", tabel pivot akan menampilkan data milik bulan tersebut.
Perluas pilihan Anda. Anda dapat memperluas pilihan Anda dengan mengklik dan menyeret sisi slider.
Metode 3 dari 3: Menggunakan spreadsheet dasar (versi apa pun)
Pertimbangkan untuk mengunduh template. Meskipun tidak diperlukan, template akan menyelamatkan Anda dari masalah dalam menyiapkan struktur garis waktu. Anda dapat memeriksa apakah versi Excel Anda dilengkapi dengan templat garis waktu dengan menelusuri File → Baru atau File → Baru menggunakan templat. Jika tidak, cari di internet untuk "templat garis waktu Excel yang sudah jadi" - atau lanjutkan ke langkah berikutnya.
- Jika garis waktu Anda menggunakan kemajuan proyek multi-cabang, maka cari "Gantt chart".
Mulai garis waktu Anda sendiri dari sel biasa. Anda dapat mengatur garis waktu dasar dalam beberapa menit menggunakan lembar kerja kosong biasa. Masukkan data timeline Anda pada satu baris, buat spasi di antara mereka dengan sel kosong secara proporsional dengan waktu di antara mereka.
Tulis entri teks Anda di timeline Anda. Di dalam sel tepat di atas setiap tanggal, tulis deskripsi peristiwa yang terjadi hari itu. Jangan khawatir tentang keterbacaan untuk saat ini.
- Mengganti deskripsi di atas dan di bawah yang diberikan cenderung membuat garis waktu lebih mudah dibaca.
Atur sudut deskripsi. Pilih baris di mana deskripsi Anda ditulis. Klik pada tab "Home" di menu "Ribbon" dan cari tombol "Orientation" di bawah grup "Alignment" (di beberapa versi, tombol "Orientation" memiliki ikon dengan huruf abc). Klik tombol dan pilih salah satu opsi sudut untuk teks. Rotasi teks harus sesuai dengan deskripsi ke garis waktu.
- Jika Anda menggunakan Excel 2003 atau yang lebih lama, daripada mengklik kanan pada sel yang dipilih, klik tombol Format sel, lalu klik Alignment. Masukkan angka dalam derajat sudut yang Anda inginkan untuk memutar teks dan klik tombol OK.
Tips
- Jika Anda tidak puas dengan pilihan ini, coba gunakan PowerPoint karena memiliki lebih banyak pilihan grafik.