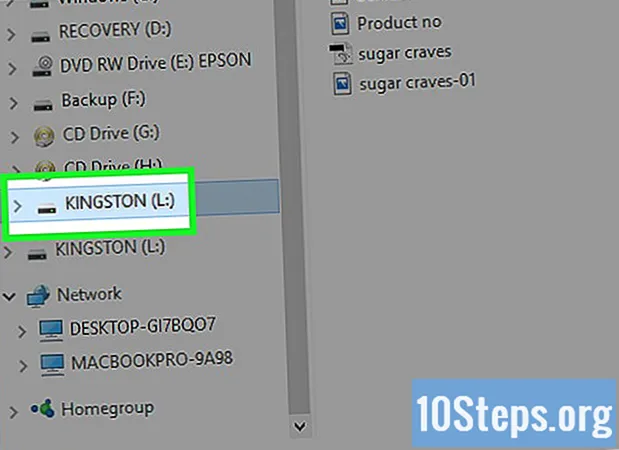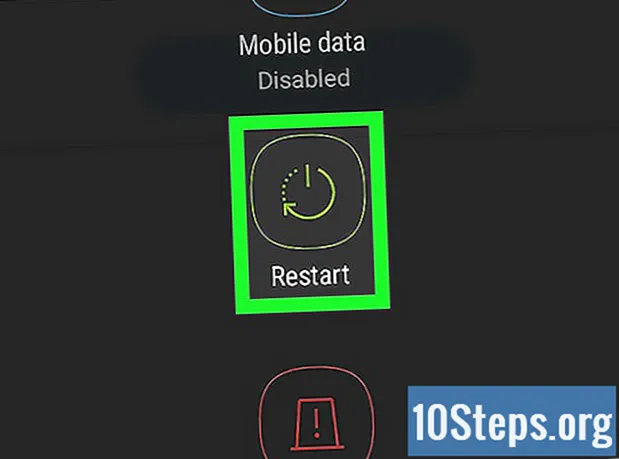Isi
Dengan menjalankan Disk Defragmenter pada Windows 7, Anda dapat mengatur ulang data yang tersebar di seluruh hard drive, meningkatkan efisiensi dan kecepatan komputer secara keseluruhan. Anda dapat menjalankan proses secara manual kapan saja, atau menetapkan jadwal agar defragmentasi selalu dilakukan pada waktu yang sama, selalu dengan aplikasi Disk Defragmenter. Ikuti petunjuk di bawah ini untuk mempelajari caranya.
Langkah
Bagian 1 dari 3: Mengakses Disk Defragmenter di Windows 7
Klik pada ikon menu "Start" di sudut kiri bawah layar. Di bilah pencarian, ketik "Disk Defragmenter".
- Ada juga cara membukanya melalui "Start"> "All Programs"> "Accessories"> "System Tools"> "Disk Defragmenter".

Klik "Disk Defragmenter" untuk mengakses program. Mulailah proses dengan memilih “Defragment Disk”.
Bagian 2 dari 3: Menjalankan Defragmenter secara manual
Klik pada nama disk yang akan didefragmentasi. Misalnya: jika ini adalah hard drive utama komputer, pilih "(C :)".

Pilih "Defragment Disk" atau "Defragment Now" untuk memulai proses. Bergantung pada ukuran dan status fragmentasi cakram, ini akan memakan waktu beberapa menit atau bahkan dua atau tiga jam.
Bagian 3 dari 3: Menjadwalkan defragment
Klik "Aktifkan penjadwalan" atau "Konfigurasi penjadwalan".

Pilih kotak centang di samping "Jadwal berjalan".
Pilih frekuensi defragmentasi. Pengguna dapat menentukan proses yang akan terjadi harian, mingguan atau bulanan.
Pilih hari dalam seminggu dan waktu Disk Defragmenter harus dijalankan.
Klik "Select Disks" dan tentukan hard drive yang akan didefragmentasi. Anda dapat melakukan ini pada semua disk atau hanya beberapa.
Pilih "OK" dan kemudian "Tutup" untuk menyimpan preferensi program. Komputer akan selalu mendefrag pada hari dan waktu yang Anda tentukan.
Tips
- Sebelum melakukan defragmentasi manual, periksa jadwal di layar utama Disk Defragmenter untuk melihat apakah proses tersebut belum dilakukan baru-baru ini. Anda dapat melihat waktu dan tanggal defragmentasi terakhir.
- Klik "Analisis Disk" di jendela utama Defragmenter, sebelum memulainya. Ini akan memberi tahu Anda apakah komputer perlu didefragmentasi atau tidak saat ini.
- Jika Anda menggunakan komputer di jaringan publik atau di tempat kerja, Anda mungkin perlu memasukkan kata sandi administrator untuk menjalankan Windows 7 Disk Defragmenter.
- Jadwalkan defragmentasi otomatis untuk dijalankan saat komputer hidup, tetapi tidak digunakan (misalnya saat makan siang atau subuh). Dengan begitu, Disk Defragmenter tidak akan memperlambat sistem Anda atau menghabiskan memori saat menggunakan komputer Anda.