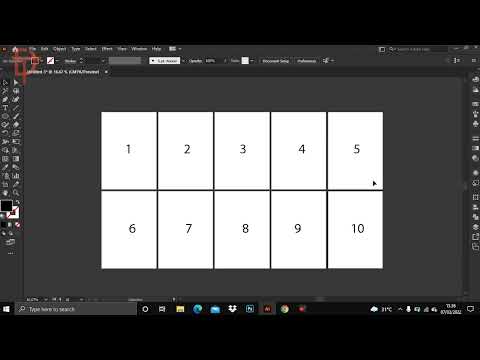
Isi
Diagram lingkaran adalah poin penting dalam semua presentasi bisnis. Jika Anda ingin membuat bagan dan membaginya menjadi beberapa bagian, ikuti petunjuk pada petunjuk langkah demi langkah di bawah ini. Ini akan mengajari Anda cara menggunakan perintah Split di Adobe Illustrator CS5.
Langkah
Buat dokumen baru. Buka File> Baru atau gunakan Ctrl + N dan atur ukuran dokumen menjadi layar berukuran letter secara vertikal. Anda dapat menambahkan panduan dengan membuat persegi panjang, menggunakan alat persegi panjang (Lebar: 21,5 cm, Tinggi: 28 cm). Lalu seret ke tengah setiap garis di kotak pembatas. Selesaikan dengan mengklik kanan pada penggaris untuk mengubah ukuran dokumen Anda menjadi piksel.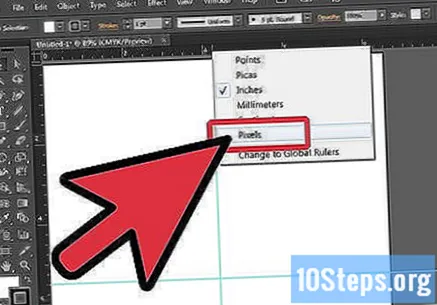
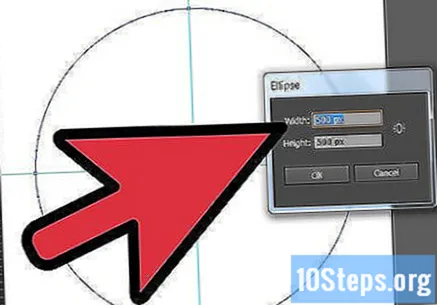
Buat lingkaran menggunakan alat Ellipse. Atur ukuran lingkaran menjadi 500 x 500 piksel.
Buat garis menggunakan alat garis. Untuk membuat garis lurus tahan tombol Shift pada keyboard Anda saat menggambar garis.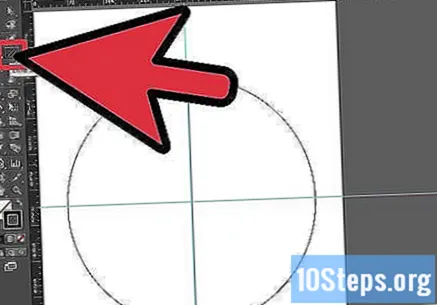
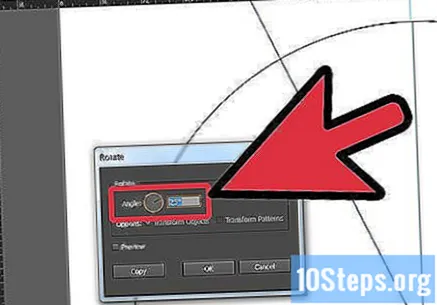
Putar garis 25 derajat. Anda dapat memutar garis dengan memilih garis> klik kanan> transformasi> putar. Setelah Anda selesai melakukannya, atur sudut ke 25 derajat dan klik salin.
Setelah Anda memutar dan menyalin garis, ulangi prosesnya lima kali lagi. Ini akan menghasilkan satu set garis di bagian atas lingkaran Anda.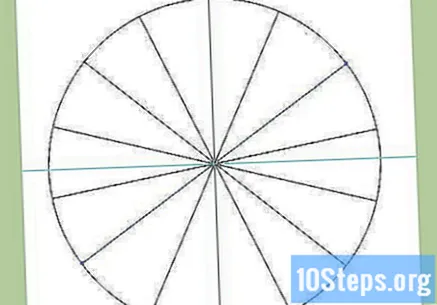
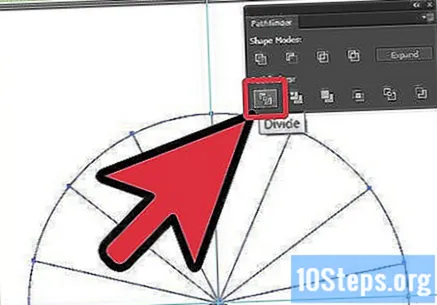
Sekarang masuk ke window> pathfinder dan buka jendela pathfinders Anda. Pilih semua objek (Anda cukup menggunakan perintah Ctrl + A), dan kemudian klik "Split" di jendela pathfinders Anda.- Lingkaran secara otomatis akan dibagi menjadi 14 segitiga individu yang akan dikelompokkan bersama. Anda sekarang dapat mengklik dan menghapus bentuk tambahan yang tidak diperlukan.
Pisahkan potongan segitiga dari diagram lingkaran. Ini perlu dilakukan sebelum Anda dapat menambahkan warna apa pun. Untuk memisahkan grup, pilih grup> klik kanan> pisahkan grup.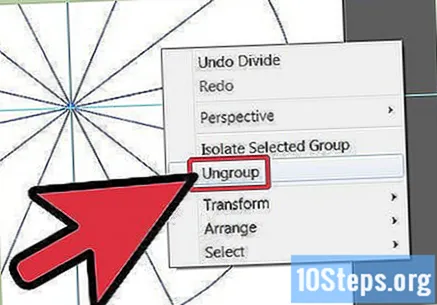
Sekarang setelah bentuk tidak dikelompokkan, Anda dapat mengklik segitiga satu per satu dan menambahkan warna di dalam bentuk. Tambahkan warna mengikuti kombinasi berikut: Merah: C = 0,08, M = 99,65, Y = 97,42, K = 0,19; Oranye: C = 0, M = 40,09, Y = 95,65, K = 0; Kuning: C = 4,69, M = 0, Y = 88,69, K = 0; Hijau: C = 74,6, M = 0, Y = 99,46, K = 0; Biru: C = 78,34, M = 30,95, Y = 0, K = 0; Anil: C = 85,27, M = 99,91, Y = 3,03, K = 0,5; Violet: C = 60,31, M = 99,58, Y = 1,62, K = 0,44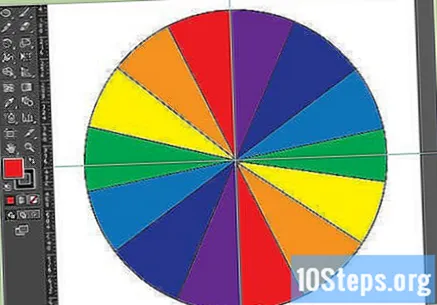
Setelah Anda menambahkan warna ke bagian dalam segitiga, Anda dapat mengelompokkannya lagi. Lakukan ini dengan memilih semuanya atau Ctrl + A> klik kanan> grup.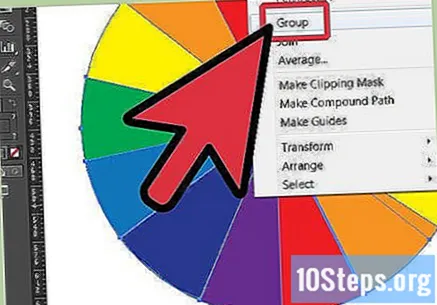
Setelah mengelompokkan semua segitiga, hapus garis hitam di luar bentuk untuk membuat diagram lingkaran Anda terlihat lebih bersih.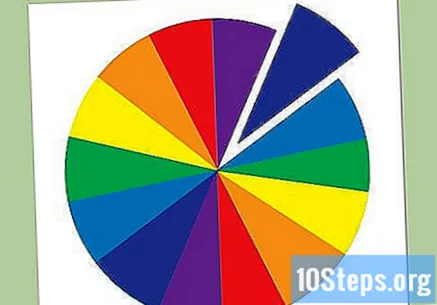
- Anda sekarang memiliki lingkaran yang dibagi menjadi segitiga individu yang lebih kecil.


