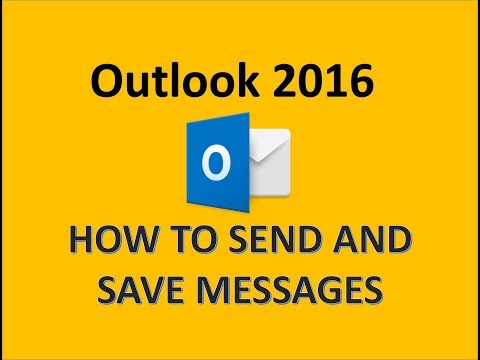
Isi
Artikel ini akan mengajari Anda cara mengedit tampilan tanda tangan Anda di Outlook. Anda dapat melakukan ini melalui situs web, aplikasi seluler, dan versi layanan Office 365. Untuk mengikuti langkah-langkah di bawah ini, jelas bahwa Anda harus berlangganan.
Langkah
Metode 1 dari 3: Di Situs
, di sudut kanan atas bidang tanda tangan, dan lihat opsi. Anda dapat mengubah perataan tanda tangan, menambahkan superskrip, membatalkan semua pemformatan, dan bahkan menyisipkan tabel.

. Opsi diwakili oleh roda gigi, berada di sudut kiri bawah layar dan membuka menu pengaturan Outlook.
(di Android). Opsinya berada di pojok kiri atas layar dan menyimpan perubahannya.
Metode 3 dari 3: Di versi desktop
Buka Outlook 2016. Program ini diwakili oleh amplop putih dan biru, dengan huruf "O" putih di atasnya. Klik untuk mengaksesnya.

klik Email baru. Opsi ini berada di ujung kiri halaman toolbar Halaman muka.
klik tanda tangan. Bidang tarik-turun ini terletak di grup opsi "Sertakan" pada bilah alat Pesan.

klik Berlangganan. Opsinya ada di menu drop-down tanda tangan.
Klik nama Anda. Ini ada di kolom "Pilih tanda tangan yang akan diedit", di sudut kanan atas jendela Tanda Tangan E-mail dan Kertas Surat Pribadi.
Ubah sumber langganan Anda. Pilih bagian mana yang ingin Anda ubah dan klik pada kolom drop-down untuk mengubah font. Kolom ini berada di atas pojok kiri atas "Edit signature".
Menambah atau mengurangi ukuran langganan. Pilih bagian mana yang ingin Anda ubah dan klik pada bidang bernomor di sebelah kanan menu font. Kemudian klik pada angka - semakin besar, semakin besar teks akhir yang didapat.
- Menambah nama adalah hal yang wajar, tetapi pertahankan agar nama perusahaan dan informasi situs web tetap kecil.
Format tanda tangannya. Anda dapat membiarkan sebagiannya aktif mencolok atau Miring atau digarisbawahi. Untuk melakukan ini, pilih bagian yang ingin Anda edit dan klik B, saya atau U, masing-masing. Ikon-ikon ini berada di sebelah kanan opsi font dan ukuran teks.
Terapkan warna berbeda pada tanda tangan. Pilih bagian dari tanda tangan, klik pada kolom drop-down "Otomatis" di sebelah kanan opsi format dan pilih warnanya.
Ubah perataan tanda tangan. Pilih seluruh tanda tangan dan klik salah satu ikon garis horizontal di sebelah kanan opsi untuk mengubah margin.
Tambahkan link ke langganan Anda. Klik pada ikon tautan, di sisi paling kanan dari opsi pengeditan - tepat di atas jendela "Edit tanda tangan". Lalu, ketikkan kata yang ingin Anda gunakan sebagai tautan, selain tautan itu sendiri.
- Anda juga dapat menambahkan foto ke tanda tangan. Untuk melakukan ini, klik ikon di sebelah kiri tautan dan pilih file.
klik baik. Opsinya ada di bagian bawah layar dan menyimpan tanda tangan, sebagai tambahan untuk mempraktikkan perubahan pada email yang Anda kirim di masa mendatang.
Tips
- Anda dapat membuat dan memformat tanda tangan di Microsoft Word dan menyalin dan menempelkannya ke bidang Outlook 2016 untuk melewati bagian pemformatan.
Peringatan
- Tanda tangan yang ringkas dan informatif lebih baik daripada tanda tangan yang berwarna dan berlebihan.


