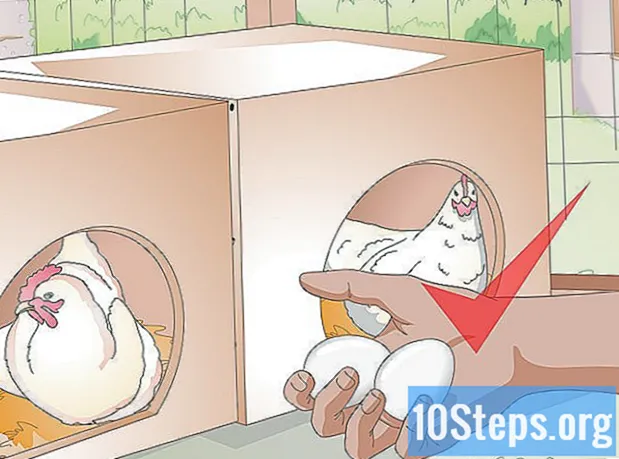Isi
Siapa pun yang bekerja dengan spreadsheet Excel yang penuh dengan data akan menemukan beberapa informasi duplikat dari waktu ke waktu. Untungnya, Anda dapat menemukannya dengan fitur "Pemformatan Bersyarat" dan menghapusnya dengan opsi "Hapus Duplikat" - dengan cara ini, dokumen dan data menjadi sangat akurat.
Langkah
Metode 1 dari 2: Menggunakan Fungsi "Pemformatan Bersyarat"
Buka file aslinya. Langkah pertama adalah memilih semua data yang ingin Anda periksa untuk entri duplikat.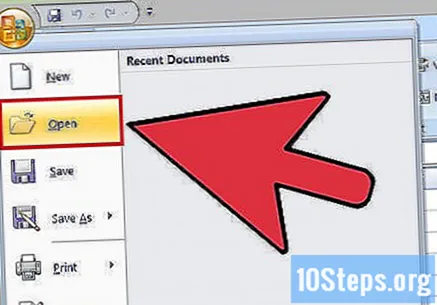
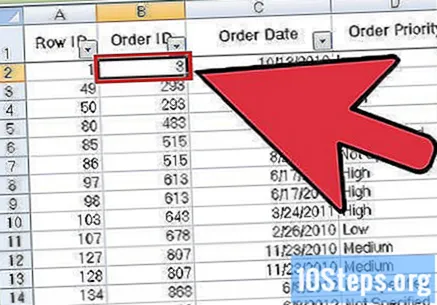
Klik di sel di sudut kiri atas kumpulan data. Dengan cara ini, proses seleksi akan dimulai.
Menekan ⇧ Shift ditekan dan klik pada sel terakhir dari file di pojok kanan bawah. Ini akan memilih seluruh kumpulan data.
- Dalam proses ini, urutannya tidak masalah: Anda dapat mengklik pertama sel di pojok kanan atas, misalnya.
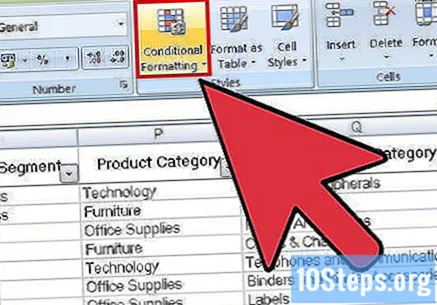
Klik "Conditional Formatting" untuk membuka menu drop-down. Opsinya ada di bilah alat tab "Beranda" (sering kali di bawah bagian "Gaya").
Klik "Sorot Aturan Sel" dan kemudian "Nilai Duplikat". Pertahankan sel dipilih selama proses. Dengan cara ini, Anda akan membuka jendela dengan opsi penyesuaian di menu drop-down lainnya.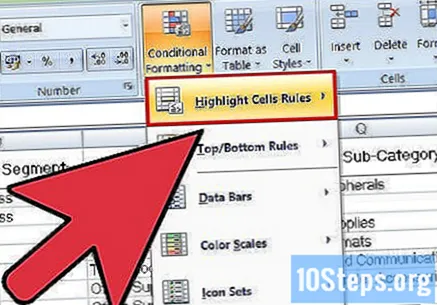
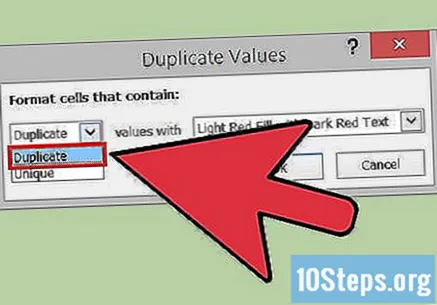
Klik "Jumlah Duplikat" di menu drop-down.- Jika Anda ingin menampilkan semua nilai tanpa pengulangan, klik "Exclusives".
Pilih warna sorotan untuk entri duplikat. Dalam konfigurasi default, Excel menggunakan warna merah terang untuk sel dan gelap untuk informasi di dalamnya.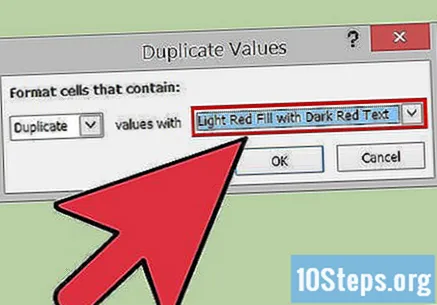
Klik "Ok" untuk menampilkan hasilnya.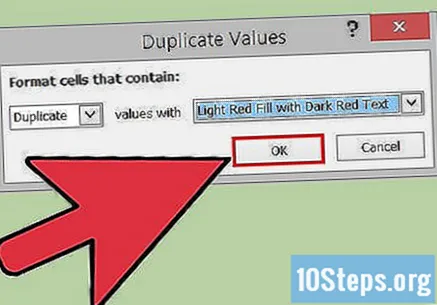
Pilih salah satu sel yang digandakan dan tekan Del untuk menghapusnya. Perhatian: jangan hapus nilai jika setiap informasi mewakili sesuatu yang berbeda (seperti data penelitian).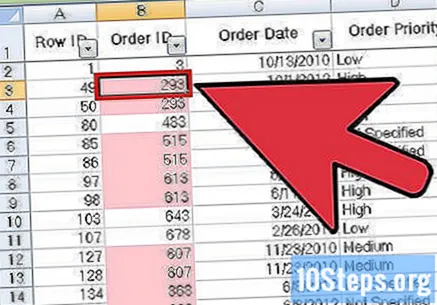
- Setelah Anda menghapus entri duplikat, nilai serupa di sel lain akan kembali normal.
Klik "Pemformatan Bersyarat" lagi. Meskipun Anda belum menghapus entri berulang, Anda harus menghapus sorotan dari sel sebelum menutup dokumen.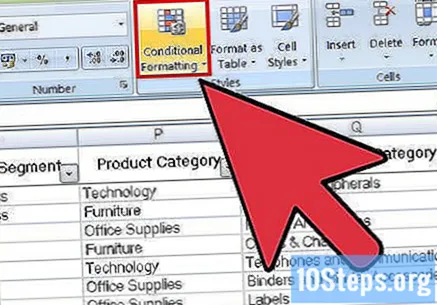
Klik "Hapus Aturan", lalu "Hapus Aturan Seluruh Spreadsheet". Dengan cara ini, ini akan menghapus warna sel dengan informasi duplikat yang belum Anda hapus.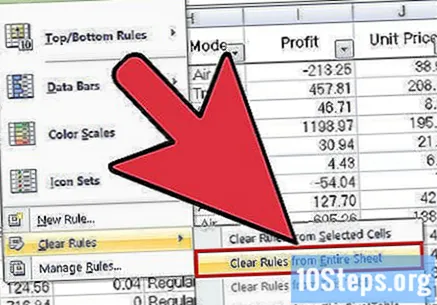
- Jika Anda memformat beberapa bagian spreadsheet, pilih area tertentu dan klik "Hapus Aturan Sel yang Dipilih".
Simpan perubahan Anda ke dokumen. Jika Anda puas dengan perubahannya, selamat! Anda baru saja menemukan dan menghapus entri duplikat di Excel!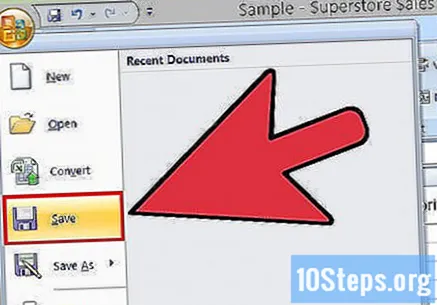
Metode 2 dari 2: Menggunakan Fungsi "Hapus Entri Duplikat"
Buka file aslinya. Langkah pertama adalah memilih semua data yang ingin Anda periksa untuk entri duplikat.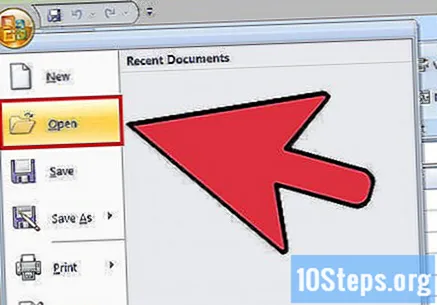
Klik pada sel di sudut kiri atas kumpulan data. Dengan cara ini, proses seleksi akan dimulai.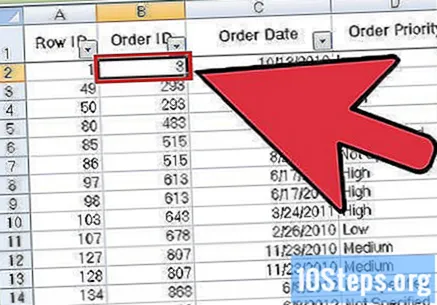
Menekan ⇧ Shift ditekan dan klik pada sel terakhir dari file di pojok kanan bawah. Ini akan memilih seluruh kumpulan data.
- Dalam proses ini, urutannya tidak masalah: Anda dapat mengklik pertama sel di pojok kanan atas, misalnya.
Klik pada tab "Data" di bagian atas layar.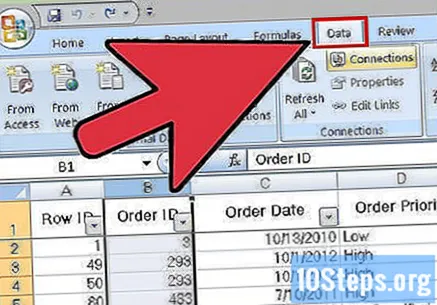
Temukan bagian "Alat Data" di bilah alat. Ini mencakup fitur bagi Anda untuk memanipulasi informasi yang telah Anda pilih, termasuk opsi "Hapus Duplikat".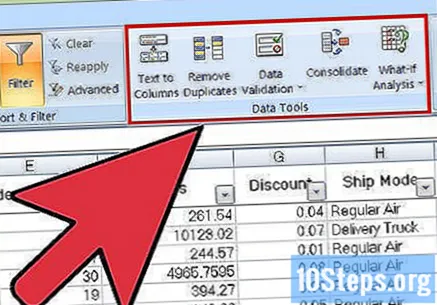
Klik "Hapus Duplikat". Ini akan membuka jendela kustomisasi.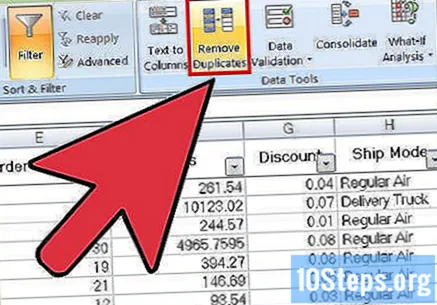
Klik "Pilih Semua". Dengan demikian, Anda akan dapat melihat apakah semua kolom dipilih.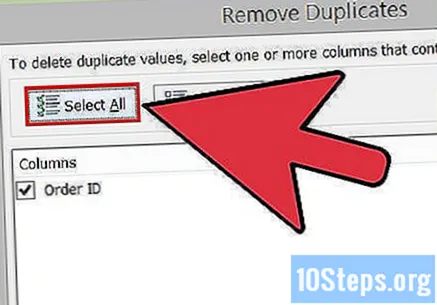
Centang kolom tempat Anda ingin menggunakan alat tersebut. Dalam pengaturan default, semuanya disorot.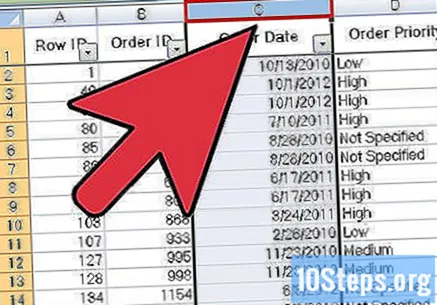
Jika perlu, klik "Data saya berisi header". Dengan demikian, itu akan membuat program mengklasifikasikan sel kolom pertama sebagai header, membiarkannya keluar dari proses.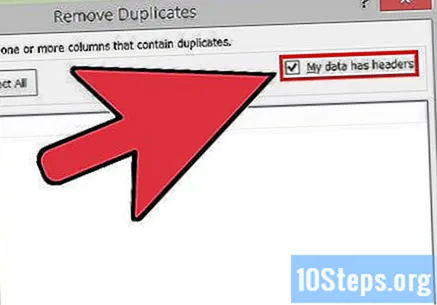
Klik "Ok" untuk menghapus entri duplikat setelah selesai. Program ini secara otomatis akan menghapus semua nilai yang dipilih.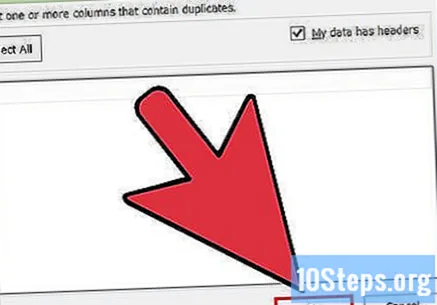
- Jika program melaporkan bahwa tidak ada duplikat dalam dokumen - kecuali Anda tahu yang ada - periksa kolom individu di jendela "Hapus Duplikat". Proses analisis individu ini dapat mendeteksi masalah.
Simpan perubahan Anda ke dokumen. Jika Anda puas dengan perubahannya, selamat! Anda baru saja menemukan dan menghapus entri duplikat di Excel!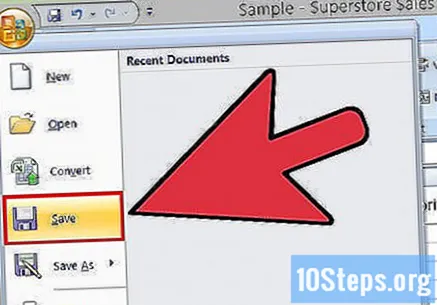
Tips
- Anda juga dapat menginstal utilitas yang berdiri sendiri untuk mengidentifikasi nilai duplikat. Beberapa di antaranya meningkatkan fitur pemformatan bersyarat Excel dan memungkinkan pengguna menggunakan warna berbeda untuk mengidentifikasi sel.
- Menghapus nilai duplikat dapat berguna bagi mereka yang perlu memeriksa daftar tamu acara, direktori alamat, atau sejenisnya.
Peringatan
- Simpan kemajuan Anda setiap kali Anda selesai!