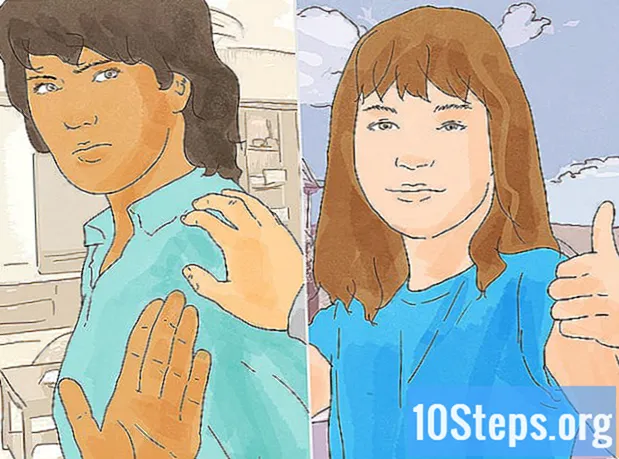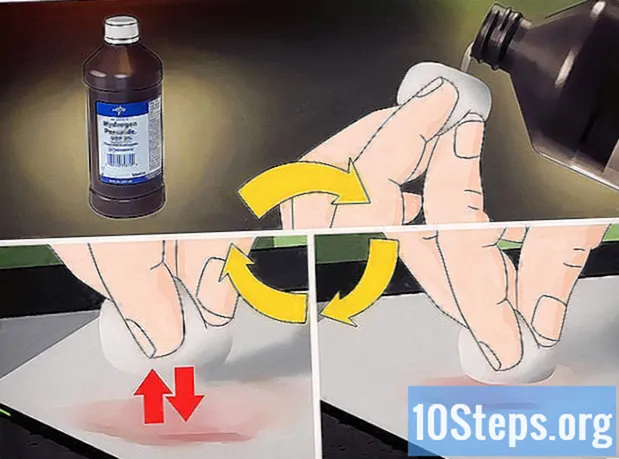Isi
Tidak ada yang perlu menginvestasikan sedikit uang dalam program komputer untuk menulis skrip ketika mereka sudah memiliki pilihan terbaik dari semua yang tersedia: Microsoft Word! Ada beberapa cara untuk menghasilkan skrip profesional dengan Word. Anda dapat menggunakan makro (program kecil yang merekam penekanan tombol dan mengotomatiskan tugas yang paling berulang untuk pengguna) atau menyesuaikan gaya dan opsi pemformatan untuk kemudian mulai memikirkan tentang cerita untuk TV, bioskop atau teater.
Langkah
Metode 1 dari 5: Membuat Peta Jalan dari Templat
Buka dokumen baru. Dengan Word terbuka, klik "File" di bilah menu di sudut kiri atas layar, dan "Baru". Selanjutnya, Anda akan memiliki beberapa opsi gaya dan tata letak untuk dokumen tersebut.

Temukan template skrip. Ketik "peta jalan" di bilah pencarian. Microsoft menawarkan templat skrip yang siap untuk versi Word 2013 dan 2016. Klik dua kali setelah melakukan pencarian untuk membuka.- Langkah-langkahnya hampir sama di Word 2010: buka dokumen baru, pilih template, dan lakukan pencarian di Microsoft Word Online. Kemudian pilih salah satu dari dua opsi untuk mengunduh.

Lakukan penyesuaian yang sesuai pada template skrip. Tidak ada aturan khusus dalam membuat naskah, meskipun ada pedoman yang lebih umum terkait gaya, kosa kata, dan karakteristik lainnya. Konsultasikan dengan studio tempat Anda menulis untuk melihat apakah ada yang perlu diikuti dan pikirkan detail seperti margin, ukuran font, gaya, dan spasi baris.
Buat template Anda sendiri. Jika Anda sudah menulis skrip atau memiliki file yang disimpan di hard drive Anda, buka di Word. Pada program versi 2013 dan 2016, klik "File", "Save as" dan "This computer". Ketik nama untuk file tersebut dan, dalam menu drop-down "Type", klik "Word Template". Jika dokumen berisi makro, klik "Template Word Diaktifkan untuk Makro". Terakhir, klik "Simpan".- Jika Anda ingin mengubah lokasi di mana template akan disimpan, klik "File", "Options" dan "Save" dan pilih folder tempat semua template yang disesuaikan akan disimpan.
Metode 2 dari 5: Menggunakan Opsi Gaya dan Pemformatan
Gunakan gaya dan opsi pemformatan untuk memformat skrip. Jika Anda tidak menyukai templat yang ditawarkan Word, Anda dapat mengubah gaya dan pemformatan dokumen untuk membuat sesuatu yang lebih personal. Kemudian, cukup simpan file untuk digunakan lagi di masa mendatang dalam jenis dokumen lain. Pilih bagaimana tata letak akan terlihat saat Anda pergi.
Pilih sebaris teks. Baris ini dapat memuat nama karakter, bagian dari dialog atau instruksi adegan. Klik kiri di sudut kiri baris untuk memilihnya.
- Anda juga dapat mengklik tombol kiri mouse di sebelah kanan atau kiri baris teks yang ingin Anda sesuaikan untuk memilih semuanya.
- Terakhir, Anda juga dapat menempatkan kursor di atas teks dan menekan tombol Shift dan panah arah untuk memilih teks. Gunakan panah kiri untuk memilih yang muncul sebelumnya dan panah kanan untuk memilih apa yang muncul setelahnya.
- Jika ada lebih dari satu baris, pilih setiap baris secara terpisah dan terapkan penyesuaian format.
Buka panel Style and Formatting. Setelah memilih teks, klik "Format" pada bilah menu untuk mengakses menu tarik-turun dengan opsi. Klik "Gaya dan Pemformatan" untuk membuka panel.
- Anda juga dapat mengklik tombol "Styles and Formatting" pada toolbar untuk membuka panel. Letaknya di pojok kiri halaman, di samping menu drop-down karakter dalam skrip, dan diwakili oleh dua huruf “A” yang tumpang tindih dengan warna berbeda.
Pilih bagian teks dengan format serupa. Klik kanan pada teks yang dipilih sebelumnya untuk membuka menu drop-down dengan berbagai opsi. Yang terakhir adalah "Pilih Teks dengan Format yang Mirip". Klik kiri untuk menyorot semua bagian serupa dari skrip.
- Misalnya: jika semua nama karakter ditulis dengan font dan ukuran yang sama serta di tengah halaman, Anda hanya dapat memilih satu dan menggunakan opsi "Pilih Teks dengan Format yang Mirip" untuk menyesuaikan semuanya sekaligus.
Pilih format yang Anda inginkan. Setelah memilih teks dan menyesuaikan gayanya, pilih format di panel "Gaya dan Pemformatan" di sebelah kanan. Klik kiri saat Anda memutuskan.
Ciptakan gaya baru. Jika teks yang dipilih tidak sesuai dengan gaya yang ada, klik tombol "Gaya Baru", yang berada di dekat bagian atas panel. Kemudian, pikirkan nama, ratakan teks ke kanan atau kiri, pilih font, dan lakukan penyesuaian lainnya.
Metode 3 dari 5: Membuat makro untuk adegan skrip (di Word 2013 dan 2016)
Pahami mengapa Anda harus mendeskripsikan adegan. Kebanyakan skrip memiliki tajuk utama - serangkaian kata yang mengidentifikasi konten setelahnya. Contoh: di bagian header bertuliskan “INT. OFFICE - DAY ”(interior kantor, siang hari) untuk memandu pembaca naskah dalam hubungannya dengan tempat kejadian.
- Header adegan harus ditulis dengan huruf kapital dan berada dua baris di bawah baris terakhir dialog atau deskripsi dari adegan sebelumnya.
Bersiaplah untuk merekam makro. Makro adalah urutan perintah yang disimpan yang dapat dijalankan dengan satu tombol. Sesuaikan margin untuk mempersiapkan proses. Untuk melakukan ini, buka tab "Tata Letak" dan klik "Margin" dan "Margin Kustom". Margin atas, bawah dan kanan harus 1 cm, sedangkan kiri 1,5 cm. Gunakan font Courier New, ukuran 12. Opsi ini adalah yang paling umum pada skrip, tetapi Anda juga dapat menyesuaikan semuanya.
- Di Word 2007, sesuaikan margin untuk mempersiapkan perekaman makro. Klik pada tab "Tata Letak Halaman" dan tempatkan margin dan font di persyaratan yang tercantum di atas. Kemudian, akses tab "Pengembang". Untuk menampilkannya, klik tombol di sudut kiri atas layar Word dan akses menu opsi (di akhir daftar); di "Populer", centang opsi "Tampilkan Pengembang".
Klik "Lihat", "Makro", dan "Rekam Makro". Harap masukkan nama. Karena Anda akan menggunakan makro untuk mengatur pemandangan, gunakan sesuatu seperti "Header Scene". Terakhir, pilih "Semua Dokumen" dari kotak drop-down "Simpan Makro di".
- Di Word 2007, klik "Record Macro" di sisi kiri tab "Developer". Simpan di "Dokumen 1" (bukan di "Semua Dokumen", sehingga Anda dapat menyimpan file sebagai template khusus untuk skrip). Gunakan nama "Scene" atau "Header" dan klik ikon keyboard untuk membuat pintasan. Kemudian tekan tombol pintas. Misalnya: jika Anda ingin menggunakan F2, tekan tombol dengan kursor di kolom "Tekan Tombol Pintasan Baru". Terakhir, klik "Assign" dan "Close".
Klik ikon keyboard. Kemudian, tetapkan makro ke tombol F2 (atau yang lain pilihan Anda) dengan bidang "Tekan Tombol Pintasan Baru". Klik "Tetapkan" dan tekan Enter atau klik "Tutup".
Temukan ikon perekam di sebelah mouse. Tekan Enter pada keyboard dua kali untuk melewati garis. Kembali ke tab "Layout" ("Page Layout" di Word 2007) dan kembalikan kedua lekukan ke nol. Buka tab "Beranda" dan klik di pojok kanan bawah bagian "Sumber" untuk membuka kotak dialog. Terakhir, di bagian "Efek", centang opsi "Semua dalam huruf besar" dan klik "OK".
Akhiri makro. Klik pada tab "View" sekali lagi. Kemudian, klik "Macro" dan "Stop Recording". Sejak saat itu, tombol F2 akan selalu melewati dua baris pada halaman dan membuat teks menjadi kapital untuk Anda menyisipkan header.
- Di Word 2007, akses tab "Pengembang" dan klik "Hentikan Perekaman". Sejak saat itu, tombol F2 akan selalu melewati dua baris pada halaman dan membuat teks menjadi kapital.
Metode 4 dari 5: Membuat makro untuk membuat deskripsi (di Word 2013 dan 2016)
Tentukan mengapa Anda ingin membuat makro untuk membuat deskripsi. Deskripsi skrip memberikan lebih banyak detail daripada header, seperti jenis pencahayaan, iklim, dan deskripsi tempat adegan berlangsung dan karakter yang terlibat. Deskripsi adalah dua baris di bawah tajuk, dengan huruf pertama dalam huruf besar dan titik. Misalnya: di bawah judul “INT. OFFICE - DAY ”, Anda bisa memunculkan keterangan“ Jendela terbuka dan lampu berkedip ”.
Buka tab "Layout" ("Page Layout" di Word 2007) dan sesuaikan margin. Klik ikon di sudut kanan bawah dari bagian "Paragraph" untuk membuka kotak dialog. Tempatkan lekukan 1 cm sebelum teks dan 1,5 cm sesudahnya di bagian "Indentasi".
- Di Word 2007, akses tab "Pengembang". Klik tombol di sudut kiri atas layar Word dan akses menu opsi (di akhir daftar); di "Populer", centang opsi "Tampilkan Pengembang".
Klik "Lihat", "Makro", dan "Rekam Makro". Harap masukkan nama. Saat Anda akan menggunakan makro untuk membuat deskripsi, gunakan sesuatu seperti "Deskripsi". Terakhir, pilih "Semua Dokumen" dari kotak drop-down "Simpan Makro di".
Klik pada ikon keyboard dan kaitkan makro dengan tombol F3 (atau pilihan Anda lainnya) dengan bidang "Tekan Tombol Pintasan Baru". Klik "Tetapkan" dan tekan Enter atau klik "Tutup".
- Di Word 2007, klik "Rekam Makro" di sisi kanan pita. Simpan makro di lokasi yang sama tempat Anda menyimpan makro sebelumnya dan beri nama "Deskripsi". Klik pada ikon keyboard dan tetapkan makro ke F3.
Temukan ikon perekam di sebelah mouse. Tekan Enter dua kali pada keyboard untuk melewati dua baris dan mengakses tab "Tata Letak" ("Tata Letak Halaman" di Word 2007) dan mengubah dua lekukan menjadi nol. Kemudian, akses "Home Page" dan klik ikon di pojok kanan bawah dari bagian "Source" untuk membuka kotak dialog. Di bagian "Efek", hapus centang "Semua huruf besar" dan klik "OK".
- Di Word 2007, setelah membatalkan pilihan opsi "All caps", kembali ke tab "Developer" dan tekan "Stop Recording" sebelum melanjutkan.
Akses tab "Tampilan" lagi. Kemudian, klik "Macro" dan "Stop Recording". Sejak saat itu, tombol F3 akan selalu melewati dua baris dan huruf kecil. Jika Anda tidak menetapkan makro ke kunci, F3 tidak akan berguna dalam membangun skrip Anda.
- Di Word 2007, kembali ke tab "Pengembang" dan tekan "Berhenti Merekam" alih-alih mengklik "Makro" dan "Hentikan Perekaman".
Metode 5 dari 5: Membuat makro untuk dialog (di Word 2013 dan 2016)
Buat makro untuk nama karakter. Karakter dan dialog atau tindakan biasanya muncul tepat setelah presentasi dan deskripsi adegan. Nama ditulis dengan huruf kapital, diikuti dengan baris di baris berikutnya.
- Untuk membuat makro untuk nama karakter setelah menjelaskan adegan, ulangi langkah yang sama yang Anda lakukan untuk membuat makro deskripsi di Word 2013 atau 2016, tapi:
- a) Setelah mengubah indentasi ke nol selama perekaman, tekan Spasi 22 kali, centang "Semua huruf besar" dan
- b) Beri nama makro "Karakter" dan tetapkan ke F4. Lewati dua baris setelah merekam.
- Setelah Anda mengklik "Stop Recording", F4 akan selalu melewati dua baris (dan memindahkan kursor ke posisi yang benar), selain menggunakan huruf besar.
- Di Word 2007, ikuti petunjuk di makro deskripsi, tetapi tempatkan parameter yang ditentukan dalam sublangkah di atas.
- Untuk membuat makro untuk nama karakter setelah menjelaskan adegan, ulangi langkah yang sama yang Anda lakukan untuk membuat makro deskripsi di Word 2013 atau 2016, tapi:
Akses tab "Layout" ("Page Layout" di Word 2007) dan sesuaikan margin. Klik pada ikon di sudut kanan bawah dari bagian "Paragraph" untuk membuka kotak dialog. Tempatkan lekukan 1 cm sebelum teks dan 1,5 cm sesudahnya di bagian "Indentasi".
- Di Word 2007, akses tab "Pengembang". Klik pada tombol Office di sudut kiri atas jendela untuk mengakses menu opsi Word (di akhir daftar). Terakhir, di "Populer", centang opsi "Tampilkan Pengembang".
Klik "Lihat", "Makro", dan "Rekam Makro". Harap masukkan nama. Saat Anda akan menggunakan makro untuk membuat pidato, gunakan sesuatu seperti "Dialog". Terakhir, pilih "Semua Dokumen" dari kotak drop-down "Simpan Makro di".
- Klik pada ikon keyboard dan tetapkan makro ke F3. Klik "Tetapkan" dan tekan Enter atau klik "Tutup".
- Di Word 2007, klik "Rekam Makro" di sisi kiri pita. Simpan makro di lokasi yang sama tempat Anda menyimpan makro sebelumnya dan beri nama "Deskripsi". Klik pada ikon keyboard dan tetapkan makro ke tombol pilihan Anda. Misalnya: klik "Press the New Hotkey" dan tekan F5 untuk menetapkannya ke makro.
Temukan ikon perekam di sebelah mouse. Tekan Enter sekali pada keyboard untuk melewati satu baris dan mengakses tab "Tata Letak" ("Tata Letak Halaman" di Word 2007) untuk mengubah dua lekukan menjadi nol. Kemudian, akses "Home Page" dan klik ikon di pojok kanan bawah dari bagian "Source" untuk membuka kotak dialog. Di bagian "Efek", centang "Huruf besar semua" dan klik "OK".
- Akses tab "Tampilan" lagi. Kemudian, klik "Macro" dan "Stop Recording". Sejak saat itu, F5 akan selalu melewatkan satu baris, meletakkan karakter dalam huruf kecil dan menyiapkan naskah untuk dialog.
- Di Word 2007, tekan "Stop Recording" di tab "Developer" alih-alih mengklik "Macro" dan "Stop Recording".
Tips
- Anda dapat secara manual memasukkan istilah skrip tipikal yang jarang digunakan, seperti "FADE IN:".
- Untuk memasukkan nomor pada halaman, akses tab "Sisipkan" dan klik "Nomor halaman", "Bagian atas halaman" dan "Nomor biasa 3". Di tab "Desain", tempatkan tajuk 5 cm dari atas. Hapus centang opsi "First different page" dan hapus yang pertama, yang tidak boleh berisi nomor apa pun.
- Pastikan semua halaman memiliki jumlah baris yang benar. Di Word, klik "Format", "Paragraph", "Line spacing" dan "Exactly" dengan "12 pt". Ini adalah standar naskah film, seperti yang digunakan di Hollywood.
- Lakukan pemeriksaan ejaan dan tata bahasa. Word memiliki fungsi pemeriksaan otomatis, selain membuat koreksi tata bahasa yang lebih terbatas.
- Tidak ada aturan khusus tentang pemformatan dokumen. Ikuti konvensi yang ditetapkan oleh studio atau perusahaan teater yang menyewa jasa Anda.
Peringatan
- Sebelum merekam makro, batasi atau nonaktifkan semua penyesuaian yang ingin Anda buat.
- Nonaktifkan fungsi koreksi otomatis saat menulis skrip di Word.