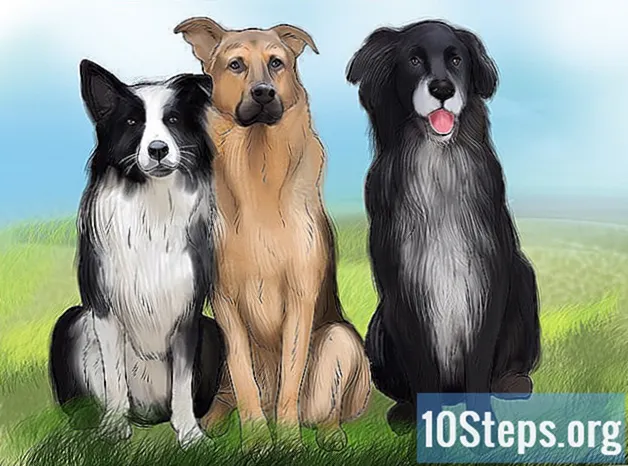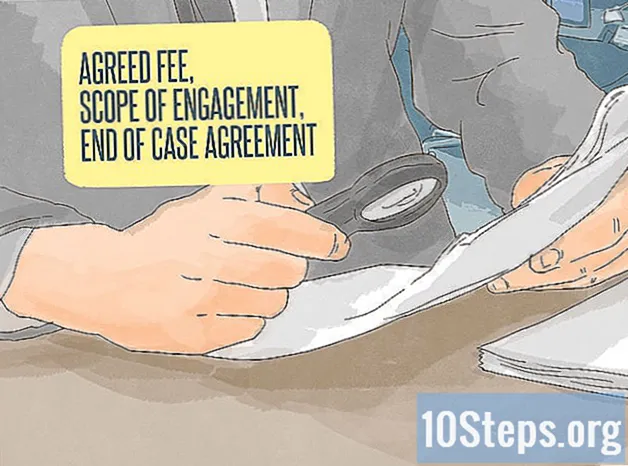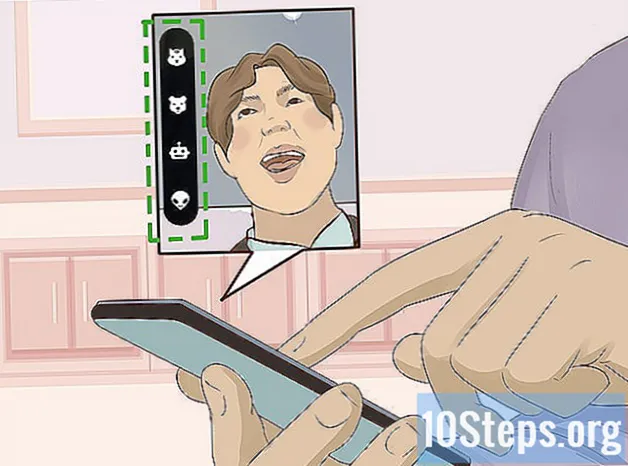Isi
Powershell adalah alat shell berbasis baris perintah yang digunakan untuk mengotomatiskan tugas melalui bahasa skrip berdasarkan kerangka kerja .NET Microsoft. Ini menggunakan perintah yang dikenal cmdlet untuk mengintegrasikannya dengan skrip dan aplikasi. Powershell adalah alat Windows asli dan dapat dibuka dengan perintah "Jalankan"; di Mac dan Linux, pengguna perlu menginstal dan menjalankannya melalui "Terminal". Setelah dibuka, ada beberapa cmdlet dasar yang dapat Anda gunakan untuk membiasakan diri dengan alat tersebut.
Langkah
Metode 1 dari 4: Menjalankan Powershell di Windows
Tekan tombolnya ⊞ Menang+R untuk membuka jendela perintah "Jalankan".
- Jika Anda tidak ingin menggunakan perintah "Run", cari "Powershell" di menu "Start".
- Powershell disertakan dengan Windows 7 dan versi yang lebih baru.

Ketik "Powershell" di bidang teks.
Klik "OK". Kemudian, jendela Powershell baru akan terbuka.
Metode 2 dari 4: Menjalankan Powershell di Mac
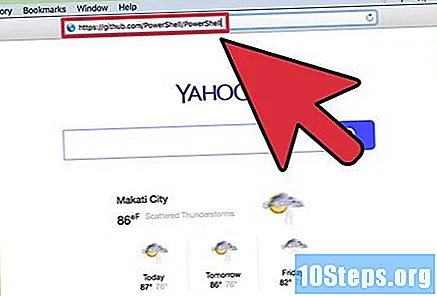
Akses alamatnya https://github.com/PowerShell/PowerShell di browser internet. Ini adalah halaman github resmi Powershell.
Unduh dan instal file .pkg untuk Mac. Anda harus memiliki OSX 10.11 atau yang lebih baru.

Buka Launchpad. Ini memiliki ikon roket dan dapat ditemukan di bagian bawah dermaga.
Ketik "Terminal" di kolom pencarian. Anda juga dapat menemukannya di "Aplikasi"> "Utilitas".
Buka Terminal. Kemudian, jendelanya akan muncul.
Ketik "PowerShell" dan tekan tombol ↵ Masuk. Kemudian, layar Powershell akan terbuka dan menampilkan huruf "PS". Ini berarti bahwa itu sedang berjalan dan Anda sekarang dapat menggunakan terminal untuk menggunakan cmdlet.
Metode 3 dari 4: Menjalankan Powershell di Ubuntu
Akses alamatnya https://github.com/PowerShell/PowerShell di browser internet. Ini adalah halaman github resmi Powershell.
Unduh file .deb yang sesuai dengan versi Linux Anda. Powershell tersedia di Ubuntu 14.04 atau 16.04 dan ada penginstal berbeda untuk setiap versi.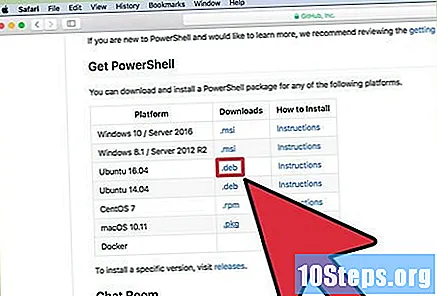
Buka jendela terminal. Untuk melakukan ini, tekan tombol ⊞ Menang+Alt+T atau klik "Rumah" dan cari "Terminal".
Ketik "sudo dpkg -i" dan tekan tombol ↵ Masuk. Anda harus memasukkan kata sandi komputer saat menggunakan perintah "sudo". Mungkin ada kegagalan dengan dependensi yang belum terpenuhi, tetapi akan segera diselesaikan.
- Nama file penginstal terlihat seperti "powershell_6.0.0-alpha.10-1ubuntu1.16.04.1_amd64.deb" atau "powershell_6.0.0-alpha.10-1ubuntu1.14.04.1_amd64.deb", tergantung pada versi Ubuntu dilakukan.
Ketik "sudo apt-get install -f" dan tekan tombol ↵ Masuk. Kemudian, konfigurasi Powershell akan selesai.
Ketik "PowerShell" dan tekan tombol ↵ Masuk. Powershell Prompt akan muncul, memungkinkan Anda untuk mengeksekusi cmdlet di terminal.
Metode 4 dari 4: Menggunakan Perintah Dasar Powershell
Gunakan perintah "Get-Command" untuk menemukan file cmdlet. Dengan sendirinya, ini cmdlet menampilkan orang lain cmdlet. Dengan begitu, Anda dapat mempersempit pencarian menggunakan pengubah.
- Misalnya: "Get-Command Name * Disable *" hanya menampilkan perintah dengan kata "disable" pada namanya.
- Untuk melakukan cmdlet, ketik dan tekan tombol ↵ Masuk.
Gunakan perintah "Get-Help" untuk mendapatkan informasi tertentu cmdlet. Bahwa cmdlet mengembalikan lebih banyak informasi tentang yang lain cmdlet, seperti sintaks tentang cara penggunaannya.
- Misalnya: "Get-Help Get-Process" menampilkan cara menggunakan file cmdlet "Dapatkan-Proses".
Gunakan perintah "Get-Process" untuk menggunakan proses yang berjalan di komputer. Sendiri, ini menampilkan daftar semua proses yang berjalan. Dengan pengubah, dimungkinkan untuk menangani proses aplikasi tertentu.
- Misalnya: "Get-Process winword" menampilkan semua proses yang dijalankan oleh Microsoft Word.
- Demikian pula, "Mulai-Proses" dapat digunakan untuk memulai contoh aplikasi / proses.
Gunakan "Get-Member" untuk melihat properti atau metode objek. Bahwa cmdlet ia membutuhkan sebuah objek yang "diasosiasikan" dengannya untuk digunakan. Untuk mengasosiasikan objek, cukup gunakan karakter "|" antara objek dan cmdlet "Dapatkan-Anggota".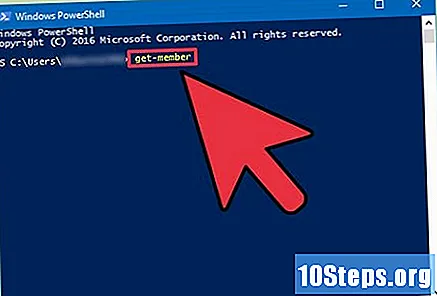
- Misalnya: "Get-Process | Get-Member" akan mengasosiasikan cmdlet "Get-Process" menjadi "Get-Member", mendaftar semua kemungkinan properti dan metode dalam membuat skrip untuk perintah "Get-Process".
Gunakan "Di mana-Objek" untuk memilih objek berdasarkan kriteria. Kriteria "Di mana-Objek" ditentukan dengan format berikut: “{$ _}”. "Di mana-Objek" juga membutuhkan objek yang terkait dengannya.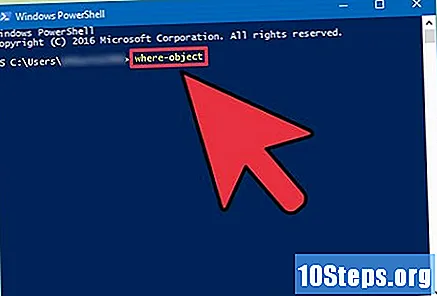
- Misalnya: "Get-Process | Where-Object {$ _. Name -eq" notepad "}" menjalankan perintah "Get-Process" dengan batasan bahwa nama objek sama dengan "notepad".
- Operator lain termasuk: "-lt" (kurang dari), "-gt" (lebih besar dari), "-le" (kurang dari atau sama dengan), "-ge" (lebih besar dari atau sama dengan), "-ne" ( selain) atau "-like" (pencocokan pola).
- Parameter yang menggunakan nilai (kata) harus digunakan dalam tanda kutip. Hal yang sama belum tentu berlaku untuk angka.
Tips
- Masih banyak lagi cmdlet yang dapat digunakan dengan Powershell untuk membuat skrip otomatisasi. Microsoft memiliki perpustakaan referensi (dalam bahasa Inggris) yang berisi informasi rinci untuk masing-masing cmdlet.