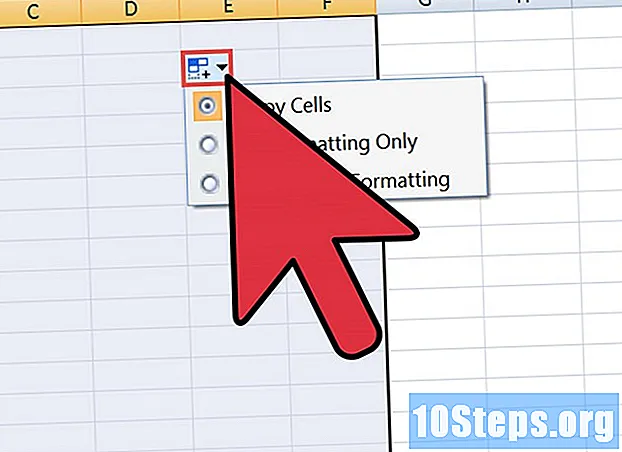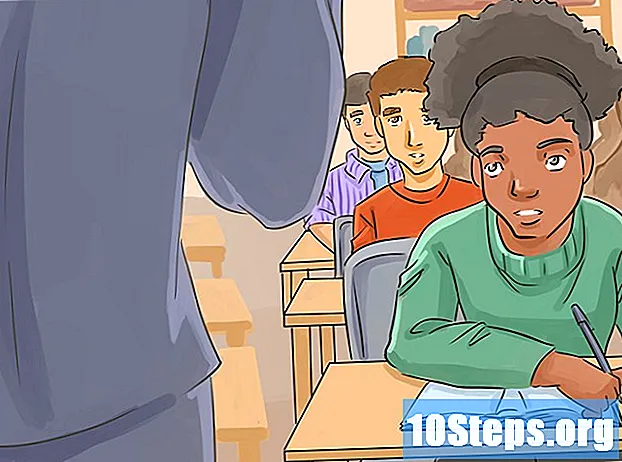Isi
Jika Anda perlu membuat kartu nama tetapi tidak punya banyak waktu atau program grafis mewah itu, Microsoft Word memiliki alat yang Anda butuhkan untuk membuat dan mencetak kartu. Anda dapat menggunakan templat untuk memfasilitasi proses tanpa kehilangan sentuhan pribadi, atau Anda dapat membuat kartu sepenuhnya dari awal. Dalam kasus kedua, Anda dapat menggunakan alat Tabel untuk membantu menyimpan kartu dengan ukuran yang sesuai.
Langkah
Metode 1 dari 2: Menggunakan Templat Word
Klik pada menu "File" dan pilih "New". Anda akan membuat dokumen baru dari template kartu nama. Ini akan memungkinkan Anda membuat banyak kartu yang terlihat profesional pada waktu yang sama dan cepat.

Cari templat kartu nama. Gunakan kolom pencarian di jendela pembuatan dokumen baru untuk mencari "kartu nama". Ini akan menampilkan berbagai templat gratis yang dapat digunakan untuk membuat kartu. Ada model horizontal dan vertikal.
Pilih template yang ingin Anda gunakan. Anda dapat mengubah elemen model yang diinginkan, termasuk warna, gambar, font, dan tata letak. Pilih salah satu yang paling cocok dengan tampilan kartu Anda. Klik tombol "Buat" atau "Unduh" untuk membuka template di Word.
Isi kolom informasi pada kartu pertama. Jika Anda menggunakan Office 2010 atau versi yang lebih baru (dan templatnya dirancang untuk 2010 atau versi yang lebih baru), teks akan muncul di semua kartu nama di halaman. Dengan demikian, Anda hanya perlu mengisi informasi di kartu. Jika templat tidak dibuat untuk secara otomatis mengisi kartu lain, Anda perlu memasukkan data di setiap kartu secara manual.
Ubah format semua elemen. Anda dapat memilih bagian mana pun dari teks di kartu dan mengubah formatnya. Dimungkinkan juga untuk mengubah font, warna, ukuran, dan lainnya, seperti dalam teks biasa.
- Karena ini adalah kartu nama, ingatlah untuk memilih font yang dapat dibaca.
Ganti logo (jika perlu). Jika templat kartu nama memiliki placeholder untuk logo, Anda dapat mengekliknya untuk menggantinya dengan logo Anda sendiri. Jangan lupa untuk mengubah ukurannya agar pas tanpa menyebabkan distorsi.
Tinjau kembali kartunya. Periksa apakah kartu bebas dari kesalahan ketik atau kesalahan lainnya. Itu akan menjadi salah satu kesan pertama yang orang-orang miliki tentang Anda. Jadi jangan mulai dengan langkah yang salah.
Cetak kartu di rumah atau di toko percetakan. Jika Anda akan mencetaknya di rumah, Anda memerlukan kertas berkualitas tinggi. Tetap gunakan warna putih atau bayangan yang lebih dekat dengannya, dan pilih hasil akhirnya. Sebagian besar kartu nama tidak memiliki tampilan akhir, tetapi beberapa orang lebih menyukai kartu yang lebih cerah. Banyak pencetak dapat membuka file dan mencetaknya.
- Saat membeli kertas, pastikan itu didukung oleh printer Anda. Rujuk ke dokumentasi printer atau situs web dukungan untuk detail tentang jenis kertas yang didukungnya.
Gunakan alat potong dengan presisi untuk menyelesaikan kartu. Setelah kartu dicetak, Anda perlu memotongnya. Setiap lembar biasanya memiliki sepuluh kartu. Jangan gunakan gunting atau metode pemotongan lain yang bergantung pada Anda untuk mempertahankan garis lurus. Sebagai gantinya, gunakan guillotine atau pemotong kertas dengan tepat. Banyak printer memiliki alat ini tersedia untuk pelanggan, atau mereka dapat membuat potongan untuk Anda.
- Ukuran kartu nama standar di Brasil adalah 9 cm x 5 cm (atau 5 cm x 9 cm untuk kartu vertikal).
Metode 2 dari 2: Membuat Tabel
Buat dokumen kosong baru. Jika Anda lebih suka membuat kartu dari awal, Anda dapat menggunakan alat Tabel untuk memfasilitasi prosesnya.
Klik pada tab "Tata Letak Halaman" dan klik tombol "Margin". Pilih "Sempit" untuk sedikit mengurangi margin ukuran standar. Ini akan memungkinkan Anda untuk menyesuaikan kartu nama di halaman.
Klik tab "Sisipkan", lalu klik tombol "Tabel". Kotak akan muncul di bawah tombol Tabel.
Buat tabel 2 x 5. Gunakan kisi untuk menyisipkan tabel dengan lebar dua sel dan tinggi lima sel.
Klik kanan pada ikon silang pemilihan tabel dan pilih "Properti Tabel". Ini akan membuka jendela Table Properties. Ikon silang pemilihan muncul di sudut kiri atas tabel saat Anda mengarahkan kursor ke atasnya.
Atur perataan tabel ke opsi Tengah. Ini akan membuat pembuatan kartu lebih mudah.
Klik pada tab "Line" dan centang kotak "Specify height". ketik ini 5 cm dan ubah menu tarik-turun menjadi "Tepat".
Klik tab "Kolom" dan centang kotak "Tentukan lebar". ketik ini 9 cm dan ubah menu tarik-turun menjadi "Tepat".
Periksa meja. Anda sekarang harus memiliki tabel di halaman Anda yang dipisahkan menjadi sepuluh sel ukuran kartu nama yang identik. Jika mejanya tidak pas, Anda mungkin perlu memperbesar margin bawah sebesar 0,25 cm.
Klik kanan ikon tanda centang IsiOtomatis. Pilih "Lebar kolom tetap". Ini akan mencegah tabel berubah bentuk saat menambahkan informasi di sel pertama.
Tambahkan informasi di sel pertama. Anda dapat menggunakan semua alat pemformatan Word saat mengetik dalam sel. Anda dapat menyisipkan kotak teks dan gambar, mengubah font, menambahkan warna, atau melakukan pemformatan lain yang Anda inginkan.
Tinjau kembali kartunya. Sebelum menyalin informasi di setiap sel lain, luangkan waktu untuk mencari kesalahan ketik atau kesalahan lainnya. Jika Anda meninjau nanti, Anda harus mengubah setiap sel daripada hanya mengubah yang pertama sebelum menyalinnya.
Pilih sel pertama sepenuhnya saat Anda puas. Anda dapat melakukan ini dengan cepat dengan menggerakkan kursor ke sudut kiri bawah sel hingga berubah menjadi panah diagonal. Klik untuk memilih konten sel. Salin konten ke clipboard.
Tempatkan kursor di sel berikutnya dan tempelkan informasi yang disalin. Anda dapat mengklik "Tempel" pada tab Beranda atau tekan tombol Ctrl+V.. Informasi yang disalin akan muncul dengan benar di sel baru. Ulangi prosedur ini untuk setiap sel di halaman.
Klik kanan ikon tanda centang dan klik "Properti Tabel". Klik tombol "Perbatasan dan Bayangan" dan pilih "Tidak Ada" untuk opsi batas. Ini akan memastikan bahwa tepi sel tidak muncul saat kartu dipotong.
Temukan kertas Anda sendiri untuk kartu. Gunakan stok kartu atau stok kartu untuk mencetak kartu baru Anda. Pastikan printer tersebut kompatibel dengan jenis kertas yang akan Anda gunakan. Anda juga dapat mencetak kartu di toko percetakan.
Gunakan alat potong yang akurat. Hindari menggunakan gunting atau metode pemotongan lain yang bergantung pada Anda untuk mempertahankan garis lurus. Gunakan alat pemotong kertas profesional untuk memastikan potongan Anda lurus dan setara. Ukuran standar kartu nama di Brasil adalah 9 cm x 5 cm.