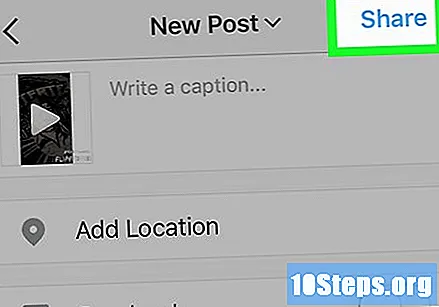Pengarang:
Christy White
Tanggal Pembuatan:
8 Boleh 2021
Tanggal Pembaruan:
15 Boleh 2024

Isi
Baca artikel ini untuk mempelajari cara membuat video stop motion hanya dengan menggunakan ponsel cerdas Anda. Itu dapat dibagikan melalui profil Instagram Anda.
Langkah
Bagian 1 dari 3: Memasang Flipagram
Buka Google Play Store atau App Store. Cara termudah untuk membuat video stop motion di Instagram menggunakan Flipagram, tersedia gratis untuk Android dan iPhone.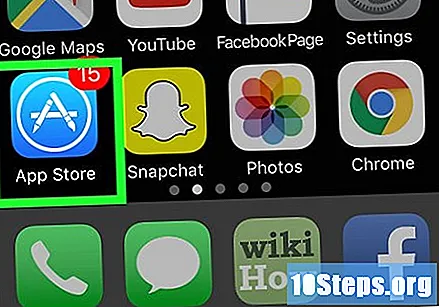
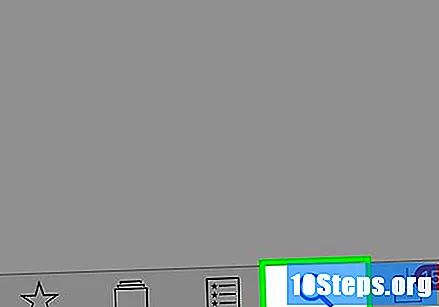
Sentuh bilah pencarian (atau tab).
Pencarian untuk flipagram.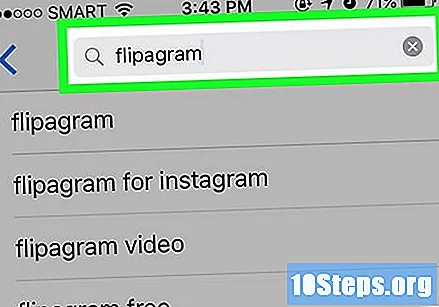
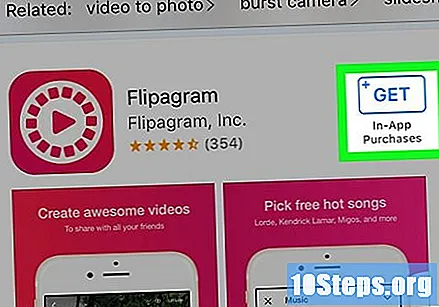
Pilih Instal atau Dapatkan di sebelah nama Flipagram.
Pilih Buka setelah menginstal program. Ini juga akan tersedia di daftar aplikasi Anda.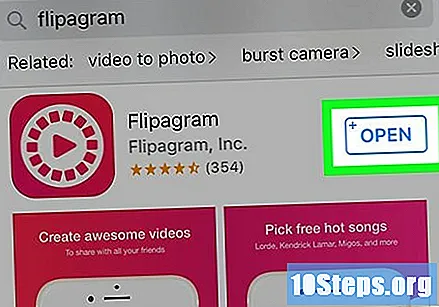
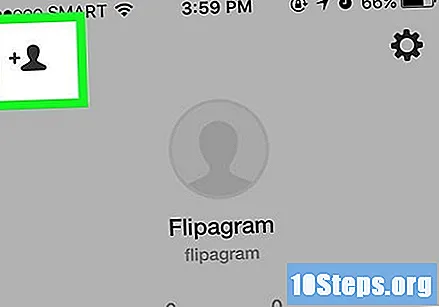
Sentuh Buat Akun.
Buat akun baru dengan memasukkan nama pengguna dan kata sandi atau masuk melalui profil Google atau Facebook Anda.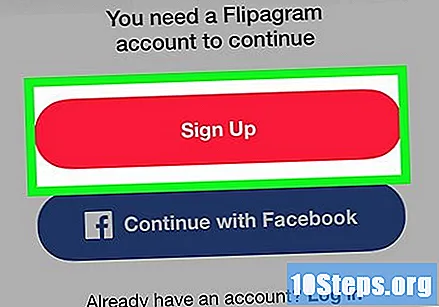
Bagian 2 dari 3: Membuat video stop motion
Setelah masuk, ketuk tombol + untuk membuka jendela Flipagram baru.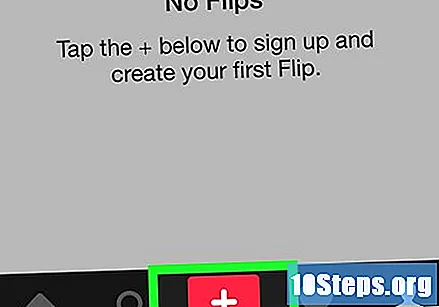
Pilih Izinkan jika ada izin yang diperlukan. Dengan begitu, Flipagram akan dapat mengakses kamera dan foto Anda.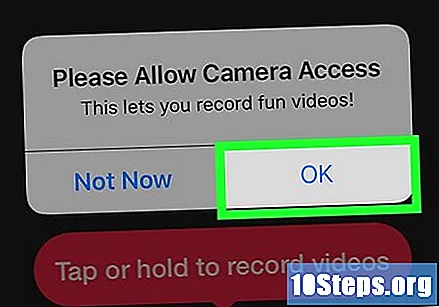
Sentuh Kamera; cara termudah untuk membuat video stop motion adalah menggabungkan beberapa gambar secara berurutan.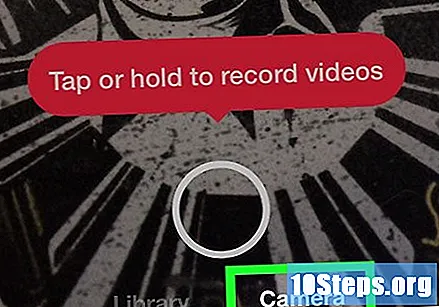
Pegang kamera agar Anda dapat melihat gambar dengan jelas dan apa yang ingin Anda tangkap dalam video.
- Untuk hasil terbaik, gunakan tripod atau sejenis penopang untuk ponsel Anda. Ini akan stabil dan semua foto akan disejajarkan dengan benar.
Sentuh tombol rana untuk mengambil foto; itu akan ditambahkan ke daftar pratinjau di bagian atas layar.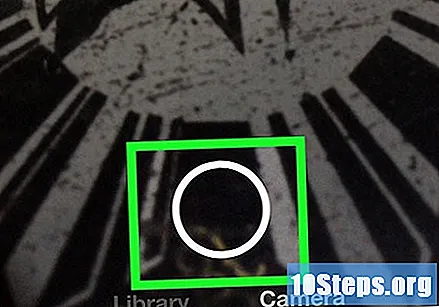
Sesuaikan foto untuk transisi ke titik berikutnya.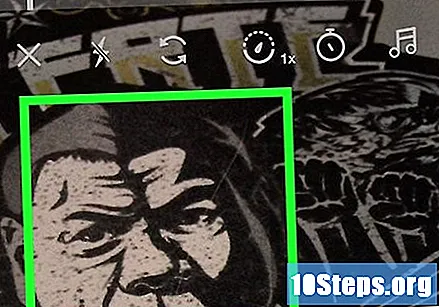
Sentuh rana lagi untuk mengambil foto kedua. Ini akan ditambahkan ke daftar pratinjau, tepat setelah gambar pertama diambil.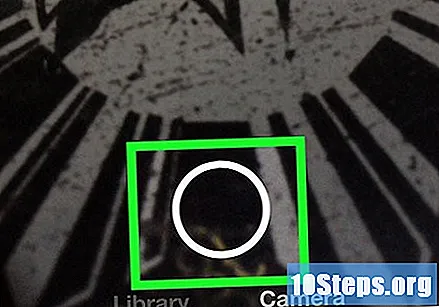
Terus ambil gambar sampai Anda memiliki cukup bingkai untuk video. Jika memiliki 12 bingkai per detik, diperlukan 720 foto untuk melengkapi durasinya.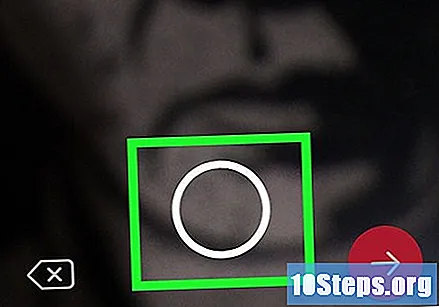
Ketuk tombol → di sudut kanan atas layar.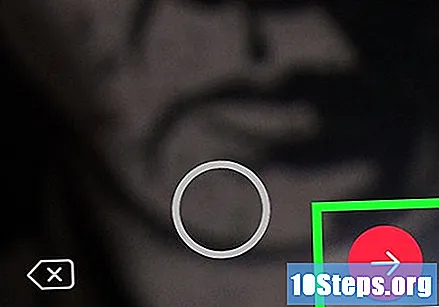
Pilih Format.
Sentuh simbol persegi untuk memformat video untuk Instagram.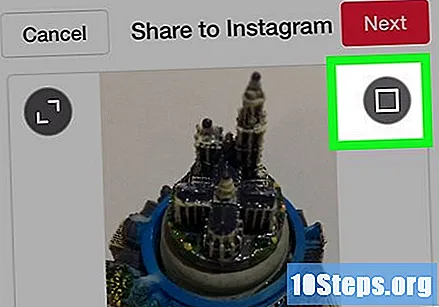
Pilih Berikutnya.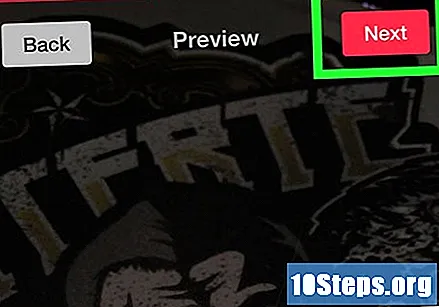
Pilih tombol Kecepatan (ikon speedometer) di bagian bawah layar pratinjau.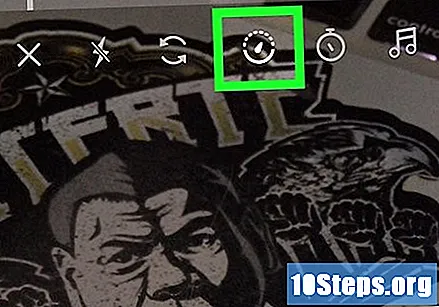
Seret penggeser untuk menyesuaikan kecepatan pertukaran gambar; semakin cepat, semakin lancar transisinya.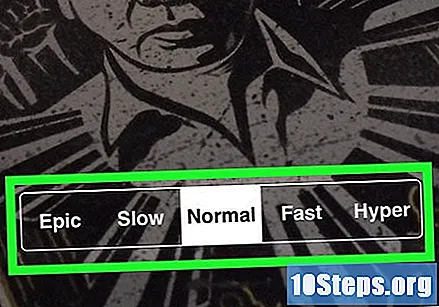
Ketuk Musik untuk memasukkan suara latar melalui database Flipagram.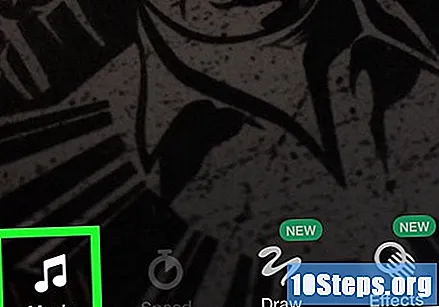
Pilih opsi Efek untuk menambahkan filter dan efek lainnya. Semua fitur yang dapat mengubah warna video akan ditampilkan; untuk menggunakan beberapa di antaranya, Anda perlu menambahkan lagu terlebih dahulu.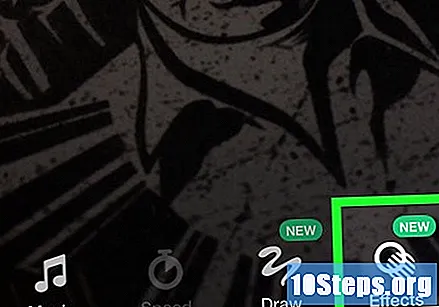
Setelah Anda puas dengan hasil pratinjau, ketuk "Berikutnya".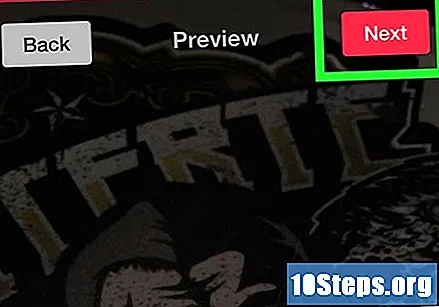
Bagian 3 dari 3: Berbagi Video di Instagram
Nonaktifkan posting di Flipagram untuk dapat membagikannya di Instagram: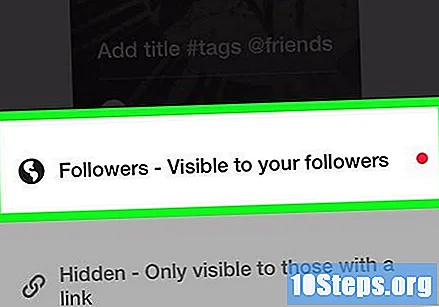
- Android: Geser kursor "Kirim ke Flipagram" ke kanan, nonaktifkan. Opsi berbagi lainnya akan ditampilkan;
- iPhone: Sentuh "Kirim ke pengikut" untuk menonaktifkannya. Opsi "Simpan sebagai Tersembunyi" akan muncul di bagian bawah layar;
Bagikan di Instagram. Setelah menonaktifkan posting di Flipagram, proses berbagi di Instagram sedikit berbeda di Android dan iPhone. Aplikasi Instagram harus diinstal: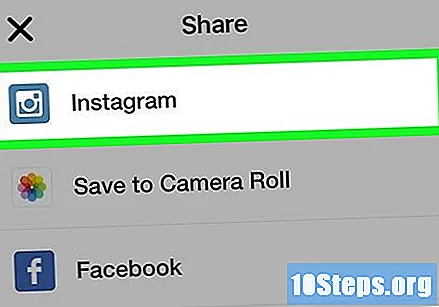
- Android: Sentuh "Instagram" di daftar aplikasi di bagian bawah layar. Jika program tidak muncul di daftar cepat, ketuk "Lainnya" dan pilih dari daftar aplikasi. Terakhir, ketuk tombol “→” di pojok kanan atas, setelah memilih Instagram.
- iPhone: pilih "Tersembunyi" lalu "Instagram" (jika Anda tidak melihat opsi ini, ketuk "Lihat lainnya"). Pilih "Berikutnya" untuk melihat video di Instagram dan ketuk "Buka" jika perlu.
Pilih efek dan filter Instagram apa saja. Video akan diunggah ke Instagram, dengan efek yang tersedia ditampilkan. Sentuh semua orang yang ingin Anda tambahkan, dan pilih "Berikutnya" setelah selesai.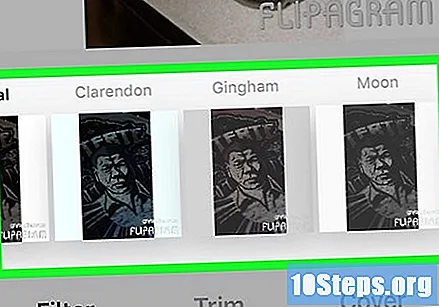
Ketuk "Bagikan" agar konten diposting di Instagram. Semua pengikut profil Anda akan dapat melihat Anda; Anda masih bisa menambahkan keterangan, jika Anda mau, atau mengirimkannya melalui Direct Message ke pengguna.