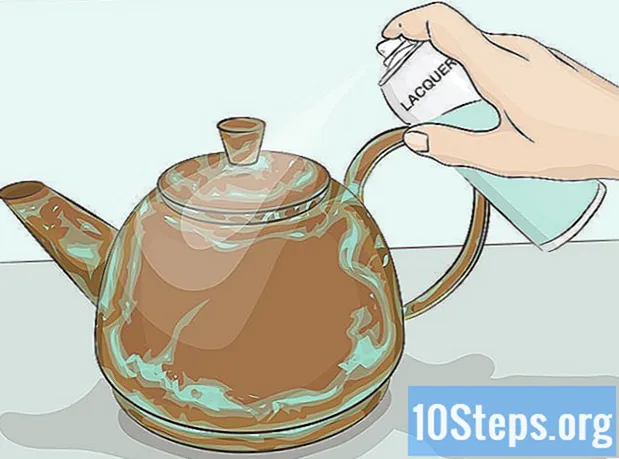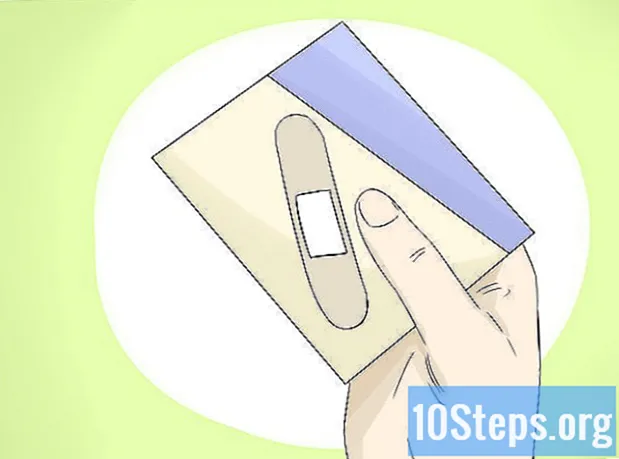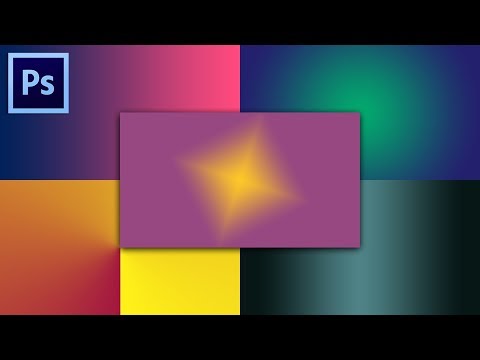
Isi
Gradien, juga dikenal sebagai gradien, adalah efek di mana satu warna secara bertahap berubah ke warna lain di atas latar belakang yang solid atau gambar. Ini dapat digunakan dalam program pengeditan gambar untuk, misalnya, mensimulasikan perubahan bayangan yang disebabkan oleh bayangan. Di Photoshop, gradien dapat dibuat pada satu lapisan dan digabungkan dengan lapisan bawah. Untuk ini, langkah pertama adalah menggunakan Gradient Tool dan menerapkan gradien Linear, Radial, Angular, Reflected atau Diamond ke lapisan. Palet gradien dasar cukup sederhana, tetapi Anda dapat menggunakan "Editor Gradien" untuk membuat atau menambah salah satu gradien dasar. Menonton, namun, tidak mungkin menerapkan gradien ke gambar bitmap atau ke gambar dengan warna yang diindeks.
Langkah
Metode 1 dari 2: Menerapkan gradien dasar ke lapisan

Buat bentuk gradien menggunakan alat seleksi. Ini bisa menjadi salah satu alat seleksi, baik itu Tanda atau Ikatan. Tujuannya adalah untuk dapat memisahkan bagian dari lapisan untuk menerapkan gradien. Jika tidak, gradien akan menutupi seluruh lapisan.- Anda dapat membuat gradien bentuk apa pun: cukup ketahui cara membuat bentuk yang Anda inginkan.
- Jika Anda baru belajar, buat persegi dengan Rectangular Marquee Tool dan lanjutkan.
- Gradient Tool berasal dari keluarga Paint Can Tool, jadi prinsip aksinya serupa: isi semuanya untuk menemukan tepi.

Ambil Gradient Tool. Itu ditemukan di toolbar (di sebelah kiri layar). Untuk memudahkan pencarian, ikon alat berupa persegi panjang yang diisi dengan gradien hitam putih. Jika Anda tidak dapat menemukannya, klik Paint Can Tool dan tahan - ini akan muncul di dalam menu kecil. Tepat setelah memilihnya, bilah properti di bagian atas layar akan menampilkan opsi untuk itu. Di sinilah, di antara opsi lainnya, Anda dapat mengedit atau membuat gradien baru.
Pilih warna gradien di bagian bawah toolbar. Gunakan kotak yang sama yang digunakan untuk memilih warna kuas dan pensil. Klik sekali pada setiap kotak untuk memilih warna satu per satu.- Kotak depan mewakili warna awal gradien. Pilih merah, misalnya.
- Warna perubahan warna awal diwakili oleh kotak belakang. Pilih putih, misalnya.
- Di awal bilah properti, Anda dapat melihat contoh tampilan gradien dengan warna yang dipilih.
Pilih jenis gradien yang diinginkan. Lihat deretan ikon di sebelah kanan sampel gradien di bilah properti. Masing-masing mewakili jenis gradien. Untuk mempelajarinya, ujilah mereka dalam praktek. Namun, perhatikan bahwa tidak semua versi Photoshop menawarkan semua opsi.
- Linear: adalah jenis gradien klasik, gaya matahari terbenam. Ini transisi dari satu warna ke warna lain secara vertikal atau horizontal.
- Radial: satu warna berada di tengah lingkaran dan mengembang ke tepinya menjadi warna lain. Ini kurang lebih seperti menyaksikan matahari di tengah langit. Matahari akan menjadi warna pertama dan langit akan menjadi warna kedua.
- Sudut: dalam jenis gradien yang lebih spesifik ini, pencampuran warna dilakukan dari garis awal yang berlawanan arah jarum jam. Hasilnya biasanya dua warna solid paralel dengan gradien di setengahnya.
- Tercermin: membuat gambar yang dipantulkan dari gradien linier normal. Misalnya, jika Anda menggambar gradien ke kanan, itu akan berulang secara linier ke kiri, menciptakan gradien yang dipantulkan. Dalam kasus warna merah dan putih pada contoh, gradien akan memiliki tiga batang: satu putih, satu merah dan satu putih lagi.
- Berlian: itu mirip dengan radial. Perbedaannya adalah bahwa bentuk akhirnya bukanlah lingkaran, tetapi wajik yang terlihat seperti persegi.
Klik dan tahan untuk memulai gradien. Pikirkan ini sebagai bagian di mana warna pertama paling kuat. Artinya, di mana tidak akan ada apa-apa selain merah. Ingatlah bahwa gradien akan mengisi seluruh area yang dipilih.Tidak perlu memulai dari tepi agar pas.
- Tidak perlu memulai dalam area yang dipilih. Jika Anda lebih suka gradien dimulai di luar area pemilihan, klik sebelum batas. Dengan cara ini, transisi antar warna akan menjadi lebih halus.
- Jangan lepaskan tombol mouse sampai Anda mencapai titik di mana Anda ingin akhir gradien.
Gerakkan mouse ke arah yang diinginkan lalu lepaskan tombol. Perhatikan bahwa akan ada garis yang mengikuti kursor mouse dan menunjukkan arah terjadinya transisi warna. Lepaskan tombol untuk membuat gradien.
- Semakin panjang garisnya, transisi warnanya akan semakin tersembunyi.
- Semakin pendek garisnya, semakin mendadak transisi antar warna.
Gunakan Gradient Tool dimanapun Anda inginkan. Ini adalah alat Photoshop yang sangat berguna. Gradien bukan hanya efek lucu sederhana, tetapi dapat digunakan untuk membuat segala jenis transisi dan pencampuran. Misalnya, ini dapat digunakan dalam dua lapisan yang tumpang tindih untuk membuat gradien transparansi, untuk melapisi teks, untuk menambahkan filter warna ke gambar dan bahkan untuk membuat transisi dari warna ke monokrom. Ingat, cukup pilih area mana saja untuk menerapkan gradien.
Metode 2 dari 2: Menyesuaikan Gradien
Pilih Gradient Tool dari toolbox. Photoshop memungkinkan Anda membuat dan menyimpan gradien warna baru. Tapi, jika mau, Anda bisa mengedit gradien yang sudah ada. Untuk membuka "Gradient Editor", mulailah dengan memilih Gradient Tool. Kemudian klik pada sampel gradien yang muncul di bilah properti. Sebuah jendela akan terbuka berisi:
- Beragam gradien;
- Sampel gradien dengan kenop penyesuaian;
- Informasi lapisan dan opasitas;
- Opsi untuk membuat, memuat, atau menyimpan gradien baru.
Klik pada gradien yang ingin Anda edit. Selain mengedit, Anda dapat mengatur preset gradien yang sudah ada. Gunakan semua opsi yang tersedia untuk membuat gradien sedekat mungkin dengan yang diinginkan. Jika ada lebih dari satu lapisan di dokumen, pilih satu dengan gradien.
Ubah warna dengan mengklik warna berhenti. Mereka tampak seperti tombol panah yang mengarah ke atas. Di atasnya adalah bilah sampel gradien, semuanya dalam jendela "Editor Gradien". Klik pada garis di bawah bilah jika Anda ingin menambahkan lebih banyak warna. Panah yang mengarah ke bawah mengacu pada opasitas warna yang dipilih.
- Tambahkan warna sebanyak yang Anda inginkan ke gradien, cukup klik pada garis tepat di bawah bilah.
- Untuk menghapus warna, klik interupsi masing-masing dan tarik ke bawah. Jika Anda mau, klik dan tekan tombol Hapus.
Ubah opasitas melalui penghentian opasitas. Ini adalah anak panah kecil yang mengarah ke bawah. Mereka digunakan untuk menentukan tingkat opasitas setiap warna. Standarnya adalah 100%.
- Tambahkan sebanyak mungkin interupsi opasitas yang Anda suka. Cukup klik di bagian atas bilah sampel gradien.
Sesuaikan berlian untuk menentukan titik tengah. Mereka selalu berada di antara dua warna dan menentukan lokasi yang tepat di mana mereka bertemu. Standarnya adalah 50%.
Kontrol kehalusan gradien untuk mendapatkan efek pelangi. Gradien kasar adalah salah satu di mana Photoshop memilih warna acak untuk mengisi ruang antara dua atau lebih warna yang dipilih. Hasilnya akan lebih terlihat seperti rak buku daripada gradien yang halus dan dapat diprediksi.
- Jika Anda ingin membuat penyesuaian lebih lanjut, pilih "Noise" dalam menu "Gradient type".
Simpan gradien favorit Anda atau unduh lebih banyak melalui internet. Preset gradien bisa sangat berguna dan tidak ada alasan untuk melakukan pekerjaan yang sama dua kali! Jadi, jika Anda menyukai hasilnya, simpanlah. Carilah beberapa di internet juga, cukup ketik “Gradient Presets” atau “Gradient Preset Packs” jika Anda ingin memasukkan hasil dalam bahasa Inggris. Ada ribuan pilihan dan langkah pertama adalah mendownload beberapa dari internet ke "Desktop". Kemudian, cukup gunakan tombol Load pada jendela "Gradient Editor".
Tips
- Berlatih adalah cara terbaik untuk mempelajari detail Photoshop. Jadi, buka halaman kosong baru dan mulailah bermain dengan Gradient Tool.