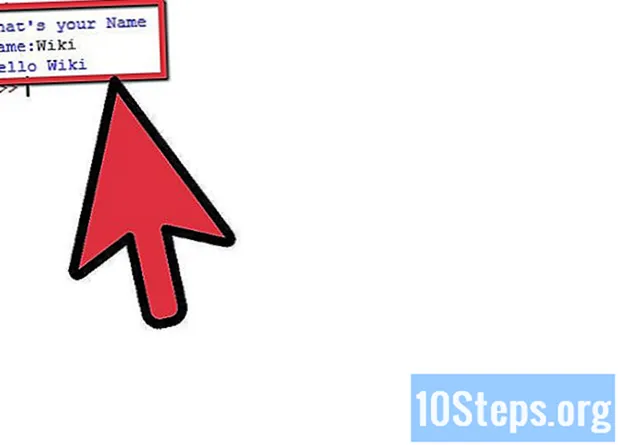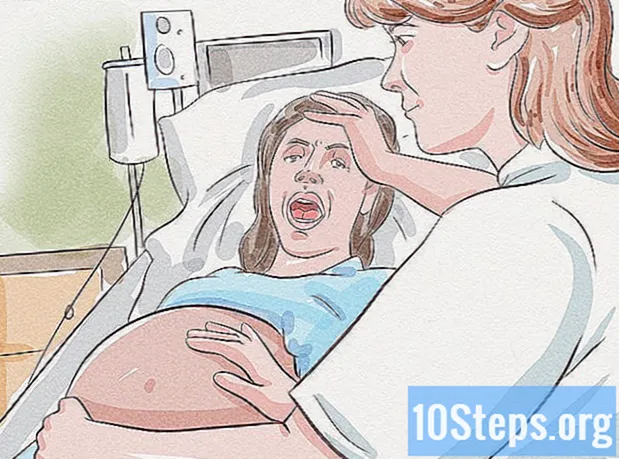Pengarang:
Eric Farmer
Tanggal Pembuatan:
4 Berbaris 2021
Tanggal Pembaruan:
8 Boleh 2024

Isi
Dengan artikel ini, Anda akan mempelajari cara membuat koran menggunakan fitur Microsoft Word. Setelah memutuskan detail dasar dari publikasi, langsung saja ke komputer Anda (dengan Windows atau Mac).
Langkah
Bagian 1 dari 2: Berpikir tentang desain surat kabar
Pelajari desain beberapa surat kabar yang berbeda. Untuk memahami bagaimana elemen dasar surat kabar saling melengkapi, Anda dapat membaca dan membaca bagian dari beberapa publikasi berikut:
- Berita - bagian utama surat kabar, di mana sebagian besar teks ditemukan.
- Gambar-gambar - foto dan grafik adalah bagian penting lainnya dari surat kabar mana pun. Gambar memisahkan bagian teks dan membantu mengontekstualisasikan artikel.
- Judul - headline adalah hal pertama yang menarik perhatian pembaca sebelum memutuskan untuk membaca artikel atau tidak.
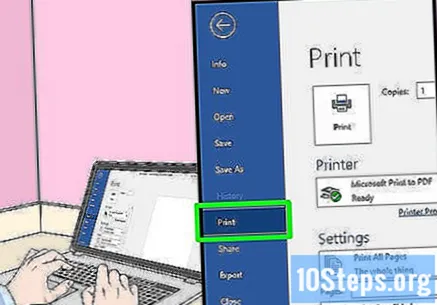
Pikirkan tentang ukuran printer. Kecuali Anda memiliki akses ke printer industri, dokumen tidak boleh lebih besar dari proporsi A4 normal.- Ukuran A4 adalah standar di Microsoft Word di hampir setiap komputer.
Rencanakan tata letak Anda sebelum Anda mulai. Sangat bagus untuk memiliki ide tata letak dasar bahkan sebelum Anda membuka Word dan mulai bereksperimen. Ambil beberapa lembar kosong dan gambar beberapa desain berbeda.
- Pikirkan berbagai halaman koran. Yang pertama akan sangat berbeda dari yang internal dan, sebagai tambahan, setiap bagian akan memiliki gayanya sendiri.
- Gambarkan beberapa garis untuk melihat bagaimana kolom akan mempengaruhi fluiditas koran. Jika ada terlalu banyak kolom, teks akan terlihat ramai; jika jumlahnya sedikit, artikel akan terlihat lebih besar.
- Cobalah untuk menempatkan blok teks di tempat yang berbeda pada halaman draf ini. Pikirkan gambar dan tempatkan sesuatu yang visual di atas atau di bawah artikel yang dirujuknya.
- Bereksperimenlah dengan berbagai posisi judul. Mereka harus menarik perhatian pembaca, tetapi mereka tidak bisa cukup besar untuk mengalihkan fokus.
Bagian 2 dari 2: Membuat Koran
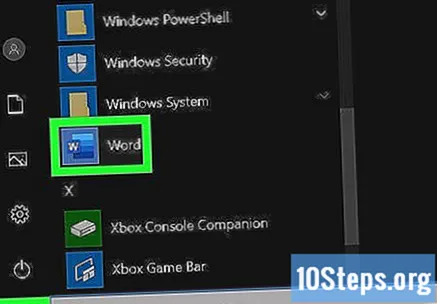
Buka Microsoft Word. Klik dua kali pada ikon program, diwakili oleh "W" putih di depan persegi panjang biru.
klik Dokumen kosong. Opsi berada di kolom putih di sisi kiri atas halaman. Ini akan membuka dokumen baru.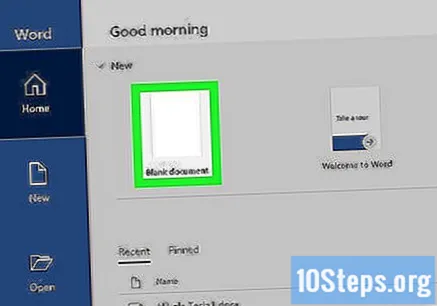
- Langkah ini tidak berlaku untuk Mac.
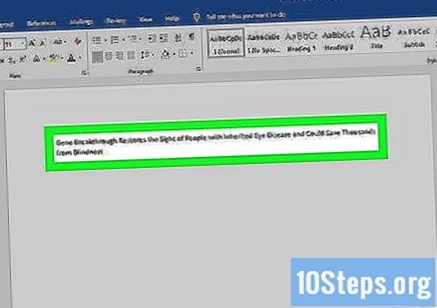
Tulis judul koran. Masukkan judul atau headline yang ingin Anda gunakan.
Mulai baris teks baru. tekan ↵ Masuk untuk melewati satu baris.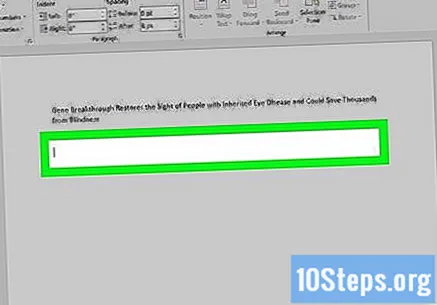
- Dengan langkah ini, Anda akan dapat menambahkan kolom ke dokumen tanpa membagi judul.
klik Tata letak halaman. Tab berada di bagian atas Word dan memiliki beberapa opsinya sendiri.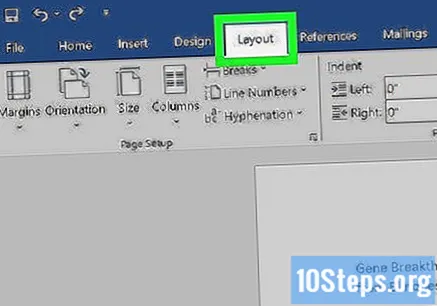
klik Kolom. Opsinya berada di pojok kiri tab Tata letak halaman. Dengan demikian, Anda akan membuka menu drop-down.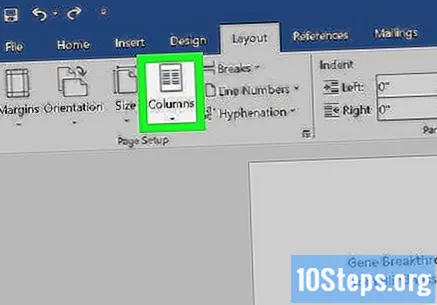
klik Lebih banyak kolom .... Opsi ini berada di bagian bawah menu drop-down Kolom. Dengan demikian, Anda akan membuka jendela dengan opsi tambahan.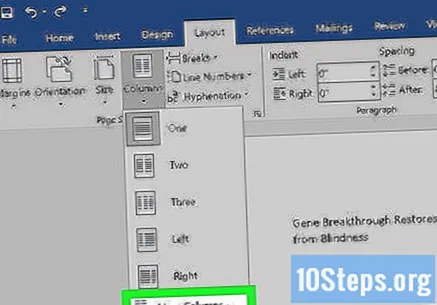
Pilih jumlah kolom. Anda dapat memisahkan teks menjadi dua, tiga, empat atau lebih.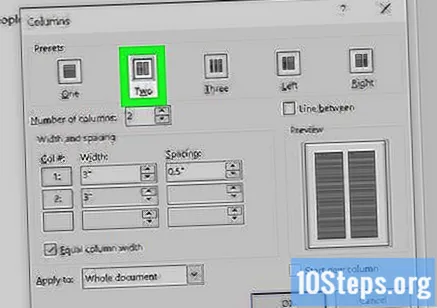
- Anda juga dapat mengubah nomor di bidang "Jumlah kolom" sebanyak yang Anda suka.
Klik opsi tarik-turun "Terapkan ke". Opsi ini berada di sisi kiri bawah jendela.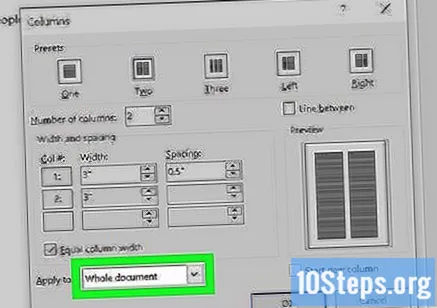
klik Mulai saat ini. Opsinya ada di menu drop-down. Dengan itu, Anda akan menerapkan perubahan ke kolom dalam dokumen, kecuali judulnya.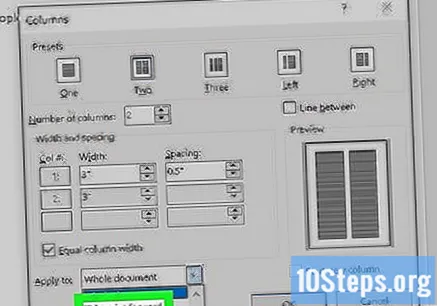
klik baik Dengan demikian, Anda akan membagi dokumen Word menjadi jumlah kolom yang Anda pilih.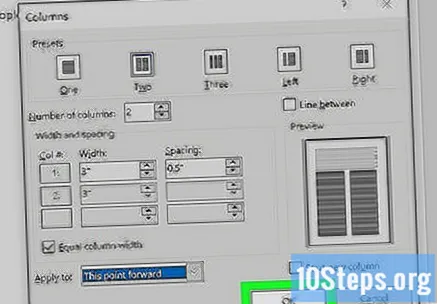
Tambahkan teks ke dokumen. Mulailah dengan judul dan tekan ↵ Masuk untuk bisa menulis artikel. Setelah selesai, lewati dua baris dan mulai judul dan teks lain.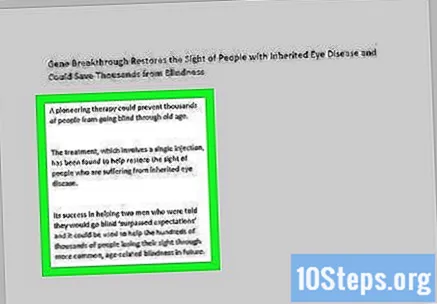
- Saat Anda mengetik, isi kolom kiri dan kanan.
Masukkan foto ke dalam dokumen. Klik titik di koran tempat Anda ingin menyisipkan foto. Kemudian klik tab tersebut Memasukkan > Gambar-gambar; pilih gambar dan klik Memasukkan sekali lagi, di pojok kanan bawah jendela.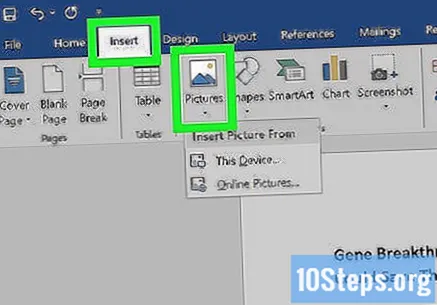
- Anda dapat mengecilkan atau memperbesar foto. Untuk melakukan ini, klik dan seret salah satu sudut ke dalam atau ke luar.
- Untuk mengatur teks di sekitar foto, klik di atasnya, akses tab Format dan klik Kotak.
Pusatkan judul koran. Klik tab tersebut halaman muka, pilih judul dan kemudian klik pada ikon "Centered" (diwakili oleh satu set garis horizontal). Ini ada di bagian "Paragraph" pada toolbar.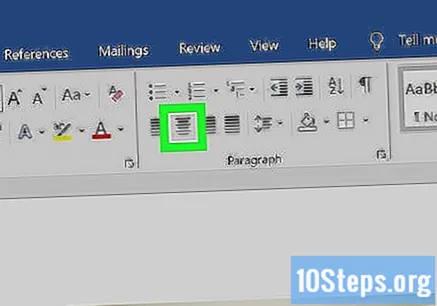
Format koran. Anda dapat mengubah setiap detail publikasi sebelum menyimpannya. Namun, beberapa lebih penting dari yang lain: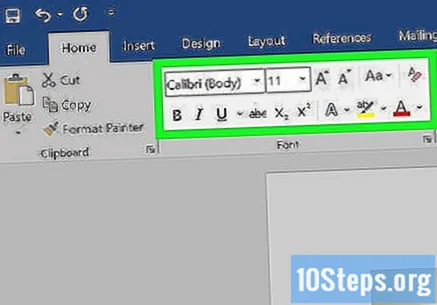
- Ukuran teks dan font - sorot semua teks yang ingin Anda ubah dan klik panah bawah di samping fonta saat ini (di bagian "Font" pada tab beranda). Kemudian, pilih font dan ukuran baru dari menu drop-down di sebelahnya.
- Judul dicetak tebal - pilih judul yang ingin Anda ubah dan klik B, di bagian "Sumber", untuk membuatnya tebal. Anda juga bisa mengklik U atau saya untuk membuatnya digarisbawahi dan dicetak miring.
Simpan kemajuan Anda. tekan Ctrl+s (di Windows) atau ⌘ Perintah+s (di Mac) untuk menyimpan koran; kemudian, pilih lokasi untuk file tersebut, masukkan judul dan klik Untuk menyimpan. Siap! Koran sudah selesai.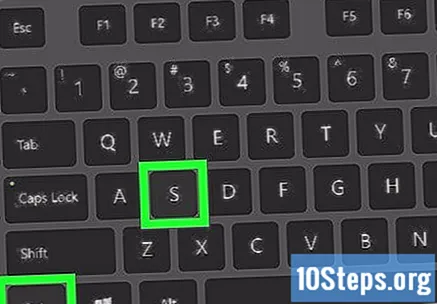
Tips
- Gunakan sumber resmi untuk surat kabar, seperti Teks Bahasa Inggris Kuno. Untuk membuat publikasi Word Anda terlihat lebih profesional, cari jenis font yang populer di publikasi yang sudah mapan. Beberapa situs web mungkin menampilkan opsi ini.
Peringatan
- Jika Anda tidak memilih Hitam dan putih saat mencetak koran, biaya mencetak bisa mahal.