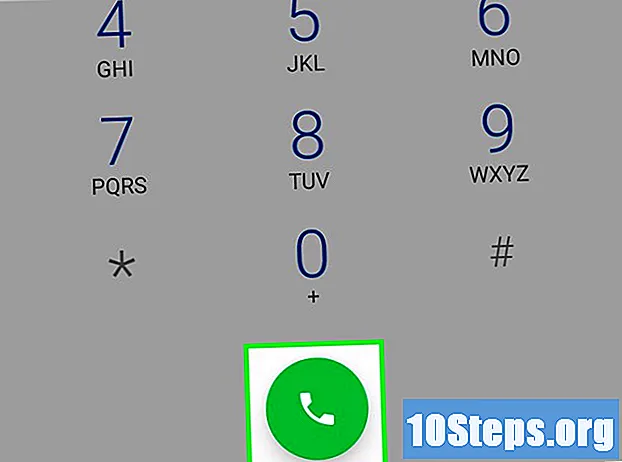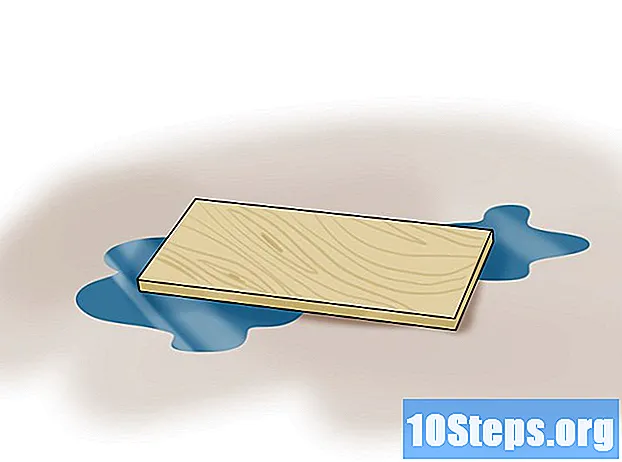Isi
Google Docs adalah editor teks online yang sangat serbaguna. Jika Anda sedang mengatur pertemuan atau acara, Anda dapat menggunakan Google Docs untuk membuat daftar langganan yang dipersonalisasi, atau memilih dari salah satu template yang ditawarkan oleh layanan untuk membuat segalanya lebih mudah. Dalam kedua kasus tersebut, Anda dapat bekerja langsung di situs web Google Dokumen dan menyimpan dokumen ke akun Google Drive Anda.
Langkah
Metode 1 dari 2: Membuat Daftar Tanda Tangan dari Dokumen Kosong
Buka Google Docs. Buka tab atau jendela baru di browser Anda dan kunjungi situs web Google Dokumen.

Silahkan masuk. Pada halaman login, masukkan alamat Gmail dan kata sandi Anda. Identifikasi ini untuk semua layanan Google, termasuk Google Docs. Klik "Berikutnya" untuk melanjutkan.- Setelah masuk, Anda akan diarahkan ke halaman utama situs. Jika Anda sudah memiliki dokumen yang disimpan di Google Drive, Anda dapat melihat dan membukanya dari halaman itu.

Buat dokumen baru. Klik pada lingkaran merah dengan tanda plus di pojok kanan bawah halaman. Jendela atau tab baru dengan dokumen kosong akan terbuka di browser.
Sisipkan tabel. Daftar tanda tangan biasanya ditabulasi agar lebih mudah dibaca dan diisi. Untuk membuat tabel, Anda perlu mengetahui berapa banyak kolom atau bookmark yang Anda perlukan.
- Klik pada opsi "Tabel" pada menu utama dan pada "Sisipkan Tabel". Pilih jumlah baris dan kolom yang Anda perlukan. Tabel akan ditambahkan ke dokumen.

Beri nama tabel. Tepat di atas tabel, tulis nama untuk daftar langganan, tentukan apakah itu daftar kehadiran, relawan, masuk dan keluar, dll. Anda juga dapat menambahkan deskripsi jika mau.
Beri nama kolom. Di baris pertama, masukkan judul kolom untuk tabel. Karena Anda membuat daftar tanda tangan, Anda memerlukan setidaknya satu kolom untuk namanya. Judul kolom lain bergantung pada informasi apa yang Anda perlukan.
Beri nomor baris. Menempatkan angka di awal setiap baris akan mempermudah penghitungan jumlah orang di acara tersebut. Mulailah dengan angka “1” dan lanjutkan hingga Anda mencapai ujung tabel. Buat beberapa baris jika Anda tidak tahu berapa banyak orang yang akan muncul.
Keluar dari dokumen. Setelah Anda selesai dengan tabel, tutup jendela atau tab dan dokumen akan disimpan secara otomatis. Anda dapat mengaksesnya dari halaman Google Docs atau Google Drive.
Metode 2 dari 2: Membuat daftar tanda tangan dari templat
Buka Google Docs. Buka tab atau jendela baru di browser Anda dan kunjungi situs web Google Dokumen.
Silahkan masuk. Pada halaman login, masukkan alamat Gmail dan kata sandi Anda. Identifikasi ini untuk semua layanan Google, termasuk Google Docs. Klik "Berikutnya" untuk melanjutkan.
- Setelah masuk, Anda akan diarahkan ke halaman utama situs. Jika Anda sudah memiliki dokumen yang disimpan di Google Drive, Anda dapat melihat dan membukanya dari halaman itu.
Buat dokumen baru. Klik pada lingkaran merah dengan tanda plus di pojok kanan bawah halaman. Jendela atau tab baru dengan dokumen kosong akan terbuka di browser.
Buka jendela Add-on. Google Docs tidak menyertakan template apa pun, tetapi Anda dapat memasang beberapa ekstensi yang berisi jenis file yang Anda butuhkan. Dalam hal ini, Anda memerlukan templat untuk daftar hadir atau tanda tangan. Klik pada opsi "Add-ons" di menu utama dan kemudian "Dapatkan Add-Ons". Sebuah jendela akan terbuka dengan beberapa opsi ekstensi.
Cari add-on template dokumen. Ketik "template" di bilah pencarian di kanan atas jendela dan lihat hasil pencarian.
Instal add-on. Klik tombol "Gratis" di samping ekstensi yang dipilih. Ini berarti pengaya tersebut gratis, seperti kebanyakan dari mereka. Ekstensi akan dipasang di Google Docs Anda.
Lihat modelnya. Klik lagi pada opsi "Add-ons" di menu utama. Ekstensi yang baru saja Anda pasang akan dicantumkan. Klik di atasnya dan kemudian pilih "Jelajahi Template".
Pilih templat dari daftar kehadiran. Di galeri model, klik opsi "Kehadiran". Nama semua daftar langganan akan muncul di layar, serta pratinjau masing-masing. Klik pada opsi yang Anda inginkan.
Salin template ke Google Drive. Rincian dari daftar yang dipilih akan muncul di layar dan Anda dapat membaca deskripsi model untuk melihat apakah itu memenuhi kebutuhan Anda. Layar juga akan menampilkan pratinjau file yang sedikit lebih besar sehingga Anda dapat melihatnya dengan lebih baik. Saat memilih model, klik tombol "Salin ke Google Drive". Template akan muncul sebagai dokumen baru dalam daftar file Anda.
Buka daftar langganan. Masuk ke akun Google Drive Anda. File yang dipilih akan muncul terdaftar di antara dokumen Anda. Klik dua kali untuk membukanya di tab atau jendela baru dan daftar tanda tangan akan muncul siap untuk Anda.
Edit daftar langganan. Sekarang, yang harus Anda lakukan adalah mengedit template sesuai dengan preferensi Anda. Setelah selesai, tutup jendela atau tab. Perubahan akan disimpan secara otomatis.