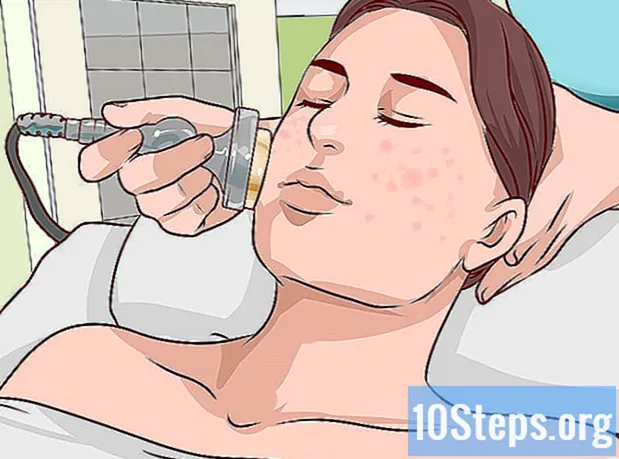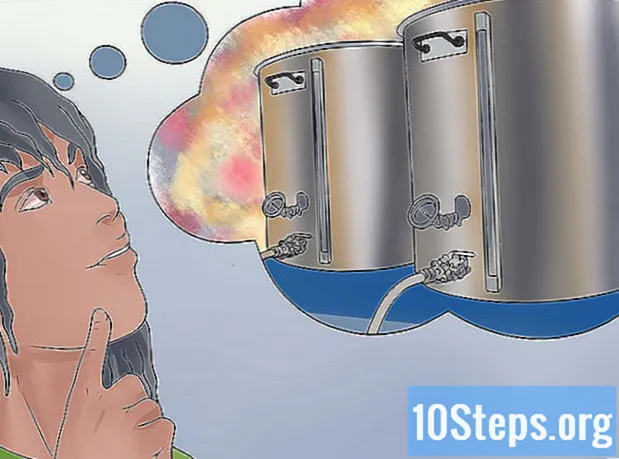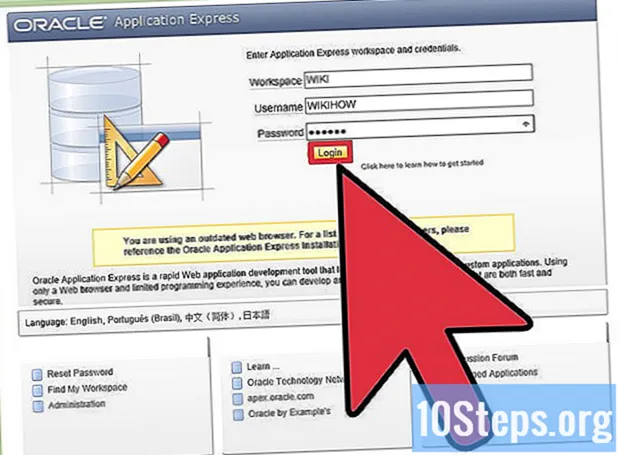Isi
Bagian LainArtikel wikiHow ini menjelaskan cara memformat hard drive internal komputer Anda. Anda tidak dapat memformat seluruh hard drive — hal itu akan menghapus sistem operasi Anda — tetapi Anda dapat memformat sebagian dari hard drive setelah membuat partisi. Anda dapat memformat hard drive Anda pada komputer Windows dan Mac. Ingatlah bahwa proses ini berbeda dengan memformat hard drive eksternal atau ekstra.
Langkah
Metode 1 dari 2: Menggunakan Windows
. Klik logo Windows di pojok kiri bawah layar. Jendela menu Start akan terbuka di sisi kiri layar.

Tipe partisi ke dalam Start. Setelah itu, bagian Partisi dari program Manajemen Komputer akan dicari.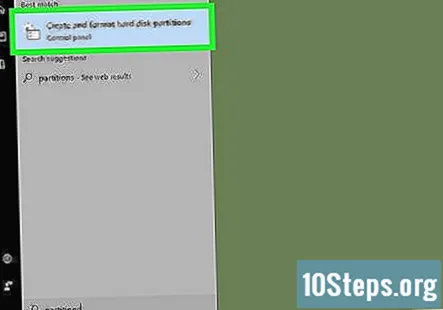
Klik Membuat dan memformat parisi hard disk. Letaknya di bagian atas jendela Start.- Jika Anda tidak melihat opsi ini, coba ketik membuat dan memformat partisi hard disk ke dalam Start.
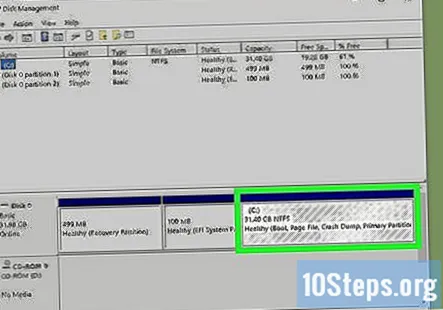
Pilih hard drive Anda. Klik nama hard drive Anda di jendela dekat bagian bawah layar.
Klik Tindakan. Tab ini berada di pojok kiri atas jendela. Menu drop-down akan muncul.
Pilih Semua Tugas. Letaknya di dekat bagian bawah menu drop-down. Anda akan melihat tampilan menu pop-out di sebelah kanan menu drop-down.
Klik Kecilkan Volume…. Opsi ini berada di tengah menu pop-out. Jendela baru akan terbuka setelah Windows mengetahui berapa banyak ruang yang tersedia.
- Mungkin perlu waktu beberapa menit bagi Windows untuk menentukan ruang yang tersedia.
Tentukan ukuran partisi Anda. Ketik jumlah megabyte yang Anda inginkan untuk partisi Anda ke dalam bidang teks "Enter the amount of space to shrink in MB" di sisi kanan halaman. Ini akan menunjukkan seberapa besar drive yang ingin Anda format nantinya.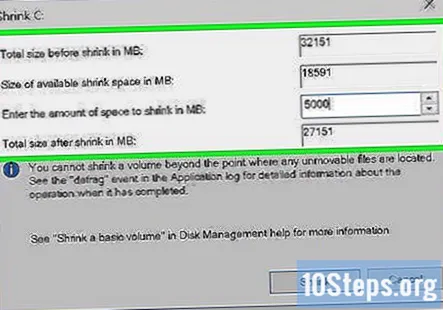
- Jumlah maksimal megabyte yang dapat Anda alokasikan tercantum langsung di atas bidang tempat Anda mengetik.
- Ada 1000 megabyte (MB) dalam satu gigabyte (GB). Untuk membuat partisi 5 GB, Anda harus mengetik 5000 ke dalam bidang teks.

Klik Menyusut. Letaknya di bagian bawah halaman. Melakukannya akan menghapus sebagian ruang dari hard drive komputer Anda dan membuat "hard drive" baru dengannya.- Ini mungkin membutuhkan waktu beberapa menit.

Pilih partisi baru. Klik kotak "Unallocated" di sebelah kanan kotak hard drive.
Klik Tindakan, lalu pilih Semua Tugas. Menu pop-out akan muncul kembali.

Klik Volume Sederhana Baru…. Letaknya di dekat bagian atas menu pop-out. Jendela baru akan terbuka.
Klik Lanjut. Letaknya di pojok kanan bawah jendela.

Klik Lanjut. Setelah itu, ukuran partisi Anda akan diterima dan Anda akan dibawa ke halaman berikutnya.
Pilih huruf drive, lalu klik Lanjut. Anda dapat mengubah huruf drive partisi (mis., "E") dengan mengklik kotak drop-down, lalu mengklik huruf baru.- Jika Anda tidak peduli dengan huruf drive Anda, klik Lanjut untuk melewati langkah ini.

Format drive Anda. Centang kotak "Format volume ini dengan pengaturan berikut", lalu klik kotak "Sistem file" dan pilih salah satu dari yang berikut:- NTFS - Digunakan untuk drive khusus Windows.
- FAT32 - Digunakan untuk Windows dan Mac. Memiliki batas penyimpanan 32 gigabyte dengan ukuran file individu 4 gigabyte.
- exFAT - Digunakan untuk beberapa perangkat (Mac, Windows, konsol, dan sebagainya). Tidak ada batasan penyimpanan.
Klik Lanjut. Ini akan membawa Anda ke halaman konfirmasi.
Klik Selesai. Letaknya di bagian bawah halaman. Setelah itu, partisi drive Anda akan dimulai. Setelah partisi dibuat, Anda dapat membukanya seperti hard drive lain dari dalam program PC ini.
- Jika Anda ingin mengubah format partisi, Anda dapat memformatnya seperti flash drive dari dalam File Explorer (Windows) atau Disk Utility (Mac).
Metode 2 dari 2: Menggunakan Mac
Klik Pergilah. Ini ada di bilah menu Mac Anda di bagian atas layar.
- Jika Anda tidak melihat Pergilah, klik desktop atau Finder untuk memunculkannya.
Klik Keperluan. Ini ada di bagian bawah Pergilah menu drop down.
Klik dua kali Utilitas Disk. Ini adalah ikon yang menyerupai hard drive dengan stetoskop. Ini akan membuka program Disk Utility.
Pilih hard drive Anda. Klik hard drive Mac Anda di sisi kiri atas jendela Disk Utility. Ini ada di bawah tajuk "Internal".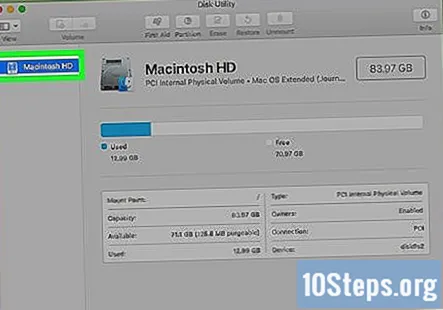
Klik Partisi. Tab ini berada di bagian atas jendela.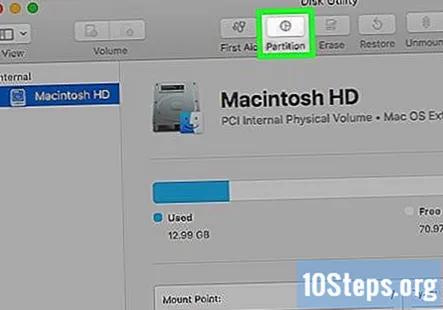
Klik +. Letaknya di bawah lingkaran hard drive. Setelah itu, serangkaian opsi untuk partisi Anda akan dibuka.
Tentukan ukuran partisi Anda. Klik dan seret kenop di bagian bawah lingkaran hard drive berlawanan arah jarum jam untuk memperbesar ukuran partisi, atau searah jarum jam untuk memperkecilnya.
- Anda juga dapat mengetikkan angka dalam gigabyte (GB) ke dalam bidang "Ukuran:" untuk menyetel ukuran partisi Anda.
Format partisi Anda. Klik Format file kotak drop-down, lalu pilih salah satu format berikut:
- Mac OS Diperluas (Terjurnal) - Format dasar Mac. Hanya bekerja di Mac.
- Mac OS Diperluas (Terjurnal, Terenkripsi) - Versi terenkripsi dari format Mac dasar.
- Mac OS Diperluas (Peka huruf besar / kecil, Terjurnal) - Format Mac Dasar yang memperlakukan file secara berbeda berdasarkan perbedaan huruf besar / kecil (mis., "File.txt" dan "File.txt").
- Mac OS Diperluas (Peka huruf besar / kecil, Terjurnal, Terenkripsi) - Kombinasi dari tiga opsi pemformatan di atas untuk format Mac.
- MS-DOS (FAT) - Bekerja pada komputer Windows dan Mac. Memiliki batas ukuran file 4 gigabyte.
- ExFAT - Bekerja pada komputer Windows dan Mac. Tidak memiliki batas penyimpanan.
Klik Menerapkan. Letaknya di pojok kanan bawah halaman. Mac Anda akan mulai membuat partisi.
- Proses ini akan memakan waktu lama, jadi bersabarlah.
Klik Selesai saat diminta. Partisi Mac Anda berhasil dibuat. Anda akan melihat partisi ini terdaftar sebagai hard drive di Finder.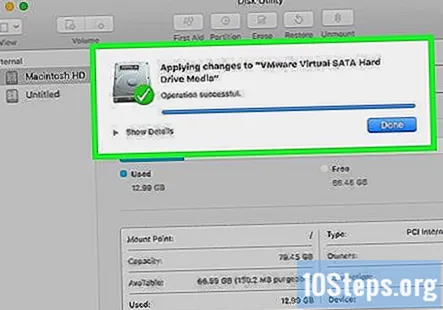
- Jika Anda perlu memformat ulang drive, Anda dapat mengubah format partisi dengan cara yang sama seperti Anda mengubah format flash drive.
Pertanyaan dan Jawaban Komunitas
Apa artinya ketika saya melihat: "Windows tidak dapat memformat partisi sistem pada disk ini"?
Anda harus membersihkan hard drive secara manual. Sistem tidak dapat memformatnya karena komputer menggunakan hard drive lama, atau hard drive yang tidak sepenuhnya kompatibel dengan Windows 10.
Dapatkah saya mulai menggunakan hard disk untuk penyimpanan data setelah memformatnya?
Ya kamu bisa. Jika Anda menggunakan Windows, format ke sistem file NTFS dengan ukuran blok 4096 byte. Itu adalah pengaturan standar saat mengklik kanan pada drive dan kemudian memilih "Format", jadi tidak perlu mengubah apa pun. Pastikan Anda menggunakan "Quick Format" (ada kotak centang di bagian bawah menu format), atau akan memakan waktu lama.Setelah drive Anda diformat (yang seharusnya tidak lebih dari satu atau dua menit), drive siap menerima file.
Bagaimana cara membersihkan hard drive secara manual? Menjawab