
Isi
Memformat hard drive memungkinkan Anda menggunakannya di komputer Anda untuk menyimpan file dan menginstal program. Format yang Anda pilih untuk unit akan menentukan kompatibilitasnya. Memformat hard drive akan menghapus semua data yang sudah ada di dalamnya, jadi buatlah cadangan semua yang Anda butuhkan. Anda dapat memformat disk kedua (atau ketiga, atau keempat ...) dari dalam sistem operasi Anda, atau Anda dapat memformat boot disk menggunakan CD penginstalan sistem operasi. Jika Anda perlu menghapus data dengan aman, ada alat gratis yang memungkinkan Anda menghapus drive sepenuhnya, sehingga tidak ada yang dapat dipulihkan.
Langkah
Metode 1 dari 5: Memformat Hard Drive Sekunder (Windows)
Cadangkan file yang ingin Anda simpan. Pemformatan akan menghapus semua data di disk, jadi simpan semua yang Anda butuhkan di tempat yang aman. Anda kemudian akan dapat menyimpan data ini ke disk baru.
- Di OS X, program Anda akan tetap tersimpan jika Anda menggunakan aplikasi Time Machine (TM). Anda tidak perlu menginstalnya kembali secara manual - yang menghemat banyak waktu. Program juga akan berfungsi jika Anda membuat salinan sederhana, dalam banyak kasus. Bagaimanapun, program Mac biasanya merupakan file besar, bukan file kecil yang menyebar melalui sistem.
- File dan pengaturan pilihan juga dapat disimpan. Menggunakan TM akan menyesuaikannya sesuai dengan selera Anda, tanpa perlu bersusah payah.
- Lihat panduan ini untuk mempelajari cara membuat cadangan.

Pasang hard drive. Jika Anda memformat drive baru, drive tersebut harus diinstal di sistem Anda. Lihat panduan ini tentang memasang hard drive untuk mempelajari cara melakukan ini. Jika drive eksternal, hubungkan ke komputer menggunakan USB.
Buka Komputer Saya. Ini dapat diakses dari menu Start, atau dengan menekan ⊞ Menang+DAN. Jendela ini menunjukkan semua drive yang terhubung ke komputer Anda.

Klik kanan pada disk yang ingin Anda format. Pilih "Format ...". Ini akan membuka alat format disk Windows.- Pilih drive yang tepat. Semuanya akan terhapus saat drive diformat.
Pilih sistem file. Ini adalah cara hard drive menyimpan dan membuat katalog file. Sistem ini akan menentukan dengan apa disk tersebut kompatibel. Jika drive internal dan Anda hanya menggunakannya dengan komputer Windows Anda, pilih NTFS. Jika drive eksternal, pilih FAT32 atau exFAT.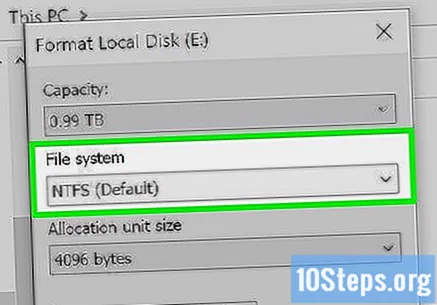
- FAT32 dan exFAT dapat ditulis dan dibaca oleh semua sistem operasi terbaru. FAT32 adalah sistem yang lebih lama dan tidak mendukung file yang lebih besar dari 4GB, tetapi dapat dibaca oleh hampir semua sistem operasi. exFAT tidak memiliki batasan, tetapi tidak akan berfungsi dengan sistem yang lebih lama, seperti Windows 95.
- Secara umum, exFAT akan menjadi opsi terbaik untuk drive eksternal. Ini kompatibel dengan sebagian besar sistem dan dapat menyimpan file terbesar.

Beri nama unit. Jika Anda menggunakan disk untuk tujuan utama, memberinya nama akan membantu Anda mengidentifikasi apa yang ada di sana. Misalnya, jika Anda menggunakan hard drive kedua untuk menyimpan musik, film, dan foto, menamakannya "Media" akan segera memberi tahu Anda apa isinya.
Pilih format cepat atau tidak. Ini akan memformat jauh lebih cepat daripada format standar, dan akan berfungsi untuk sebagian besar pengguna. Lakukan pemformatan standar hanya jika Anda mencurigai bahwa hard drive berisi kesalahan. Opsi ini dapat memperbaiki beberapa di antaranya.
- Opsi format cepat tidak mengubah cara file dihapus. Jika Anda perlu memformat disk dengan aman, lihat bagian terakhir dari artikel ini.
Mulai memformat. Klik Format untuk memulai. Klik OK untuk mengonfirmasi bahwa Anda memahami bahwa semuanya akan dihapus. Jika Anda memilih format cepat, prosesnya hanya akan memakan waktu beberapa detik.
Metode 2 dari 5: Memformat Hard Drive Sekunder (OS X)
Cadangkan file yang ingin Anda simpan. Pemformatan akan menghapus semua data di disk, jadi simpan semua yang Anda butuhkan di tempat yang aman. Anda kemudian akan dapat menyelamatkan data ini ke disk baru.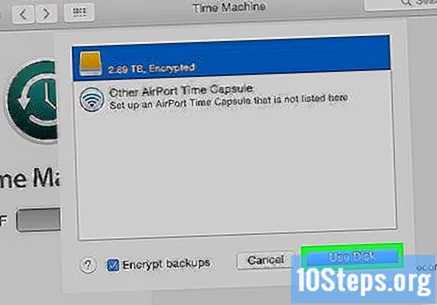
- Di OS X, program Anda akan tetap tersimpan jika Anda menggunakan aplikasi Time Machine (TM). Anda tidak perlu menginstalnya kembali secara manual - yang menghemat banyak waktu. Program juga akan berfungsi jika Anda membuat salinan sederhana, dalam banyak kasus. Bagaimanapun, program Mac biasanya merupakan file besar, bukan file kecil yang menyebar melalui sistem.
- Anda tidak dapat mencadangkan program yang diinstal. Mereka harus diinstal ulang di drive baru. Namun, dimungkinkan untuk membuat cadangan pengaturan dan preferensi.
- Lihat artikel ini untuk mempelajari cara mencadangkan data Anda.
Pasang hard drive. Jika Anda memformat drive baru, drive tersebut harus diinstal di sistem Anda. Lihat panduan ini untuk mempelajari cara melakukan ini. Jika drive eksternal, hubungkan ke komputer menggunakan USB, FireWire atau Thunderbolt.
Buka Disk Utility. klik Aplikasi dan pilih Keperluan. Buka program Disk Utility.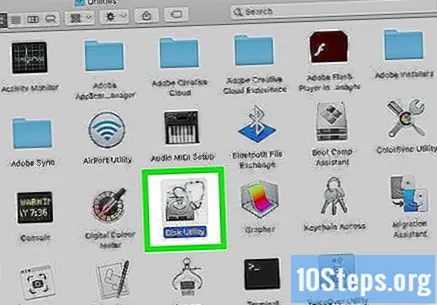
Pilih unit Anda dari daftar di sebelah kiri. Semua drive yang terhubung akan terdaftar di panel kiri jendela utilitas. Pilih unit yang benar.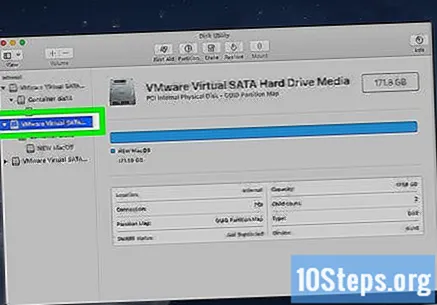
Klik "Hapus". Ini akan membuka opsi format untuk drive Anda.
Pilih sistem file Anda. Ini adalah cara hard drive menyimpan dan membuat katalog file. Sistem ini akan menentukan dengan apa disk tersebut kompatibel. Gunakan menu Volume Format untuk memilih sistem file. Jika drive internal dan Anda hanya menggunakannya di OS X, pilih "Mac OS Extended (Timeline)". Jika drive eksternal, pilih "exFAT".
- FAT32 dan exFAT dapat ditulis dan dibaca oleh semua sistem operasi terbaru. FAT32 adalah sistem yang lebih lama dan tidak mendukung file yang lebih besar dari 4GB, tetapi dapat dibaca oleh hampir semua sistem operasi. exFAT tidak memiliki batasan, tetapi tidak akan berfungsi dengan sistem yang lebih lama, seperti Windows 95.
- Secara umum, exFAT akan menjadi opsi terbaik untuk drive eksternal. Ini kompatibel dengan sebagian besar sistem dan dapat menyimpan file terbesar.
Beri nama unit. Jika Anda menggunakan disk untuk tujuan utama, memberinya nama akan membantu Anda mengidentifikasi apa yang ada di sana. Misalnya, jika Anda menggunakan hard drive kedua untuk menyimpan musik, film, dan foto, menamakannya "Media" akan segera memberi tahu Anda apa isinya.
Mulailah proses pemformatan. Klik Hapus untuk mulai memformat disk. Prosesnya hanya membutuhkan waktu beberapa detik.
- Cara ini tidak menghapus data dengan aman. Untuk memastikan bahwa data benar-benar dihapus, lihat bagian terakhir artikel ini.
Metode 3 dari 5: Memformat disk mulai (Windows)
Cadangkan file yang ingin Anda simpan. Pemformatan akan menghapus semua data di disk, jadi simpan semua yang Anda butuhkan di tempat yang aman. Memiliki cadangan file penting Anda akan mempermudah transisi.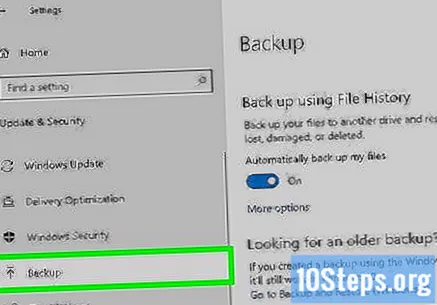
- Lihat panduan ini untuk membuat cadangan Anda.
Masukkan disk instalasi Windows. Anda juga dapat menggunakan disk yang dapat di-boot atau LiveCD. Ini akan memungkinkan Anda untuk boot dari disk tersebut daripada menggunakan HD, yang memungkinkan untuk memformat hard drive.
Konfigurasi komputer Anda untuk boot dari disk. Anda perlu mengatur urutan boot Anda di BIOS untuk boot dari disk. Lihat panduan ini untuk mempelajari cara melakukan ini secara detail.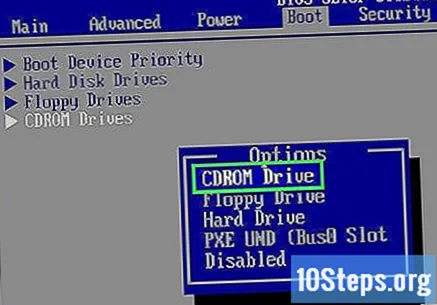
- Untuk membuka BIOS, restart komputer dan tekan tombol setup. Dia biasanya F2, F10, atau Del.
Menavigasi melalui layar instalasi. Anda harus memulai penginstal dan menavigasi melalui beberapa halaman pertama hingga Anda mencapai layar dengan daftar drive yang terpasang. Anda akan memulai penginstalan khusus Windows.
Pilih drive yang ingin Anda format. Anda akan melihat daftar semua drive Anda dan partisi yang dikandungnya. Pilih drive yang ingin Anda format dan kemudian klik tombol "Format" di bagian bawah daftar. Drive akan diformat sebagai NTFS.
- Anda hanya dapat memformat boot disk Anda sebagai NTFS.
Instal ulang Windows. Sekarang drive telah diformat, Anda dapat menginstal ulang Windows atau menginstal Linux di dalamnya. Anda akan membutuhkan sistem operasi di komputer Anda untuk menggunakannya.
- Bagaimana menginstal ulang Windows 7;
- Bagaimana menginstal ulang Windows 8;
- Cara Menginstal Linux.
Metode 4 dari 5: Memformat boot disk (OS X)
Cadangkan file yang ingin Anda simpan. Pemformatan akan menghapus semua data di disk, jadi simpan semua yang Anda butuhkan di tempat yang aman. Memiliki cadangan file penting Anda akan mempermudah transisi.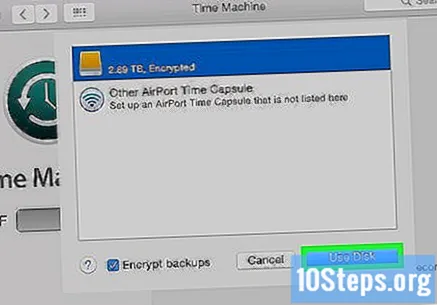
- Anda tidak dapat mencadangkan program yang diinstal. Mereka harus diinstal ulang di drive baru. Namun, dimungkinkan untuk membuat cadangan pengaturan dan preferensi.
- Lihat panduan ini untuk membuat cadangan Anda.
Terhubung dengan internet. Anda memerlukan koneksi internet untuk menginstal ulang sistem operasi di akhir proses. Lihat panduan ini untuk detail tentang cara menghubungkan Mac Anda ke internet.
Hidupkan Kembali komputer Anda. Klik menu Apple dan pilih Mengulang kembali. Memegang ⌘ Perintah+R saat komputer restart. Ini akan membuka menu boot.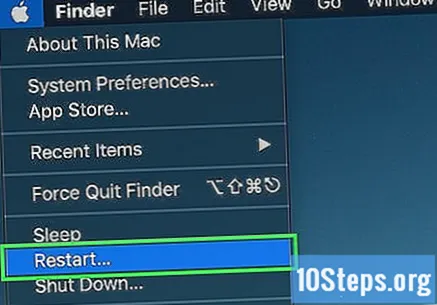
Pilih "Disk Utility" dari menu boot. Ini akan membuka versi bootable dari program Disk Utility.
Pilih hard drive Anda dari daftar di sebelah kiri. Semua disk Anda akan dicantumkan di kotak di sebelah kiri Disk Utility. Pilih yang benar, karena prosesnya akan menghapus semua yang ada di dalamnya.
Pilih sistem file. Ini adalah cara hard drive menyimpan dan membuat katalog file. Sistem ini akan menentukan dengan apa disk tersebut kompatibel. Karena ini adalah disk mulai Anda, pilih "Mac OS Extended (dengan penjurnalan)".
Beri nama unit. Misalnya, jika Anda menginstal sistem operasi kembali ke disk, beri nama "OS X" atau yang serupa.
Format drive. Klik Hapus untuk memformat drive. Pemformatan hanya membutuhkan waktu beberapa detik.
Tutup Utilitas Disk. Ini akan membawa Anda kembali ke menu boot.
Instal ulang OS X. Pilih "Instal Ulang OS X" untuk memulai proses.
Metode 5 dari 5: Membersihkan Hard Drive dengan Aman
Cadangkan semua yang ingin Anda simpan. Setelah Anda menghapus data dengan aman, tidak ada cara untuk memulihkannya. HD yang dibersihkan dengan benar membutuhkan superkomputer pemerintah dan beberapa hari untuk memulihkan mungkin fragmen file. Jadi simpan semua yang masih Anda butuhkan.
- Lihat panduan ini untuk mempelajari cara membuat cadangan.
Unduh DBAN. Ini adalah program pemformatan hard disk yang dirancang untuk menghapus data secara aman dengan menimpanya beberapa kali. Ini mencegah data dipulihkan menggunakan program pemulihan.
- Ini tidak akan berfungsi pada solid state drive (SSD). Anda perlu menggunakan program lain, seperti Blancco.
Bakar DBAN ke CD. Ini diunduh sebagai file ISO, yang merupakan citra disk. Membakar ke CD akan memungkinkan Anda untuk boot langsung ke antarmukanya.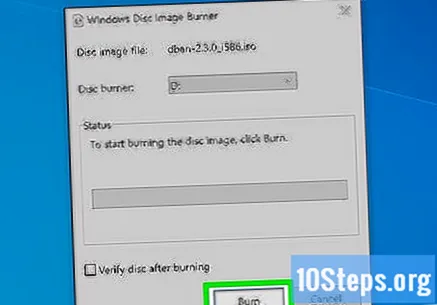
- Lihat panduan khusus ini untuk mempelajari cara menyimpan ISO ke CD / DVD.
Boot dari disk DBAN. Masukkan disk DBAN ke komputer Anda dan mulai ulang. Pilih disk drive sebagai perangkat boot utama.
- Windows - Anda perlu mengatur drive optis Anda sebagai drive boot di menu BIOS. Lihat panduan ini untuk mempelajari cara melakukannya.
- OS X - tekan dan tahan Ç saat komputer Anda memulai ulang. Setelah beberapa saat, DBAN akan dijalankan.
Pilih hard drive Anda. tekan ↵ Masuk pada layar DBAN utama dan kemudian pilih unit dengan tombol panah. Pilih unit yang benar.
Pilih metode pembersihan Anda. "DoD" akan menghapus data Anda dengan aman dan cukup baik untuk sebagian besar pengguna. Jika Anda memiliki informasi yang sangat sensitif, pilih "8-Pass PRNG Stream". Ini akan membersihkan hard drive Anda 8 kali dengan angka acak, sepenuhnya menghapus data.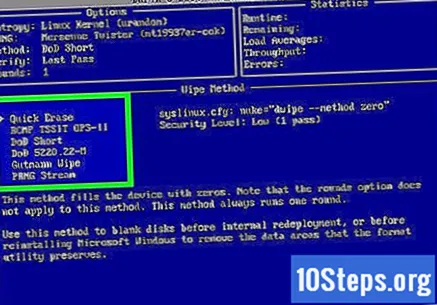
Mulai memformat. Setelah memilih metode pembersihan Anda, proses pemformatan akan dimulai. Ini dapat memakan waktu dari beberapa jam hingga beberapa hari, tergantung pada metode dan ukuran hard drive.


