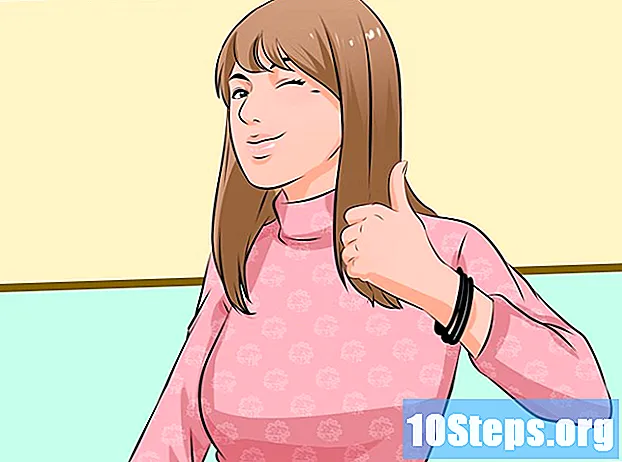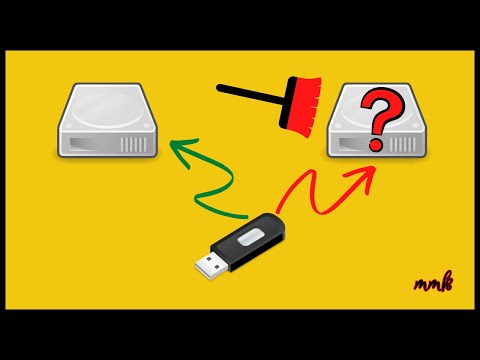
Isi
Jika flash drive tidak dikenali oleh Windows atau tidak diformat dengan benar, mungkin ada masalah dengan sistem operasi atau perangkatnya. Jika masalahnya ada pada Windows, ini dapat diatasi dengan menginstal ulang driver USB; jika dari flashdisk, format dalam adalah pilihan terbaik. Ada risiko bahwa perangkat USB tidak dapat diperbaiki jika metode yang terakhir tidak berfungsi.
Langkah
Bagian 1 dari 4: Bereksperimen dengan metode pertama
Hubungkan USB dan buka utilitas Manajemen Disk, yang memungkinkan pengguna membuat perubahan pada semua disk yang terhubung. Flash drive akan muncul di atasnya, meskipun diformat dengan tidak benar.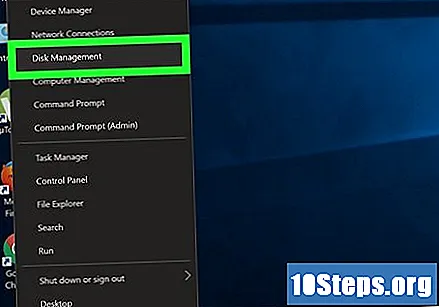
- Gunakan pintasan dan ketik tombol Windows + R diskmgmt.msc untuk membuka utilitas.
- Cari flashdisk di daftar perangkat yang terhubung. Jika terdaftar, ada kemungkinan formatnya salah; klik di sini untuk mempelajari bagaimana melakukan proses ini. Jika Anda tidak melihat perangkat dalam daftar, baca terus untuk mengatasi masalah tersebut.

Hubungkan stik USB ke port USB lain. Sebelum melanjutkan, cara terbaik untuk menyelesaikan masalah adalah dengan memasukkan perangkat ke port USB lain, jika ada. Idealnya, masukan harus langsung, bukan dari extender atau hub USB.- Jika berfungsi normal, port USB lainnya pasti rusak. Solusi satu-satunya adalah mengganti motherboard, tetapi jika Anda memiliki port USB lain, jangan gunakan yang mengalami masalah.

Hubungkan stik USB ke komputer lain dan periksa apa yang terjadi. Jika tidak menampilkan isinya, perangkat mungkin rusak; beli yang lain lagi.- Masalahnya mungkin ada pada driver komputer Anda jika stik USB muncul saat Anda menghubungkannya ke PC lain. Bacalah bagian selanjutnya untuk mempelajari cara mengatasi gangguan ini.
Bagian 2 dari 4: Menghapus dan menginstal ulang driver

Tekan . tombol Windows + R dan ketik devmgmt.msc untuk membuka Device Manager.
Perluas kategori "Disk Drivers" untuk melihat semua driver yang diinstal, termasuk hard disk dan perangkat USB.
Klik kanan pada USB dan pilih "uninstall", lepaskan driver stik USB dari sistem.
Putuskan dan sambungkan kembali perangkat USB; Windows akan mencoba menginstal driver secara otomatis.
Perbarui driver USB. Jika ada tanda seru kuning di samping perangkat apa pun, berarti ada masalah dengan driver; ketika ikon berada di sebelah pengontrol USB, kesalahannya berasal dari driver mereka.
- Klik kanan pada perangkat yang rusak dan pilih "Perbarui driver perangkat lunak". Ikuti instruksi untuk menginstal ulang.
Bagian 3 dari 4: Memformat drive menggunakan Disk Manager
Tekan . tombol Windows + R dan ketik diskmgmt.msc untuk membuka utilitas Disk Manager.
Klik kanan pada partisi USB. Semua partisi di setiap disk akan muncul di bingkai bawah utilitas.
Pilih "Format" untuk membuka alat pemformatan.
Pilih "FAT32" sebagai file sistem sehingga stik USB dapat dibaca di Windows, OS X, Linux, dan konsol.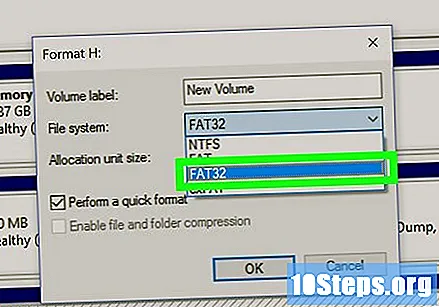
Hapus centang "Lakukan format cepat". Prosesnya akan memakan waktu lebih lama, tetapi Windows akan dapat memperbaiki kesalahan pada drive.
Klik.Oke untuk mulai memformat stik USB. Ini akan memakan waktu cukup lama, tetapi jika berhasil, flash drive akan muncul di Windows; jika tidak, baca terus untuk mencoba metode baru.
- Memformat flash drive akan menghapus semua data di USB.
Bagian 4 dari 4: Memformat flashdisk menggunakan Command Prompt
Buka Command Prompt di menu "Start" atau dengan tombol pintas Windows + R. Lalu, ketik cmd.
Memasukkan.diskpart dan tekan Enter. Anda mungkin perlu memberikan akses administrator. Perintah akan berubah menjadi.
Ketik ini .daftar disk dan tekan Enter. Semua disk yang terhubung akan ditampilkan.
Memilih.pilih disk # dan tekan Enter. Ganti "#" dengan nomor yang terkait dengan drive USB.
Masukkan kata.bersih dan tekan Enter. Kesalahan disk akan diperiksa.
Ketik ini .buat partisi utama dan tekan Enter untuk membuat partisi baru pada disk.
Sekarang masukkan.aktif dan tekan Enter untuk mengaktifkan partisi baru di flash drive.
Ketik ini .format fs = fat32 dan tekan Enter. Partisi baru akan diformat ke sistem file FAT32, kompatibel dengan Windows, Linux, OS X dan lainnya.
- Pemformatan mungkin akan memakan waktu cukup lama untuk diselesaikan.
Terakhir, masukkan.keluar dan tekan Enter. Utilitas DiskPart akan ditutup.
- Jika USB masih tidak muncul di Windows setelah menggunakan DiskPart, atau jika masih ada kesalahan saat mencoba memformatnya, kemungkinan besar flashdisk tersebut rusak secara fisik dan tidak dapat digunakan lagi.