Pengarang:
Helen Garcia
Tanggal Pembuatan:
21 April 2021
Tanggal Pembaruan:
12 Boleh 2024

Isi
Baca artikel ini untuk mempelajari cara menandatangani dokumen Word menggunakan DocuSign Word Add-on.
Langkah
Metode 1 dari 2: Word 2016 dan 2013
Mengunjungi https://www.docusign.com/solutions/microsoft/word di browser web. Halaman unduhan DocuSign untuk Microsoft Word akan terbuka.

klik Dapatkan Sekarang. Anda akan melihat tombol ini di sisi kiri layar.
klik Menambahkan. Tombol ini terletak di sebelah ikon unduh DocuSign.

klik Buka di Word.
klik Percayai add-in ini. Opsi ini terletak di kolom di sisi kanan jendela Word.

Di jendela biru, klik Dapatkan.
Buka dokumen yang ingin Anda tanda tangani. tekan Ctrl+ITU (Windows) atau ⌘ Cmd+ITU (macOS) lalu klik dua kali nama dokumen yang diinginkan.
Klik DocuSign tab. Anda akan menemukannya di daftar tab di bagian atas layar. Panel DocuSign akan terbuka di sisi kanan layar.
klik Memulai di panel.
Pilih metode login. Pilih opsi DocuSign jika Anda memiliki akun di situs web DocuSign. Jika tidak, pilih Masuk dengan Microsoft atau Masuk dengan Office 365.
- Sisa dari prosedur ini mengasumsikan bahwa Anda akan menggunakan akun Microsoft Anda untuk menyambung.
Masuk ke akun yang dipilih. Jendela pop-up akan muncul.
Gulir ke bawah ke bagian bawah pop-up dan klik Iya. Dokumen tersebut akan ditampilkan kembali.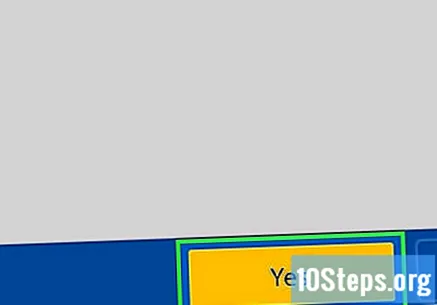
klik Buka DocuSign Saya. Opsi ini ditemukan di panel kanan, di bawah "DocuSign for Word". Anda akan dibawa ke halaman di mana Anda dapat membuat tanda tangan Anda.
klik Buat Tanda Tangan.
Masukkan nama Anda dan pilih font. Nama Anda akan ditampilkan dengan berbagai cara dan Anda harus mengklik opsi yang ingin Anda gunakan.
klik Membuat. Tombol ini berada di bagian kiri bawah jendela.
- Jika Anda tidak secara otomatis diarahkan ke dokumen Word Anda, akses secara manual.
klik Tanda Tangan Dokumen. Opsi ini dapat ditemukan di sudut kiri atas layar, di bawah ikon yang terdiri dari pena dan selembar kertas.
klik Tanda tangan di sisi kiri layar. Setelah ini selesai, tanda tangan akan ditambahkan ke bagian bawah dokumen.
- Untuk memposisikan ulang tanda tangan, klik salah satu garis putus-putus di sekitarnya dan seret ke lokasi lain.
klik Menyimpulkan. Tombol ini berada di pojok kanan bawah jendela. Jendela pop-up baru akan muncul, meminta seseorang untuk mengirimkan dokumen tersebut.
klik Tidak terima kasih. Dengan cara ini, jendela akan ditutup dan Anda akan dapat mengunduh versi dokumen yang ditandatangani ke komputer Anda.
klik Unduh dokumen. Anda akan menemukan opsi ini di bagian bawah panel kanan.
klik Untuk menyimpan. Dokumen yang ditandatangani akan disimpan di komputer Anda.
Metode 2 dari 2: Word Online
Mengunjungi https://office.live.com/start/Word.aspx di browser web Anda. Anda dapat menggunakan browser apa pun di komputer Anda untuk mengakses Word Online.
- Jika Anda belum masuk ke akun Microsoft Anda, klik Ya Masuk dengan akun Microsoft Anda dan ikuti instruksi yang diberikan.
Pilih dokumen Anda atau klik Dokumen kosong baru.
klik Memasukkan di toolbar. Anda akan melihat opsi ini di bagian atas layar.
klik Add-in Office. Anda akan menemukan opsi ini di bagian atas layar.
klik Toko Kantor.
ketik ini DocuSign di kotak pencarian dan tekan ↵ Masuk. Anda kemudian akan melihat hasil pencarian.
klik Menambahkan di samping opsi "DocuSign for Word". Saat add-on diinstal, Anda akan dikembalikan ke dokumen Anda.
klik Buat sebuah akun. Anda akan menemukan opsi ini di panel kanan.
Masukkan informasi pribadi Anda dan klik Daftar. Pesan konfirmasi akan dikirim ke alamat email Anda.
Akses email Anda dan klik Mengaktifkan di pesan konfirmasi dari DocuSign. Akun DocuSign baru Anda akan dikonfirmasi.
Buat password untuk akunmu. Kedua kata sandi harus sama sebelum Anda dapat melanjutkan. Jika kata sandi cocok, klik Mengaktifkan untuk menyelesaikan prosesnya. Anda akan dibawa ke DocuSign.
klik Buat Tanda Tangan Anda. Anda akan melihat opsi ini di panel kanan.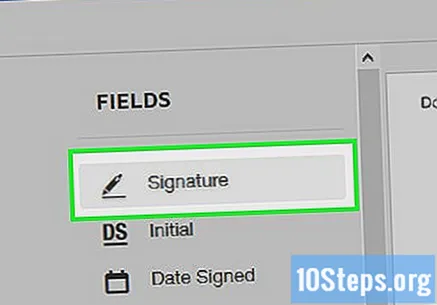
Masukkan nama Anda dan pilih font. Nama Anda akan ditampilkan dengan berbagai cara dan Anda harus mengklik opsi yang ingin Anda gunakan.
klik Membuat. Tombol ini berada di pojok kiri bawah jendela. Setelah ini selesai, langganan Anda akan siap digunakan.
Kembali ke dokumen Word di browser web Anda.
klik Gabung. Anda akan menemukan opsi ini di panel kanan.
Masukkan alamat email Anda dan klik Terus.
Masukkan kata sandi DocuSign Anda dan klik Gabung.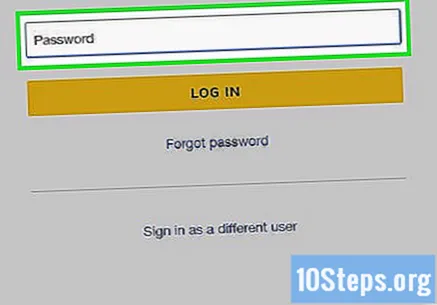
klik Untuk memungkinkan di panel kanan.
klik Terus. Anda akan melihat tombol ini di bagian atas layar.
Klik opsinya Tanda tangan di sisi kiri layar. Tanda tangan Anda akan muncul di pratinjau dokumen di panel kanan.
Pindahkan tanda tangan Anda ke posisi yang diinginkan. Untuk memindahkannya, klik pada garis luar dan seret ke lokasi lain.
klik Menyimpulkan. Anda akan melihat tombol ini di bagian bawah layar. Dokumen tersebut akan ditandatangani.
Klik Tidak terima kasih. Dengan cara ini, jendela akan ditutup dan Anda akan dapat mengunduh versi dokumen yang ditandatangani ke komputer Anda.
klik Unduh dokumen. Anda akan menemukan opsi ini di bagian bawah panel kanan. Saat dokumen diunduh, klik dua kali untuk membukanya.


