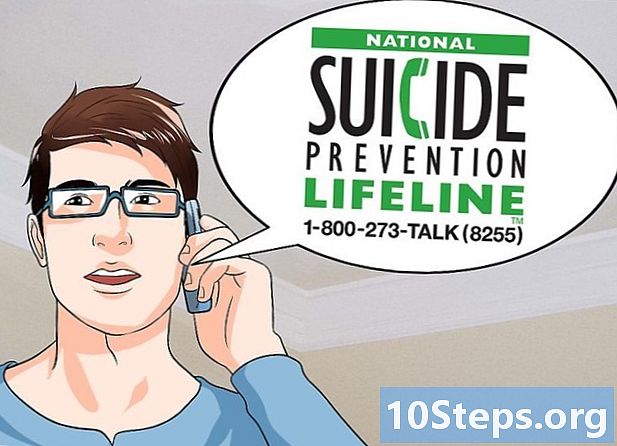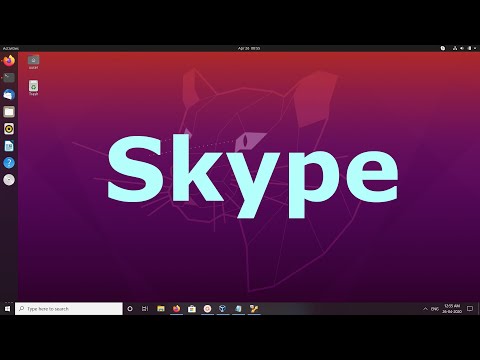
Isi
Meskipun situs web Skype resmi menyediakan file unduhan untuk Ubuntu, file hilang untuk versi sistem terbaru atau 64-bit. Untuk mendapatkan versi perangkat lunak yang sesuai untuk sistem Anda, Anda perlu sedikit mengubah Terminal. Namun, prosesnya cukup sederhana dan hanya membutuhkan waktu beberapa menit.
Langkah
Metode 1 dari 3: Menginstal Skype
Buka Terminal. Ubuntu merekomendasikan menginstal Skype melalui repositori Canonical (pengembang sistem Ubuntu) daripada situs web Skype. Ini memastikan bahwa Anda mengunduh versi yang sesuai untuk sistem Anda. Walaupun Terminal terlihat menakutkan bagi pemula, beberapa perintah sudah cukup untuk melakukan operasi.
- Untuk membuka Terminal, klik "Applications" → "Accessories" → "Terminal" atau tekan pintasan Ctrl+Alt+T.

Cari tahu apakah sistem yang digunakan adalah 32-bit atau 64-bit. Penting untuk mendapatkan informasi ini sebelum melanjutkan untuk menginstal perangkat lunak yang benar.- ketik ini sudo uname -m dan tekan ↵ Masuk. Masukkan kata sandi administrator.
- Jika pesan yang ditampilkan di Terminal adalah, sistemnya 32-bit.
- Jika pesan yang ditampilkan di Terminal adalah, sistemnya 64-bit.

Aktifkan MultiArch saat menjalankan Linux 64-bit. Dengan demikian, Anda akan meningkatkan kompatibilitas sistem dengan program yang dikompilasi untuk sistem lain.- ketik ini sudo dpkg -add-arsitektur i386 dan tekan ↵ Masuk. Masukkan kata sandi administrator untuk mengunduh paket.

Tambahkan repositori Canonical. Dengan cara ini, Anda dapat menginstal program apa pun yang dihosting di repositori, termasuk Skype versi terbaru.- Ketik atau tempel sudo add-apt-repository "deb http://archive.canonical.com/ $ (lsb_release -sc) partner" dan tekan ↵ Masuk.
Pasang Skype. Sekarang setelah Anda mengatur sistem dan menambahkan repositori Canonical, saatnya mengunduh dan menginstal Skype.
- ketik ini sudo apt-get update && sudo apt-get install skype dan tekan ↵ Masuk untuk memulai penginstalan. Prosedurnya mungkin memakan waktu beberapa menit.
- Saat Anda menambahkan repositori Canonical ke sistem, Anda juga dapat menginstal Skype melalui Pusat Program. Buka perangkat lunak, ketik "Skype" dan klik "Instal".
Metode 2 dari 3: Menggunakan Skype
Buka skype. Mereka yang tidak terbiasa menggunakan Ubuntu mungkin akan terkejut dengan kurangnya ikon Skype di desktop atau di bilah luncur cepat. Yakinlah, perangkat lunak telah diinstal dan ada beberapa cara untuk menemukannya.
- Klik pada Dash dan ketik "Skype" di bilah pencarian. Setelah membuka perangkat lunak, ikon Skype akan muncul di bilah pengaktifan cepat. Klik kanan ikon tersebut dan pilih opsi "Pin to Bar" untuk mempertahankan ikon bahkan ketika perangkat lunak ditutup.
- Klik pada "Aplikasi" → "Internet" → "Skype". Anda dapat menggunakan jalur ini untuk membuat pintasan ke Skype di "Desktop".
Tunggu hingga Skype dimuat. Lari pertama mungkin akan memakan waktu satu atau dua menit. Sistem mungkin tampak macet, tapi bersabarlah dan tunggu. Skype akan segera terbuka lain kali.
Masuk menggunakan akun Skype atau Microsoft. Jika Anda belum memiliki akun, buatlah secara gratis.
Uji mikrofon Anda. Saat Anda memulai Skype, Anda akan memiliki kontak bernama "Layanan Tes Gema / Suara" yang ditambahkan. Pilih dan klik tombol panggil untuk menguji mikrofon dan speaker.
- Jika ada yang tidak berfungsi, lihat bagian "Pemecahan Masalah" di bawah.
Uji webcam. Jika Anda memiliki kamera dan berencana untuk menggunakannya di Skype, cobalah untuk garansi. Klik pada menu "Tools" dan pilih "Options". Klik "Pengaturan Video" dan pilih tab "Umum". Gambar kamera harus ditampilkan di jendela Skype.
- Jika gambar tidak ditampilkan, lihat bagian "Pemecahan Masalah" di bawah.
Gunakan Skype. Setelah mengonfirmasi pengoperasian perangkat audio dan video, Skype dapat digunakan untuk mengobrol melalui teks, suara, dan video. Klik di sini untuk detail selengkapnya tentang cara kerja Skype.
Metode 3 dari 3: Pemecahan Masalah
Mikrofon tidak berfungsi. Pada versi terbaru Ubuntu, dimungkinkan untuk mengkonfigurasi mikrofon pada tombol "Sound" pada toolbar. Periksa kabel mikrofon, pastikan sudah dihidupkan dan volume disetel.
- Dalam beberapa kasus, Skype mengabaikan pengaturan campuran suara sistem, menonaktifkan mikrofon. Hindari ini dengan mengklik "Alat" → "Opsi" → "Pengaturan Audio" dan hapus centang pada opsi "Izinkan Skype untuk menyesuaikan tingkat suara secara otomatis".
Kamera web tidak berfungsi. Dalam banyak kasus, menginstal driver "v4lcompat" memecahkan masalah. Jika kamera masih tidak berfungsi, Anda perlu merujuk ke instruksi pemecahan masalah khusus kamera Anda. Harap diperhatikan bahwa tidak semua kamera didukung oleh Skype di Linux.
- Pastikan tidak ada program lain yang menggunakan webcam. Kamera biasanya hanya dapat digunakan oleh satu program dalam satu waktu.
- Buka Terminal, ketik sudo bash apt-get install libv4l-0: i386, dan tekan ↵ Masuk.
- Klik kanan pada "Aplikasi" dan pilih opsi "Properti". Klik pada menu "Edit" dan pilih opsi "Internet". Klik kanan pada "Skype" dan pilih opsi "Properties".
- Ubah perintah menjadi env PULSE_LATENCY_MSEC = 30 LD_PRELOAD = / usr / lib / i386-linux-gnu / libv4l / v4l1compat.so skype.
- Periksa halaman dukungan Ubuntu jika langkah-langkah di atas tidak berhasil. Situs web tersebut berisi daftar kamera yang seharusnya berfungsi pada sistem, kamera yang memerlukan sedikit modifikasi, dan kamera yang tidak berfungsi atau yang memerlukan banyak usaha untuk bekerja.
Video ditampilkan dalam resolusi rendah. Skype di Linux tidak secara resmi mendukung video dengan resolusi 640 x 480, yang dapat menyebabkan gambar menjadi sedikit buram. Dimungkinkan untuk memaksakan resolusi, tetapi teknik ini mungkin tidak berfungsi di semua kasus:
- Periksa apakah Skype berfungsi dengan benar dan tutup.
- Navigasi ke.
- Buka file di editor teks.
- Tambahkan baris di bawah ini di antara tag:
- Simpan dan tutup file. Skype sekarang seharusnya dapat melakukan streaming video dengan resolusi 640 x 480. Program ini mungkin memerlukan satu atau dua menit untuk menyesuaikan dengan resolusinya.