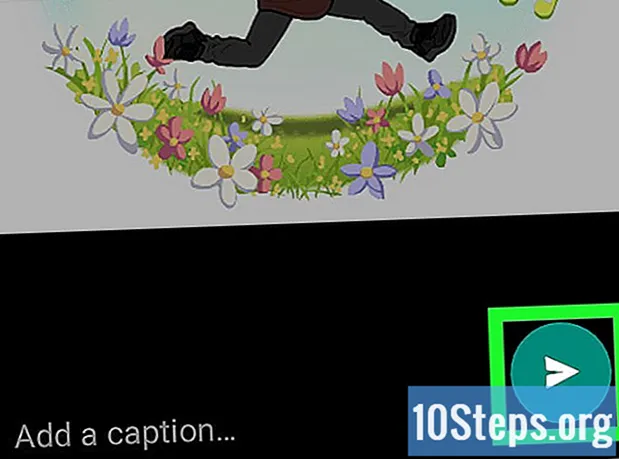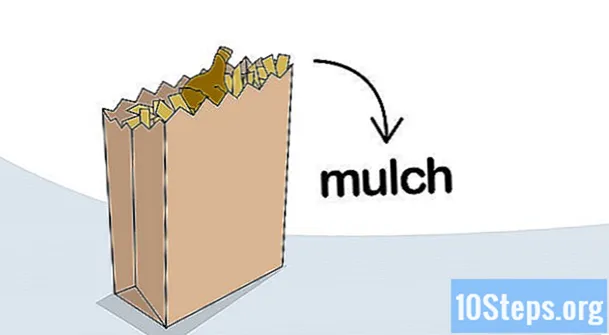Isi
Artikel ini akan mengajarkan Anda cara menginstal Ubuntu di komputer menggunakan VirtualBox. VirtualBox adalah program yang memungkinkan penginstalan sistem operasi tanpa mengubah sistem operasi utama komputer yang digunakan.
Langkah
Bagian 1 dari 4: Mengunduh Ubuntu
Buka situs web Ubuntu. Untuk melakukannya, kunjungi https://www.ubuntu.com/download/desktop di browser web pada komputer Anda. Di situs ini, Anda dapat mengunduh citra disk (juga dikenal sebagai file ISO) dari Ubuntu.

Gulir ke bawah ke versi terbaru Ubuntu, di dekat bagian bawah halaman.
klik Unduh. Tombol hijau ini terletak di sebelah kanan versi Ubuntu yang dipilih. Anda kemudian akan diarahkan ke halaman dukungan.

Gulir ke bawah dan klik Jangan sekarang, bawa saya ke unduhan (Jangan sekarang, bawa saya ke unduhan). Opsi ini terletak di pojok kiri bawah.
Periksa apakah unduhan telah dimulai. Pengunduhan ISO akan segera dimulai; jika tidak, klik link "Download sekarang" di bagian atas halaman. Saat ISO sedang diunduh, Anda akan memiliki cukup waktu untuk mengkonfigurasi mesin virtual di VirtualBox.
Bagian 2 dari 4: Membuat mesin virtual

Pasang VirtualBox jika Anda belum melakukannya. Anda harus menginstalnya di Windows atau Mac sebelum melanjutkan.
Buka VirtualBox. Untuk melakukannya, klik dua kali (Windows) atau klik tunggal (Mac) pintasan Anda.
klik Baru. Tombol biru ini berada di pojok kiri atas jendela VirtualBox. Setelah itu, menu pop-up akan dibuka.
Beri nama mesin virtual. Masukkan teks yang Anda inginkan (misalnya: Ubuntu) di bidang teks "Nama" di dekat bagian atas menu pop-up.
Pilih "Linux" sebagai nilai "Jenis". Untuk melakukan ini, klik pada kotak drop-down "Type" dan kemudian Linuxdi menu tarik-turun.
Pilih "Ubuntu" sebagai nilai "Versi". Opsi "Ubuntu" harus dipilih secara default setelah memilih Linux di bidang "Tipo"; jika tidak, pilih di kotak tarik-turun "Versi" dan klik Ubuntu (64-bit) sebelum melanjutkan.
klik Lanjut di akhir menu.
Pilih jumlah RAM. Untuk melakukan ini, klik dan seret bilah ke kanan atau kiri untuk menambah atau mengurangi jumlah RAM yang akan digunakan oleh mesin virtual Ubuntu di VirtualBox.
- Jumlah yang ideal akan dipilih secara otomatis saat Anda mencapai halaman ini.
- Hindari menambah memori RAM untuk bagian merah slider; cobalah untuk membuatnya tetap hijau.
klik Lanjut di akhir menu.
Buat hard disk mesin virtual. Hard disk virtual adalah bagian dari ruang hard disk komputer yang digunakan untuk menyimpan file dan program mesin virtual.
- klik Membuat.
- klik Muka.
- klik Muka.
- Pilih jumlah ruang yang ingin Anda gunakan.
- klik Membuat.
Pastikan unduhan file Ubuntu selesai. Setelah file ISO diunduh, Anda dapat melanjutkan penginstalannya di VirtualBox.
Bagian 3 dari 4: Menginstal Ubuntu
Klik dua kali pada nama mesin virtual di sisi kiri jendela. Setelah itu, menu akan dibuka.
Klik ikon folder di pojok kanan bawah menu. Kemudian, jendela baru akan terbuka, memungkinkan Anda memilih file ISO instalasi.
Pilih citra ISO Ubuntu. Arahkan ke folder tempat file ISO disimpan (seperti Ruang kerja) dan klik untuk memilihnya.
klik Buka di pojok kanan bawah jendela. Kemudian, file ISO akan terbuka di VirtualBox.
klik Mulailah di akhir menu. Kemudian Ubuntu akan berjalan.
klik Instal Ubuntu di sisi kanan jendela.
Pilih kedua opsi di halaman "Mempersiapkan untuk menginstal Ubuntu". Dengan begitu, semua hal yang diperlukan untuk menjalankan OS akan diinstal.
klik Terus, di pojok kanan bawah halaman.
Pilih opsi "Hapus disk dan instal Ubuntu". Jangan khawatir, karena tidak ada yang akan dihapus di komputer Anda.
klik Instal sekarang, di pojok kanan bawah halaman.
klik Terus saat diminta. Melakukannya akan mengkonfirmasi pemformatan (tidak ada apa-apa di dalamnya) dari disk virtual mesin virtual dan mulai menginstal Ubuntu.
Bagian 4 dari 4: Menyiapkan Ubuntu
Pilih zona waktu. Klik pada bagian yang sesuai dengan lokasi geografis Anda di peta.
klik Terus, di pojok kanan bawah halaman.
Aktifkan keyboard virtual. Untuk melakukannya, klik ikon siluet manusia di pojok kanan atas jendela, lalu klik "Keyboard di layar". Karena Ubuntu perlu menginstal beberapa driver agar keyboard Anda berfungsi, Anda tidak akan dapat menggunakannya hingga penginstalan selesai.
Ketikkan nama Anda. Lakukan di kotak teks "Nama Anda" di bagian atas jendela.
- Nama komputer untuk mesin virtual juga akan dibuat, tetapi Anda dapat memilih sesuatu yang berbeda dengan mengetikkan teks yang diinginkan di kotak "Nama komputer Anda".
Masukkan nama pengguna Anda. Di kotak teks "Pilih nama pengguna", ketik yang ingin Anda gunakan.
Buat kata sandi. Masukkan opsi yang diinginkan di kotak teks "Pilih kata sandi" dan "Konfirmasi kata sandi Anda".
klik Terusdi bagian bawah layar.
- Pertama pilih opsi login di bawah kolom teks "Konfirmasi kata sandi Anda".
Tunggu hingga penginstalan Ubuntu selesai. Proses ini dapat berlangsung dari beberapa menit hingga sekitar setengah jam, tergantung pada kecepatan komputer.
- Selama proses ini, Anda tidak perlu mengetik atau mengklik apa pun.
Mulai ulang mesin virtual. Saat Anda melihat tombolnya Restart sekarang, lakukan hal berikut: klik Untuk keluar, di sudut kanan atas (Windows) atau sudut kiri atas (Mac) jendela, centang opsi "Matikan mesin", klik tombol baik dan klik dua kali pada nama mesin virtual.
Masuk ke komputer. Saat mesin virtual dengan boot Ubuntu, pilih namanya, masukkan kata sandi Anda dan klik Masuk. Kemudian, desktop Anda akan dimuat seolah-olah Anda menggunakan komputer lain.
Tips
- Anda dapat menginstal program dan aplikasi di mesin virtual; berhati-hatilah agar tidak melebihi ruang hard disk virtual.
Peringatan
- Adalah normal jika sistem operasi berjalan sedikit lebih lambat di VirtualBox, karena komputer Anda pada dasarnya menjalankan dua sistem pada perangkat keras yang dikembangkan hanya untuk satu sistem.
- Pastikan hard drive Anda memiliki cukup ruang untuk membuat hard drive virtual. Misalnya, jika VirtualBox menyarankan 8 GB untuk hard drive virtual, pastikan Anda memiliki ruang kosong itu di komputer Anda.