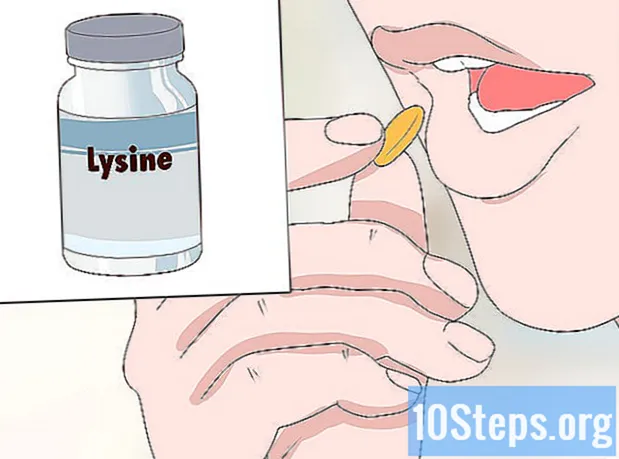Isi
Apakah Anda perlu menginstal Windows 7? Jika demikian, ketahuilah bahwa Anda tidak harus profesional atau menggunakan instruksi manual yang rumit untuk ini. Windows 7 dapat diinstal menggunakan disk atau stik USB. Anda juga dapat meningkatkan dari versi yang lebih lama. Melakukan penginstalan bersih akan menghapus semua data di hard drive dan menginstal sistem operasi seolah-olah komputer baru. Upgrade menyimpan data pribadi Anda dan mengganti versi lama dengan Windows 7. Setelah instalasi, Anda memerlukan kunci produk atau membeli lisensi dalam waktu 30 hari.
Langkah
Metode 1 dari 4: Menggunakan disk penginstalan Windows 7
. Ini memiliki ikon logo Windows, dan terletak di sudut kiri bawah layar.
- Anda juga dapat mem-boot komputer Anda dari disk, seperti yang dijelaskan di Metode 1, dan pilih Memperbarui di layar instalasi.

klik Komputer saya. Melakukannya akan menampilkan semua drive yang tersedia.- Jika Anda menggunakan versi Windows yang lebih baru, klik "Windows Explorer". Ini memiliki ikon folder dengan klip kertas biru. Kemudian klik PC ini atau nama komputer.

Klik dua kali pada drive dengan cakram instalasi. Setelah itu, konten Anda akan terbuka. Biarkan penginstalan dimulai.
klik Setup.exe. Program penginstalan Windows 7 akan dibuka.

klik Instal sekarang. Tombol biru ini terletak di tengah layar.
Putuskan apakah akan menginstal pembaruan untuk instalasi Windows Anda atau tidak. Mereka dimaksudkan untuk memperbaiki masalah yang diketahui, membuat instalasi lebih lancar dan stabil. Untuk mendapatkan pembaruan, klik Hubungkan untuk mendapatkan pembaruan terkini untuk penginstalan (disarankan) ". Jika Anda ingin melewati langkah ini, klik Jangan dapatkan penginstalan terbaru untuk penginstalan ".
Terima persyaratan lisensi. Baca Persyaratan Lisensi Perangkat Lunak Microsoft, lalu klik kotak centang "Saya menerima persyaratan lisensi" ini. Kemudian klik Muka.
Pilih Meningkatkan. Ini adalah opsi pertama yang tersedia di menu. Melakukannya akan memeriksa kompatibilitas dan menginstal Windows 7.
Metode 3 dari 4: Menginstal Windows menggunakan stik USB atau drive eksternal
Hubungkan stik USB ke komputer di port USB yang tersedia. Flash drive harus memiliki penyimpanan minimal 4 GB.
Pindahkan file pribadi Anda ke drive lain. Pastikan flash drive tidak memiliki file lain sebelum menyalin file ISO Windows.
Unduh file ISO Windows 7. File ISO berisi file yang sama dengan CD, DVD atau Blu-ray. Ini juga dikenal sebagai "gambar disk". Catatan: pengunduhan mungkin memakan waktu cukup lama, tergantung pada kecepatan internet Anda.
- Anda dapat menemukan daftar tautan unduhan yang tersedia di tautan ini.
- Jika tautan tidak berfungsi, klik di sini untuk mengunduh daftar tautan.
Unduh dan instal alat tersebut Alat Unduh Windows 7 USB / DVD menggunakan Link ini. Alat ini akan digunakan untuk menyalin file ISO Windows 7 ke stik USB.
Instal "Alat Download USB / DVD Windows 7". Klik dua kali pada file "en-US.exe" setelah mengunduh. Kemudian klik Install untuk menginstal program. Ikuti petunjuk di layar di wizard penginstalan
Buka Alat Unduh Windows 7 USB / DVD. Di akhir pengunduhan dan penginstalan, buka alat menggunakan menu "Start" Windows.
Pilih file ISO Windows 7. Di layar Pilih file ISO alat Alat Unduh Windows 7 USB / DVD, klik Untuk mencari, arahkan ke lokasi tempat file ISO Windows 7 disimpan dan klik di atasnya. Kemudian klik Muka untuk melanjutkan.
klik perangkat USB. Tombol biru ini terletak di pojok kanan bawah layar "Pilih jenis media".
Pilih drive USB dan klik Mulai salin. Gunakan menu drop-down pada layar "Langkah 3 dari 4" untuk memilih flash drive di mana Anda ingin menyalin file ISO, lalu klik tombol hijau "Mulai salin".
- Jika Anda menerima pesan kesalahan Tidak ada cukup ruang kosong, Klik pada tombol Hapus perangkat USB untuk menghapus seluruh konten drive. Ketahuilah bahwa semua file di stik USB akan dihapus.
Nyalakan ulang komputernya. Tekan tombol "On / Off" di komputer dan kemudian klik Mengulang kembali di menu opsi daya.
Segera tekan Del, ESC, F2, F10 atau F9 saat komputer restart. Bergantung pada merek dan model PC, tekan salah satu tombol ini segera setelah di-restart untuk mengakses sistem BIOS.
- Beberapa perangkat dapat memberi tahu Anda tombol mana yang harus ditekan untuk masuk ke BIOS saat selama boot.
Temukan menu BIOS "Boot Options". Lokasi dan namanya mungkin berbeda, tapi cari saja dan Anda akan menemukannya.
- Jika Anda tidak dapat menemukan menu "Boot Options", periksa nama BIOS Anda (mungkin terletak di menu "BIOS") di internet dan cari informasi lebih lanjut.
Pilih "Drive USB" atau "Drive yang Dapat Dilepas" sebagai opsi boot pertama komputer Anda. Meskipun metode ini dapat berbeda menurut komputer, menu "Opsi booting" biasanya merupakan menu perangkat yang dapat diedit di mana perangkat USB harus disetel sebagai opsi pertama. Ini juga bisa berupa daftar perangkat yang urutan bootnya dapat diubah. Cari bantuan di internet atau di manual jika Anda mengalami kesulitan.
Boot komputer dari drive USB. Dengan stik USB terhubung ke port USB, mulai komputer. Selama inisialisasi, tekan salah satu tombol jika diminta untuk mengisi daya stik USB. Kemudian, penginstalan Windows akan dimulai.
Pilih opsi penginstalan Windows Anda. Saat penginstalan dimuat, jendela baru akan muncul. Gunakan menu drop-down untuk memilih bahasa, jenis keyboard, format waktu dan mata uang yang Anda inginkan, lalu klik Muka di pojok kanan bawah.
Klik pada tombol tersebut Instal sekarang. Tombol biru ini terletak di tengah layar.
Terima persyaratan lisensi. Baca Persyaratan Lisensi Perangkat Lunak Microsoft, lalu klik kotak centang "Saya menerima persyaratan lisensi" ini. Kemudian klik Muka di pojok kanan bawah layar.
Pilih penginstalan Disesuaikan. Opsi ini memungkinkan Anda untuk melakukan instalasi bersih Windows 7. Melakukannya akan menghapus semua file pada drive yang digunakan.
- Jika Anda tidak ingin kehilangan data Anda, pilih Meningkatkan. Opsi ini membutuhkan penginstalan Windows yang sudah ada.
Pilih hard drive dan partisi tempat Anda ingin menginstal Windows. Hard drive adalah bagian fisik dari komputer yang menyimpan data; partisi "membagi" hard disk menjadi beberapa bagian.
- Jika hard drive memiliki data di dalamnya, hapus atau format. Ketahuilah, bagaimanapun, bahwa file akan dihapus secara permanen dari disk.
- Pilih hard drive dari daftar.
- klik Opsi drive (lanjutan).
- klik Format.
- Jika komputer Anda belum memiliki partisi, buat partisi untuk menginstal Windows di dalamnya.
- Pilih hard drive dari daftar.
- klik Opsi drive (lanjutan).
- Pilih 'Baru di bawah "Opsi drive".
- Pilih ukuran dan klik baik.
- Jika hard drive memiliki data di dalamnya, hapus atau format. Ketahuilah, bagaimanapun, bahwa file akan dihapus secara permanen dari disk.
Instal Windows di hard drive dan partisi yang ingin Anda gunakan. Setelah memutuskan di mana sistem operasi akan dipasang, klik Muka. Kemudian Windows akan mulai diinstal. Komputer mungkin restart beberapa kali selama proses instalasi.
Menghapus flashdisk. Setelah menginstal Windows, lepaskan stik USB.
Nyalakan ulang komputernya. Setelah menginstal Windows 7 dan melepas stik USB, mulai ulang komputer Anda dan biarkan komputer berjalan normal.
Metode 4 dari 4: Menyiapkan Windows setelah penginstalan
Masukkan nama pengguna Anda dan nama untuk komputer Anda dan klik Muka. Setelah memulai komputer Anda untuk pertama kali setelah menginstal Windows 7, Anda harus melalui proses penyiapan.
Masukkan kata sandi Anda dan klik Lanjut. Jika Anda tidak ingin menggunakan kata sandi, biarkan kotak teks kosong dan klik Muka. Ini akan menjadi kata sandi yang digunakan untuk mengakses Windows menggunakan akun Anda.
Masukkan kunci produk Anda dan klik Muka. Kunci produk dapat ditemukan di disk Windows 7 jika Anda membelinya. Untuk melewati langkah ini, cukup klik Muka, tetapi Windows akan berjalan selama periode uji coba 30 hari, dan kemudian Anda perlu memberikan kunci produk.
Pilih pengaturan Pembaruan Windows. Anda dapat memilih "Gunakan pengaturan yang disarankan", "Instal hanya pembaruan penting" atau "Tanya saya nanti".
- Gunakan pengaturan yang disarankan secara otomatis mengatur pembaruan dan pengaturan keamanan yang direkomendasikan oleh Microsoft.
- Instal hanya pembaruan penting mengkonfigurasi komputer untuk menginstal hanya pembaruan yang diperlukan.
- Tanyakan nanti menonaktifkan keamanan Anda sampai Anda berubah pikiran.
Atur waktu dan zona waktu. Gunakan menu drop-down untuk memilih zona waktu Anda, lalu gunakan kalender dan jam untuk memilih tanggal dan waktu saat ini.
Setel jenis jaringan Anda. Saat komputer terhubung ke jaringan, Windows akan melalui proses pengaturan desktop.
- Jika komputer terhubung ke jaringan pribadi Anda, pilih Jaringan rumah.
- Jika Anda menggunakan desktop Anda, pilih Jaringan perusahaan.
- Jika Anda berada di tempat umum, seperti restoran atau perpustakaan, pilih "Jaringan publik".
Bahan yang dibutuhkan
Persyaratan Windows
- Prosesor 1 gigahertz (GHz) 32-bit (x86) atau 64-bit (x64).
- RAM 1 gigabyte (GB) (32-bit) atau 2 GB RAM (64-bit).
- 16 GB ruang hard disk yang tersedia (32-bit) atau 20 GB (64-bit).
- Perangkat grafis DirectX 9 dengan WDDM 1.0 atau driver yang lebih tinggi.
Bahan yang dibutuhkan
Disk instalasi
- Disk Windows 7.
- Drive CD / DVD.
- Komputer yang kompatibel.
Instalasi melalui USB
Instalasi bersih
- Flashdisk (minimal 4 GB).
- Koneksi internet (untuk mengunduh file ISO dan perangkat lunak ekstraksi ke USB).
- Komputer untuk mengekstrak file ke stik USB.
- Port USB.
- Komputer yang kompatibel.
Tingkatkan instalasi
- Penginstalan Windows yang sudah ada (disarankan Windows XP atau Vista).
- Flashdisk (minimal 4 GB).
- Koneksi internet (untuk mengunduh file ISO dan perangkat lunak ekstraksi ke USB).
- Komputer untuk mengekstrak file ke stik USB.
- Port USB.
- Komputer yang kompatibel.