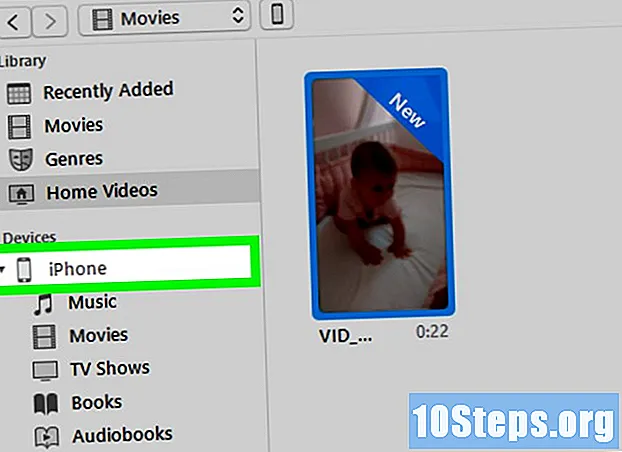Isi
Jika komputer Anda sedikit lambat, mungkin sudah waktunya untuk membersihkannya dan memulai kembali. Membersihkan komputer secara teratur dan menginstal ulang sistem operasi dapat membuatnya berjalan lebih cepat dari yang diharapkan. Ini akan membersihkan file yang tidak perlu dan meningkatkan kinerjanya. Jika Anda mencadangkan file secara teratur, seluruh proses dapat memakan waktu sekitar satu jam.
Langkah
Metode 1 dari 2: Windows
Dapatkan atau buat disk instalasi Windows atau flash drive. Cara termudah untuk membersihkan komputer dan memulai dari awal adalah dengan disk instalasi Windows atau stik USB. Anda akan membutuhkan versi yang sama yang saat ini digunakan. Misalnya, jika Anda menggunakan Windows 7, Anda memerlukan cakram instalasi Windows 7. Anda dapat menggunakan cakram yang disertakan dengan komputer Anda atau membuatnya sendiri. Untuk itu, Anda memerlukan DVD kosong atau stik USB dengan ruang minimal 4 GB.
- Windows 7 - Gunakan kunci produk Anda untuk mengunduh file ISO dari situs web Microsoft. Kemudian, unduh Alat Unduh Windows DVD / USB untuk membuat DVD instalasi atau stik USB menggunakan file ISO yang diunduh.
- Windows 8 - Kunjungi halaman unduh Windows 8.1 dan klik tombol "Buat media". Jalankan alat tersebut dan ikuti petunjuk di layar untuk mengunduh dan membuat DVD instalasi atau flash drive.
- Windows 10 - Kunjungi halaman unduh perangkat lunak / windows10 Windows 10 dan klik tombol "Unduh alat sekarang". Jalankan alat tersebut dan ikuti petunjuk di layar untuk mengunduh file Windows 10 dan membuat DVD instalasi atau flash drive.

Buat cadangan file apa pun yang ingin Anda simpan. Saat Anda membersihkan komputer dan menginstal ulang Windows, semua file di hard drive Anda akan dihapus. Ingatlah untuk menyimpan file penting ke lokasi lain, seperti hard drive eksternal atau layanan penyimpanan cloud (seperti Dropbox atau Google Drive). Semua program yang diinstal harus diinstal ulang setelah menginstal ulang sistem operasi.- Klik di sini untuk menemukan petunjuk mendetail tentang cara membuat cadangan.

Mulai komputer dari disk instalasi atau stik USB. Setelah menyimpan semua file penting, Anda akan siap untuk memulai proses pembersihan dan penginstalan ulang. Anda harus menjalankan komputer dari disk instalasi atau stik USB, bukan dari hard drive. Untuk melakukan ini, Anda perlu mengubah urutan boot komputer di BIOS. Proses ini berbeda jika komputer datang dengan Windows 7 atau sebelumnya, atau Windows 8 atau lebih baru (BIOS vs. UEFI).- Windows 7 atau yang lebih lama (BIOS) - Restart komputer dan tekan tombol BIOS, Setup atau Boot. Tombol ini biasanya ditampilkan di layar saat komputer dihidupkan, tepat sebelum Windows dimuat. Biasanya salah satu dari kunci berikut: F2, F10, F12 atau Del. Buka menu BOOT dan atur DVD atau USB sebagai perangkat boot utama.
- Windows 8 atau lebih baru (UEFI) - Buka menu Start dan klik kanan pada tombol daya. # * Tekan dan tahan tombol ⇧ Shift dan klik "Restart". Pilih "Pemecahan Masalah" dari menu dan pilih "Opsi lanjutan". Klik tombol "Pengaturan firmware UEFI" untuk membuka menu UEFI. Bagian Boot dari menu ini memungkinkan Anda untuk mengubah urutan boot sehingga komputer melakukan booting dari DVD atau stik USB.

Mulailah proses instalasi. Tekan sembarang tombol pada keyboard ketika diminta untuk memuat program instalasi Windows. File yang diperlukan mungkin memerlukan beberapa menit untuk dimuat.
Pilih opsi bahasa Anda. Sebelum penginstalan dimulai, Anda perlu memilih preferensi bahasa Anda. Klik "Instal sekarang" untuk memulai penginstalan setelah memilih preferensi Anda.
Masukkan kunci produk. Kunci produk akan diminta jika Anda menginstal Windows 8 atau yang lebih baru. Jika Anda menginstal Windows 7, kunci hanya akan diminta setelah instalasi. Anda dapat melewati langkah ini jika ingin memasukkan kunci produk Anda nanti.
Pilih opsi penginstalan "Kustom". Ini akan memungkinkan Anda untuk menghapus semua yang ada di komputer Anda untuk menggunakannya dari awal.
Pilih drive tempat Windows saat ini diinstal. Ini akan terdaftar sebagai drive "Utama", dan mungkin diberi label dengan versi Windows saat ini.
Klik tombol "Drive Options" dan klik "Menghapus". Ini akan menghapus partisi dan menghapus semua isinya. Kemudian, labelnya akan berubah menjadi "Ruang yang tidak dialokasikan".
- Anda dapat mengulangi prosedur ini untuk setiap partisi yang ingin Anda hapus dan menggabungkannya menjadi satu partisi utama. Semua data yang ada di partisi juga akan dihapus. Klik "Perluas" untuk menggabungkan blok ruang yang tidak terisi menjadi satu partisi.
- Anda dapat membagi partisi menjadi beberapa partisi jika Anda mau. Ini bisa sangat berguna dalam mengatur file. Pilih ruang yang tidak terisi dan klik "Baru" untuk membuat partisi baru untuk ruang yang tidak terisi. Ingatlah bahwa partisi yang dipilih untuk menginstal Windows minimal harus 20 GB.
Pilih partisi tempat Anda ingin menginstal Windows dan klik "Muka". Ini akan memulai proses instalasi Windows. Penyalinan dan penginstalan membutuhkan waktu sekitar 20 menit.
Buat akun pengguna. Setelah menyalin file, Anda perlu membuat akun pengguna. Akun ini akan memiliki hak administrator. Anda juga perlu memasukkan nama komputer untuk jaringan tersebut. Ini adalah nama yang akan mengidentifikasi komputer di jaringan.
Masukkan kunci produk (Windows 7). Jika Anda menginstal Windows 7, Anda harus memasukkan kunci produk Anda. Anda dapat melewati langkah ini jika ingin memasukkan kunci produk Anda nanti.
Pilih pengaturan Pembaruan Windows. Sebagian besar pengguna harus memilih opsi "Direkomendasikan" untuk memastikan bahwa sistemnya mutakhir dan aman.
Pilih tanggal dan waktu. Komputer akan secara otomatis memilih tanggal dan waktu yang benar, tetapi Anda mungkin harus melakukan penyesuaian manual.
Identifikasi jenis jaringan yang Anda sambungkan. Pilih jenis jaringan yang paling sesuai dengan lingkungan kerja Anda. Ini mempengaruhi keamanan jaringan dan pengaturan berbagi.
Mulailah menggunakan Windows. Setelah memilih jenis jaringan, Anda akan diarahkan ke desktop Windows. Jika Anda belum memasukkan kunci produk Anda sebelumnya, Anda harus memasukkannya sekarang.
Metode 2 dari 2: Mac
Cadangkan file penting. Saat menginstal OS X, semua file akan dihapus. Simpan dokumen, foto, video, dan file penting lainnya ke lokasi yang aman, seperti hard drive eksternal atau layanan penyimpanan file di cloud. Klik di sini untuk menemukan petunjuk mendetail tentang cara membuat cadangan.
Nyalakan kembali komputer dan tekan tombol.⌘ Perintah+Rsetelah suara startup. Saat Anda melihat logo Apple, lepaskan kuncinya.
Pilih jaringan Wi-Fi yang ingin Anda sambungkan. Anda mungkin harus memilih jaringan yang ingin Anda sambungkan. Jika Anda tidak memiliki jaringan Wi-Fi, Anda harus menyambungkan ke jaringan Ethernet. Koneksi internet diperlukan untuk menginstal ulang OS X.
- Anda juga dapat mengklik ikon Wi-Fi di pojok kanan atas dan memilih jaringan yang ingin Anda gunakan.
Buka "Disk Utility" dari menu Recovery. Ini akan membuka jendela baru yang menunjukkan semua drive yang terpasang di komputer.
Pilih drive yang diinginkan dan klik "Menghapus". Anda dapat membiarkan pengaturan yang muncul di opsi default dan memberi nama drive jika Anda mau. Klik "Hapus" untuk mengonfirmasi. Tutup Disk Utility di akhir proses penghapusan dan kembali ke menu Pemulihan.
Pilih "Instal ulang OS X" dan klik "Terus". Ini akan membuka penginstal OS X. Peringatan akan ditampilkan yang memberi tahu Anda bahwa komputer akan diperiksa oleh Apple.
Baca dan terima persyaratan lisensi. Anda harus mengkonfirmasi bahwa Anda telah membaca dan menerima persyaratan untuk melanjutkan penginstalan.
Pilih drive tempat Anda ingin menginstal OS X. Pilih drive yang baru saja Anda hapus di Disk Utility.
Masukkan id apple Anda. Anda harus memasukkan ID Apple Anda untuk memverifikasi bahwa Anda memiliki lisensi sistem operasi.
Tunggu file diunduh. Penginstal akan mulai mengunduh file yang diperlukan untuk menginstal OS X. Waktu yang diperlukan berbeda-beda tergantung pada kecepatan internet dan komputer.
Pilih pengaturan wilayah dan keyboard. Opsi ini harus dipilih dengan benar secara default.
Hubungkan ke jaringan. Pilih jaringan nirkabel dan masukkan kata sandi yang diperlukan untuk menghubungkannya. Jika Anda menggunakan jaringan Ethernet, Anda tidak perlu memilih jaringan.
Pilih apakah akan mentransfer file. Anda dapat memulihkan Time Machine atau mentransfer file dari PC Windows. Jika Anda memilih salah satu opsi ini, ikuti petunjuk di layar untuk mentransfer file. Untuk menyiapkan komputer dari awal, pilih "Jangan unduh informasi apa pun sekarang".
Akses komputer Anda menggunakan ID Apple Anda. Ini akan memberi Anda akses ke pembelian Mac Store dan iTunes.
Buat sebuah akun. Secara default, OS X menggunakan ID Apple Anda sebagai akun komputer Anda. Namun, Anda dapat membuat akun lokal jika mau.
Selesaikan proses instalasi. Anda akan diarahkan ke beberapa layar pengaturan lagi sebelum dibawa ke desktop.