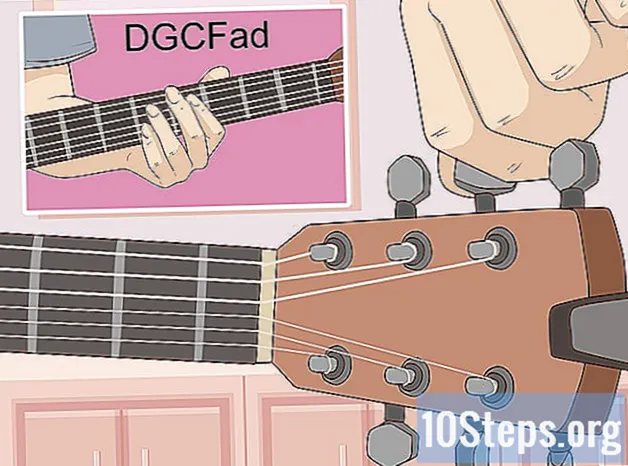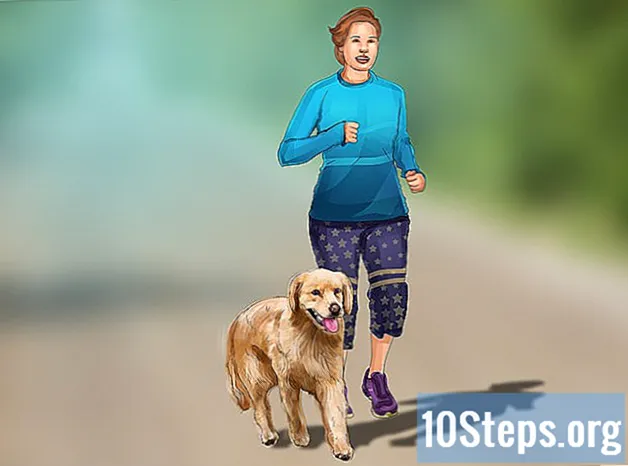Pengarang:
Joan Hall
Tanggal Pembuatan:
28 Lang L: none (month-010) 2021
Tanggal Pembaruan:
10 Boleh 2024

Isi
Bagian LainArtikel wikiHow ini menjelaskan cara menganimasikan item di PowerPoint. Dengan menganimasikan beberapa item atau teks secara berurutan, Anda dapat membuat presentasi seperti film.
Langkah
(Windows) atau Menyoroti

(Mac) lalu klik atau klik dua kali Power Point.- Jika Anda ingin membuka file PowerPoint yang sudah ada, klik dua kali file tersebut dan lewati langkah berikutnya.

Klik Presentasi Kosong. Letaknya di pojok kiri atas jendela PowerPoint. Presentasi kosong baru akan terbuka.
Tambahkan gambar dan teks. Jika Anda ingin menambahkan item ke slide PowerPoint Anda, lakukan hal berikut:- Gambar-gambar - Klik Memasukkan, klik Foto-foto, pilih foto, dan klik Memasukkan.
- Teks - Klik Memasukkan, klik Kolom tulisan, klik dan seret mouse Anda melintasi area tempat Anda ingin membuat kotak teks, dan masukkan teks.
Pilih item untuk dianimasikan. Klik gambar atau teks yang ingin Anda tambahkan animasi.
Klik Animasi tab. Anda akan menemukan tab ini di bagian atas jendela PowerPoint. Setelah itu, file Animasi toolbar.
Pilih animasi. Di jendela "Animasi" yang ada di tengah bilah alat, gulir ke atas atau ke bawah melalui animasi yang tersedia lalu klik salah satu yang ingin Anda gunakan.
Ubah opsi khusus animasi. Dengan animasi yang dipilih, klik Opsi Efek di sebelah kanan daftar efek dan pilih perubahan tertentu di menu yang dihasilkan. Pilihan ini berbeda-beda tergantung pada animasi yang dipilih.
- Jika animasi yang dipilih tidak memiliki opsi yang tersedia, Opsi Efek akan menjadi abu-abu.
- Misalnya, banyak animasi (seperti animasi "Terbang Masuk") dapat diedit untuk masuk ke presentasi dari sisi lain bingkai.
Tambahkan trek animasi. Jika Anda ingin memindahkan foto atau teks di sepanjang jalur yang ditetapkan, lakukan hal berikut:
- Pilih item yang ingin Anda animasikan.
- Klik Tambahkan Animasi
- Gulir ke bawah dan klik salah satu opsi "Jalur Gerakan".
- Klik baik
- Klik dan seret garis yang muncul untuk mengubah posisinya, atau klik dan seret salah satu titik pada garis untuk mengubah bentuknya.
Tambahkan animasi ke item lainnya. Setelah Anda menambahkan animasi yang ingin Anda gunakan untuk setiap item di slide, Anda dapat melanjutkan.
Tinjau urutan animasi Anda. Anda harus melihat setidaknya satu angka di sebelah kiri setiap item animasi. Sebagai contoh, 1 merujuk ke item pertama yang dianimasikan, sedangkan angka berikutnya menunjukkan urutan item yang akan dianimasikan.
- Mengklik nomor akan mendemonstrasikan animasi yang terkait dengannya.
- Anda dapat mengubah animasi dengan mengklik angka di sebelah item animasi, lalu memilih animasi baru.
Sesuaikan waktu animasi. Klik item animasi untuk memilihnya, lalu ubah angka di kotak teks "Durasi" dan / atau "Penundaan" di sudut kanan atas jendela.
- Kotak teks "Duration" menentukan berapa lama animasi berlangsung, sedangkan kotak teks "Delay" menentukan berapa banyak waktu yang akan berlalu antara pemicu animasi dan animasi dimulai.
- Anda juga dapat mengubah apa yang memicu animasi dengan mengklik menu tarik-turun "Mulai" di pojok kanan atas dan kemudian memilih Saat Diklik, Dengan Sebelumnya, atau Setelah Sebelumnya.
Susun ulang animasi Anda jika perlu. Klik animasi yang ingin Anda gerakkan ke atas atau ke bawah dalam urutan animasi, lalu klik Pindah Lebih Awal atau Pindah Nanti di ujung kanan bilah alat.
Salin animasi ke item lain. Pilih animasi yang ingin Anda salin, lalu klik Pelukis Animasi di sisi kanan atas halaman dan klik item yang ingin Anda terapkan animasinya.
- Jika Pelukis Animasi tombol berwarna abu-abu atau tidak tersedia, pertama-tama pastikan Anda telah sepenuhnya memilih item animasi untuk disalin.
Tambahkan animasi keluar. Untuk menghapus item dari slide PowerPoint tanpa beralih ke slide lain, pilih item tersebut, lalu gulir ke bawah ke baris merah animasi "Keluar" di bagian "Animasi" dan pilih animasi keluar yang Anda sukai.
Simpan animasi Anda sebagai video. Anda dapat membuat versi MP4 dari slide PowerPoint Anda dengan melakukan hal berikut:
- Windows - Klik Mengajukan, klik Ekspor tab, klik Buat Video di tengah halaman, masukkan nama file, pilih lokasi penyimpanan, dan klik Menyimpan.
- Mac - Klik Mengajukan, klik Simpan Sebagai Film ..., masukkan nama file, pilih lokasi penyimpanan, dan klik Menyimpan.
Pertanyaan dan Jawaban Komunitas
Bagaimana jika Anda ingin menambahkan gambar atau karakter Anda sendiri?
Cobalah menggambarnya terlebih dahulu dengan program seperti Paint. Kemudian impor ke PowerPoint. Jika Anda membutuhkan posisi yang berbeda, impor juga.
Bagaimana cara menambahkan suara ke slide PowerPoint?
Klik pada tab "Sisipkan", klik "Suara", lalu "Suara dari File". Selanjutnya, masukkan file audio dari komputer Anda.
Bagaimana cara mengubah presentasi ini menjadi layar tv led untuk beriklan? Menjawab
Bagaimana cara menganimasikan berbagai bagian karakter di MS PowerPoint? Menjawab
Di mana saya membuka MS PowerPoint? Menjawab
Tips
- Untuk menambahkan audio ke presentasi PowerPoint Anda, klik Memasukkan tab, klik Audio, pilih lokasi di komputer Anda, dan klik file audio untuk ditambahkan. Anda juga dapat memilih file Merekam pilihan setelah mengklik Audio untuk merekam narasi dengan mikrofon komputer Anda.
- Anda dapat menyimpan presentasi PowerPoint Anda dengan menekan salah satunya Ctrl+S (Windows) atau ⌘ Perintah+S (Mac) dan, jika Anda memulai dengan presentasi kosong, memasukkan detail file saat diminta.
- Pertimbangkan untuk menguji presentasi Anda dalam mode slideshow sebelum menyimpan. Anda dapat melakukannya dengan mengklik T-bentuk ikon "Slideshow" di sisi kanan bawah jendela dan menekan tombol panah kanan untuk menampilkan setiap animasi Anda.
Peringatan
- Clip Art tidak tersedia di Microsoft PowerPoint 2016.