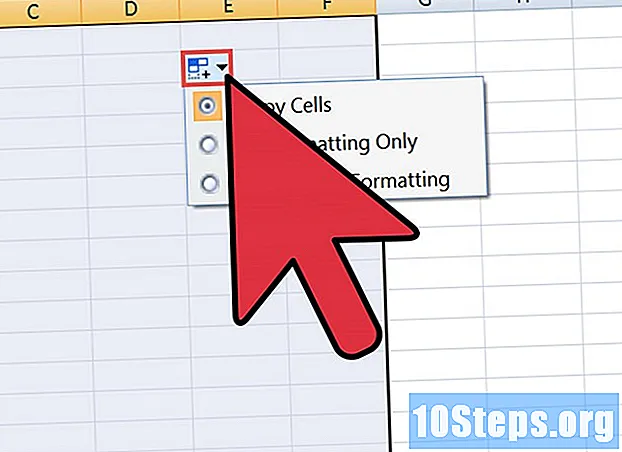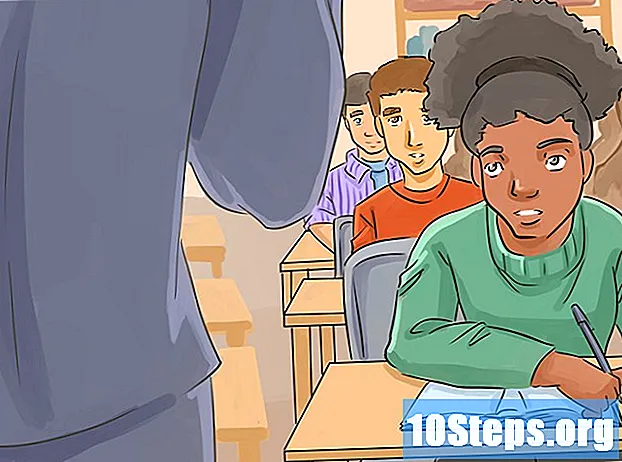Isi
Bagian LainMasker luminositas sangat membantu saat Anda ingin membuat penyesuaian mikro pada keseluruhan nada foto. Paling sering digunakan dalam fotografi lanskap, Anda juga bisa menggunakannya untuk potret wajah. Ini memungkinkan untuk menyesuaikan, satu per satu, highlight, midtone, dan bayangan gambar Anda.
Langkah
Pergi ke Saluran tab setelah membuka gambar Anda di Photoshop. Jika Anda tidak melihatnya, buka Windows >> Channels. Ini akan memunculkan sehingga Anda bisa melihatnya.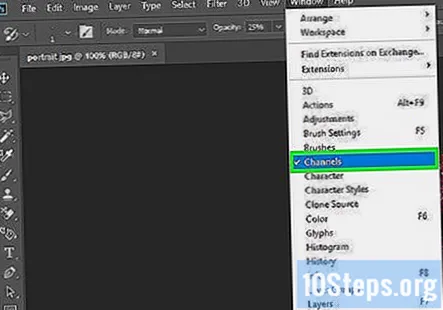
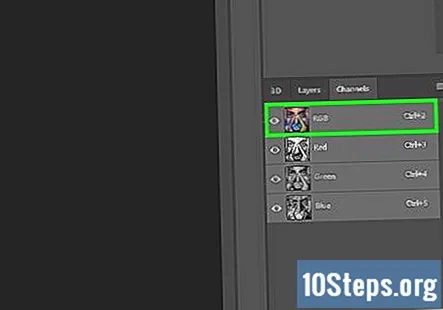
Menekan Ctrl dan klik pada saluran RGB. Ini memilih bagian gambar yang paling terang.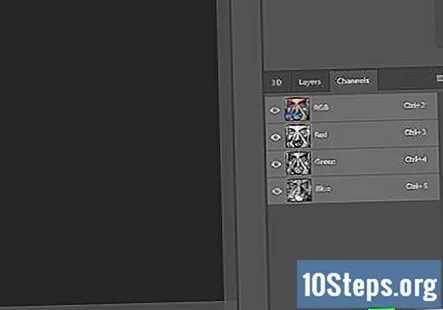
Klik pada topeng ikon untuk membuat topeng dan mengubah namanya menjadi Sorotan.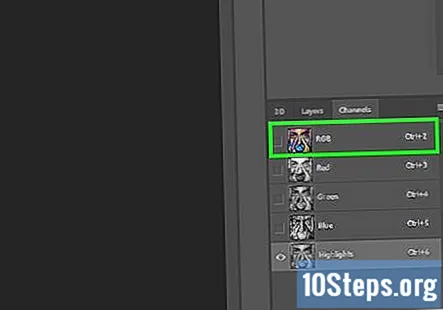
Menekan Ctrl dan klik pada saluran RGB. Lalu tekan ⇧ ShiftCtrlsaya untuk membalikkannya.
Klik pada ikon topeng dan ganti namanya Bayangan.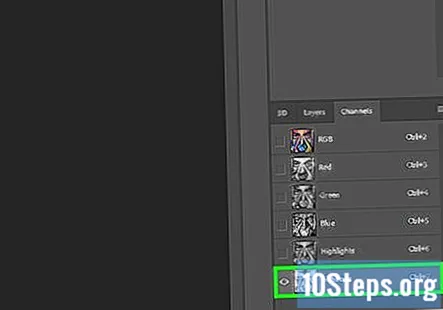
tekan Ctrl dan klik Highlight saluran yang Anda buat. tekan ⇧ ShiftCtrlAlt dan klik Highlight saluran lagi. Ini memilih Sorotan Terang.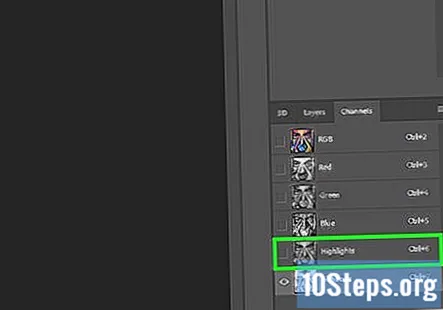
Klik pada ikon topeng untuk membuat topeng dan mengganti namanya Sorotan Terang.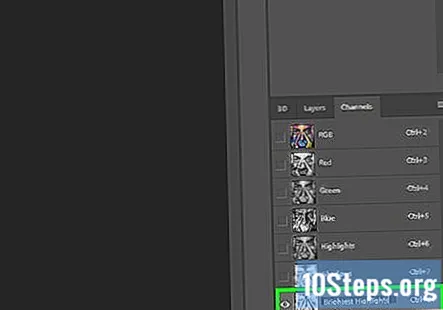
tekan Ctrl dan klik Bayangan saluran yang Anda buat. tekan ⇧ ShiftCtrlAlt dan klik Bayangan saluran lagi. Ini memilih Bayangan Paling Gelap.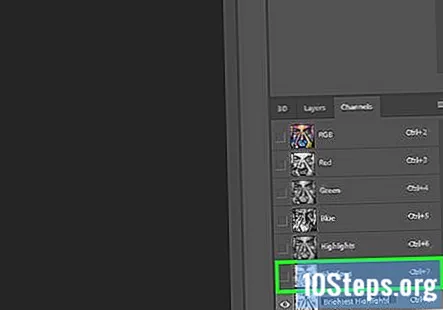
Klik pada ikon topeng untuk membuat topeng dan mengganti namanya Bayangan Paling Gelap.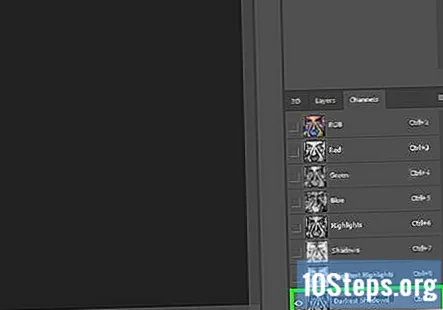
tekan CtrlD untuk membatalkan pilihan semuanya.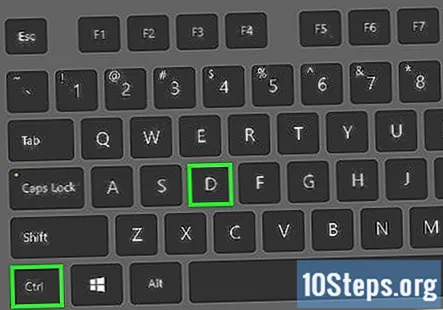
Pastikan bahwa mata yang Anda lihat di samping saluran hanya di samping saluran RGB. Klik pada RGB saluran.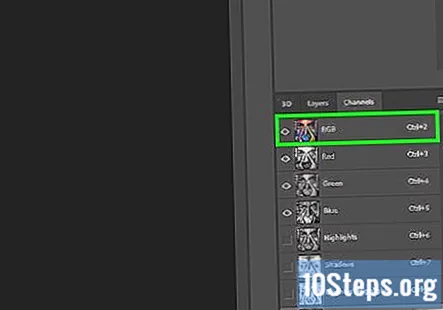
tekan CtrlSEBUAH untuk memilih seluruh gambar Anda. Anda harus tetap berada di Saluran tab di Photoshop.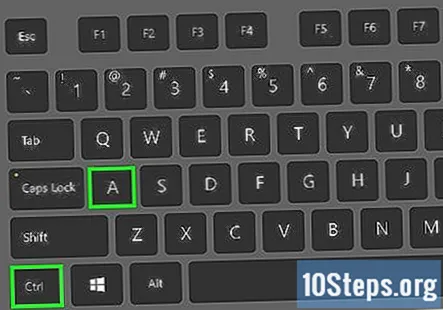
tekan CtrlAlt dan klik Sorotan Terang.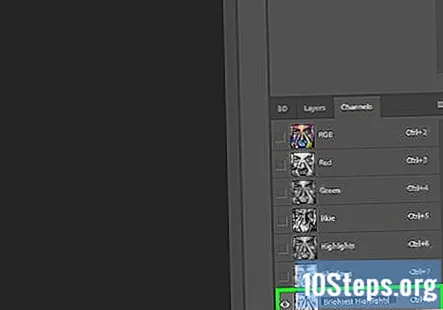
tekan CtrlAlt dan klik Bayangan Paling Gelap. Ini hanya akan memilih midtone Anda.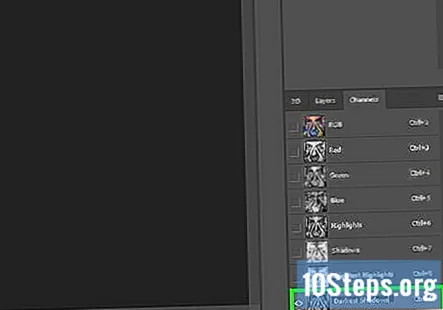
Buat topeng dan ganti namanya Midtones. Ini akan memberi Anda 5 topeng untuk membantu Anda menyesuaikan warna foto Anda.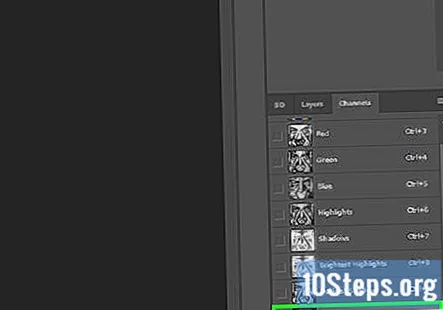
tekan Ctrl dan klik pada saluran yang memiliki topeng yang ingin Anda gunakan.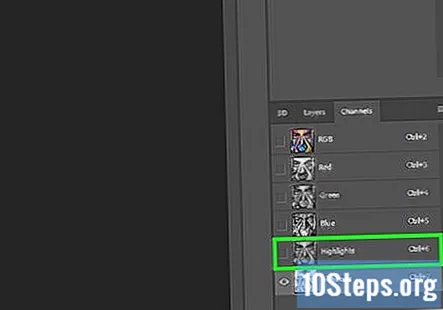
Kembali ke Lapisan tab. Pilih jenis lapisan penyesuaian yang ingin Anda gunakan. Topeng yang muncul dengan lapisan penyesuaian adalah topeng yang akan Anda gunakan untuk menyempurnakan penyesuaian Anda.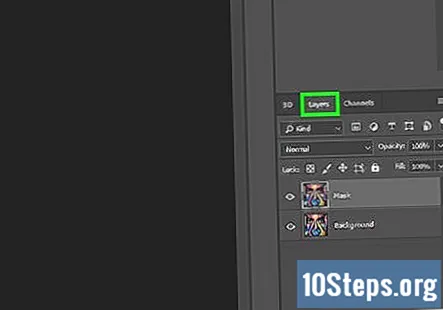
Pertanyaan dan Jawaban Komunitas
Tips
- Buat tindakan untuk ini untuk menyederhanakan alur kerja pengeditan Anda.
- Jika Anda memiliki topeng yang dibuat untuk bagian foto Anda yang tidak ingin Anda ubah, cukup warnai dengan warna yang sesuai (hitam) di tempat yang ingin Anda pertahankan tidak berubah.