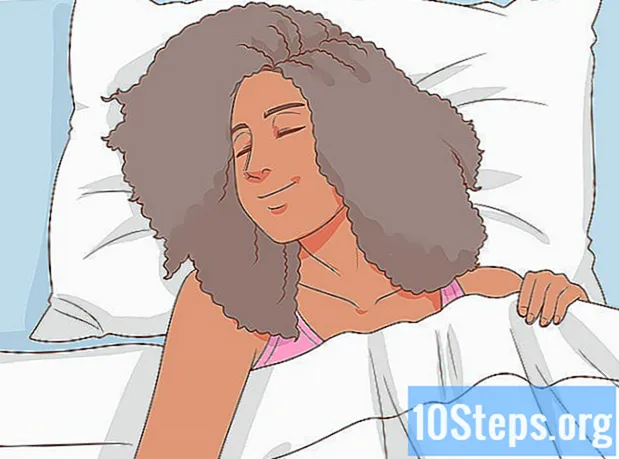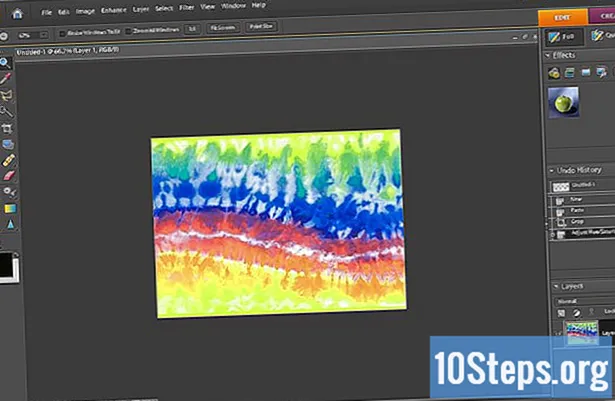Isi
Apakah Anda merasa lelah harus memformat ulang kode pemrograman Anda? Saat Anda menekan perintah Control + Shift + F, Eclipse akan memformat seluruh dokumen untuk Anda. Ikuti langkah-langkah di bawah ini untuk mengubah cara Eclipse memformat dokumen Anda, mengikuti preferensi Anda.
Langkah
Buka program Eclipse. Klik opsi "Jendela" di bilah alat bagian atas, lalu klik "Preferensi".

Di sisi kiri jendela, perluas opsi "Java", lalu opsi "Gaya Kode", lalu klik "Pemformat".
Profil aktif harus dikonfigurasi di "Eclipse"; Anda tidak dapat mengedit pengaturan ini. Oleh karena itu, kami akan membuat yang baru dengan mengklik tombol "Baru ..." di bagian bawah.

Di bawah "nama profil", pilih nama yang akan Anda ingat. Opsi "Inisialisasi konfigurasi dengan profil berikut" harus memiliki opsi "Eclipse" yang dipilih. Dan opsi "Buka Jendela Edit Sekarang" juga harus dipilih. Sekarang, klik "OK" untuk membuat pengaturan pemformatan baru Anda.
Anda sekarang akan melihat jendela nama Profil yang Anda pilih. Akan ada 8 tab, dengan nama berikut:- Lekukan
- Kawat gigi
- Ruang putih
- Garis kosong
- Garis baru
- Pernyataan kontrol
- Pembungkusan garis
- Komentar
Akan ada tombol berlabel "Terapkan" dan tombol lain berlabel "OK" di bagian bawah. Pastikan untuk memilih tombol "Terapkan" setiap kali Anda membuat perubahan, sehingga mereka disimpan dan diterapkan ke pengaturan pemformatan Anda.
Lihat gambar di atas untuk melihat tab "Indentasi". Tab ini sangat penting, karena membuat program lebih mudah dibaca, jika dilakukan dengan benar. Di area Informasi Umum, Anda dapat mengubah ukuran tab, yang dapat Anda konfigurasikan bergantung pada apakah Anda ingin menghemat ruang atau membedakan bagian dengan lebih mudah. Menurut aturan pengkodean, Anda harus memeriksa semua opsi di bagian "Indentasi" (baris kosong tidak masalah). Jangan lupa klik "Apply".
Klik pada tab "Braces", dan lihat gambar di atas, jika perlu. Pengaturan kawat gigi sangat sederhana, dan didasarkan pada preferensi pribadi Anda. Kebanyakan orang menggunakan posisi "Baris Sama", atau "Baris Berikutnya". Anda harus menggunakan posisi yang sama untuk setiap opsi. Jangan lupa klik Apply.
Klik pada tab "White Space". Gunakan gambar di atas sebagai referensi. Sekali lagi, tab ini dikonfigurasi sesuai dengan preferensi dan kemudahan membaca Anda. Ada banyak opsi yang dapat diperluas - baca dan pilih, atau batal pilih, sesuai dengan preferensi Anda dan di mana Anda ingin spasi (ketukan pada bilah spasi) untuk menambah dan menghapus. Jangan lupa untuk melihat di jendela yang menampilkan pratinjau untuk melihat perubahan, selalu klik "Terapkan", karena ada beberapa opsi di tab ini.
Klik pada tab "Garis Kosong" dan gunakan gambar sebagai referensi. Tab ini memungkinkan Anda untuk menentukan jumlah baris kosong sebelum atau sesudah deklarasi yang berbeda. Standarnya biasanya 0 atau 1, tergantung opsinya. Jika Anda menggunakan lebih dari satu baris kosong, itu hanya akan membuang-buang tempat. Pilih opsi yang sesuai dengan preferensi Anda. Jangan lupa klik "Apply".
Lihatlah gambar di atas dan kemudian klik pada tab "Garis Baru". Tab ini hanya digunakan sesuai dengan preferensi pengguna, jadi pilihlah opsi yang diinginkan. Jangan lupa tombol "Terapkan".
Sekali lagi, tab "Pernyataan Kontrol" harus dikonfigurasi sesuai dengan preferensi Anda. Lihat gambar di atas untuk referensi saat memilih opsi. Dokumen akan mudah dibaca dengan atau tanpa spasi ditambahkan setelah a pernyataan kontrol. Untuk membatasi panjang dokumen Anda, jangan centang opsi. Klik tombol "Terapkan".
Klik pada tab "Line Wrapping" dan lihat gambar di atas. Di bagian “Lebar garis dan tingkat indentasi”, pilih lebar dokumen Anda, terkait dengan karakternya, dan seberapa lebar Anda ingin indentasi "membungkus" garis. Di bawah, klik setiap opsi dan pilih "Kebijakan pembungkusan garis" dan "Kebijakan indentasi" sesuai preferensi Anda. Idealnya, dokumen harus memiliki lekukan sesedikit mungkin yang "membungkus", sehingga mudah dibaca. Jangan lupa untuk mengklik "Terapkan" setiap kali, karena ada beberapa opsi.
Tab "Komentar" adalah yang terakhir dikonfigurasi - lihat foto di atas untuk referensi. Opsi yang dimulai dengan "Enable ..." harus dipilih. Opsi lainnya dapat dipilih sesuai dengan preferensi Anda. Saya juga merekomendasikan memilih semua opsi yang akan "menghapus baris kosong". Klik "Terapkan".
Sebagai contoh, untuk menunjukkan kepada Anda bagaimana format akan bekerja, terdapat program contoh (klik pada foto di atas) yang menunjukkan format terdistorsi (misalnya, lekukan, spasi ekstra, dll.).).
Untuk memformat dokumen yang saat ini dipilih, klik "Font" pada bilah alat atas dan klik "Format", atau gunakan pintasan "Control + Shift + F".
Sekali lagi, klik gambar di atas. Di dalamnya, Anda dapat melihat bahwa lekukan telah dipulihkan, dengan ruang berlebih dihapus dan kunci diposisikan sesuai dengan preferensi saya. Dokumen Anda belum tentu terlihat sama dengan milik saya, karena akan didasarkan pada preferensi encoding Anda.
Tips
- Saat Anda memilih atau membatalkan pilihan konfigurasi, layar pratinjau di sebelah kanan akan menunjukkan kepada Anda perubahan yang akan dilakukan oleh konfigurasi pemformatan.
- Anda sebaiknya tidak menggunakan ukuran tutup yang lebih kecil dari dua.
- Jangan takut untuk melakukan perubahan, karena Anda selalu dapat memulihkan pengaturan default.
Peringatan
- Jika Anda tidak memilih opsi "Terapkan" sebelum menutup kotak profil, semua perubahan akan hilang.
Bahan yang dibutuhkan
- Komputer
- Kode sumber ditulis oleh Anda
- Eclipse (Versi yang digunakan dalam artikel ini: Eclipse SDK 3.4.1)