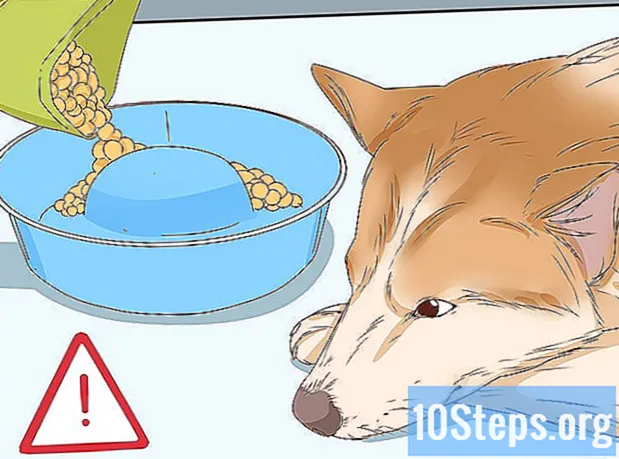Isi
Robot Lego Mindstorm NXT adalah mainan hebat dan cara yang lebih baik untuk mempelajari cara memprogram. Program yang disertakan dengan robot ini sederhana dan intuitif untuk digunakan dan, dengannya, Anda dapat membuat robot Anda melakukan apa saja. Setelah membangun robot menggunakan kepingan Lego, saatnya memprogramnya untuk melakukan suatu tugas, atau kombinasi tugas. Teruslah membaca untuk belajar.
Langkah
Bagian 1 dari 5: Memulai
Instal dan buka programnya. Robot harus dilengkapi dengan program yang disertakan untuk Mac dan Windows, atau Anda dapat mengunduhnya dari situs web Lego Mindstorm. Saat Anda memasukkan disk, atau membuka unduhan, jendela instalasi akan muncul. Ikuti instruksi untuk menginstal program dan kemudian buka.

Pelajari cara menavigasi program. Gunakan toolbar di bagian atas untuk menyimpan program Anda, membuka program yang ada, atau membuat yang baru. Gunakan alat "penunjuk", yang berbentuk seperti panah hitam, untuk menyisipkan, memindahkan dan menghapus operasi. Alat "pan", yang terlihat seperti tangan putih kecil, memungkinkan Anda menarik jendela program ke dalam jendela sehingga Anda dapat menavigasi melaluinya. Alat "komentar", dalam bentuk balon ucapan, memungkinkan Anda memasukkan teks di bagian program Anda, sehingga Anda dapat menambahkan komentar untuk mendeskripsikan dan membantu orang lain memahami program Anda.- Di sisi kanan jendela, Robo Center berisi tutorial dan instruksi dari beberapa robot berbeda yang dapat Anda buat dan program. Tab lainnya, di bagian atas Robo Center, membuka Portal-nya, yang memberi Anda akses ke sumber daya online untuk membantu Anda dalam pemrograman.
- Tempatkan mouse di atas operasi untuk membuka deskripsi operasi ini di sudut kanan bawah dan tampilan, atau ubah pengaturan untuk operasi itu di bagian bawah jendela.

Pelajari cara mengakses operasi yang berbeda. Bilah tugas di sebelah kiri berisi semua operasi yang dapat dilakukan robot Anda. Tiga tab di bagian bawah bilah memberi Anda akses ke berbagai rangkaian operasi ini. Jelajahi untuk menemukan dan mengalami berbagai tugas yang mungkin dimiliki robot Anda.- Tab paling kiri, dengan lingkaran hijau, berisi operasi yang paling umum seperti Pindah (Gerakan), Suara (Suara), Loop (Ulangi) dan Beralih. Tata letak ini memberi Anda akses cepat ke operasi yang paling sering Anda gunakan, tetapi tidak memberi Anda akses ke operasi lainnya.
- Tab tengah, dengan tiga kotak berwarna, berisi semua operasi yang disertakan, dibagi ke dalam kategori. Tempatkan mouse Anda di atas lingkaran hijau di bagian atas untuk mengakses operasi dan tindakan umum seperti memutar suara, atau mengaktifkan lampu berwarna. Jelajahi tombol lain untuk menemukan semua operasi.
- Tab terakhir, dengan tanda sama dengan, memiliki operasi yang disesuaikan, yang telah Anda buat atau unduh dari internet.

Mulailah dengan tutorial. Program ini mencakup beberapa tutorial yang akan memandu Anda melalui program pertama Anda. Pergi ke Robo Center di sebelah kanan dan klik pada kategori program yang ingin Anda buat. Untuk program pertama Anda, pertimbangkan untuk memulai dengan Shooterbot di Kendaraan. Tutorial ini sederhana, tetapi akan memperkenalkan Anda pada kontrol dasar yang tersedia, serta praktik pengkodean dan pengujian umum.
Mengikuti instruksi dalam tutorial Anda, seret operasi ke dalam program Anda. Ubah pengaturan Anda seperlunya untuk memastikan bahwa setiap operasi melakukan apa yang Anda inginkan. Bergabunglah dengan berbagai operasi dengan menempatkannya secara berurutan, dihubungkan oleh arus yang melewati program Anda. Letakkan operasi di dalam loop, atau alihkan untuk menyertakan operasi ini dalam pernyataan kontrol itu.
Ketika Anda telah menyelesaikan program Anda, unduh program tersebut ke brick cerdas robot Anda. Hubungkan bata ke komputer menggunakan kabel USB. Tombol persegi di sudut kanan bawah jendela program Anda memungkinkan Anda untuk berkomunikasi dengan perangkat NXT yang terhubung. Bagian kiri bawah tombol ini akan mengunduh program ke perangkat Anda. Setelah Anda selesai mengunduh, lepaskan smart brick, masukkan ke dalam robot Anda dan mulai program untuk melihat apakah itu berjalan.
Bagian 2 dari 5: Mengontrol Robot Anda
Gerakkan robot Anda dengan operasi Pindah. Operasi ini memiliki dua roda gigi. Tambahkan ke program Anda dan sesuaikan pengaturan Anda. Gunakan pintu yang terhubung ke ban untuk menggerakkan robot Anda. Jika Anda menghubungkan roda ke port B dan C, pastikan bahwa operasi Pindah dikonfigurasi untuk port B dan C.
- Maju, mundur, atau berhenti sepenuhnya dengan menentukan arah. Putar menggunakan kontrol arah.
- Maju dengan sejumlah putaran, waktu tertentu, atau sejumlah derajat. Atau, setel durasi ke "Tidak terbatas" sehingga robot Anda bergerak maju hingga Anda menerima perintah, nanti dalam program, untuk berhenti.
Lakukan operasi lain, seperti menembak menggunakan perintah Engine. Dalam tutorial Shooterbot, penembak jitu Anda terhubung ke port A. Untuk mengontrol ini, gunakan operasi Motor (ditunjukkan sebagai gigi tunggal) yang mengaktifkan port A. Sesuaikan pengaturan untuk mengontrol operasi yang tepat dari motor ini dengan menentukan arah (maju ( maju), mundur, atau berhenti (parad)), tindakan, tingkat kekuatan dan durasi gerakan.
- Membatalkan pilihan "Wait for Completion" memungkinkan robot untuk mulai menjalankan perintah berikutnya dalam programnya sebelum menyelesaikan gerakan yang dikontrol oleh operasi Motor. Ini memungkinkan robot Anda, misalnya, berjalan dan menembak pada waktu yang sama.
- Perintah Motor akan melakukan semua operasi yang dilakukan oleh motor yang dikontrolnya. Bangun robot Anda sehingga mesin mengangkat baki, melempar bola, memutar robot, atau melakukan apa pun yang Anda inginkan. Perintah ini memungkinkan kreativitas dan fleksibilitas dalam kinerja robot Anda; manfaatkan itu.
Gunakan sensor untuk memungkinkan robot Anda berinteraksi dengan lingkungan. Tempatkan sensor ultrasonik, sentuhan, dan warna pada port smart chip dan gunakan untuk merasakan cahaya, warna, suara, dan sentuhan. Robot Anda juga dapat melacak waktu dan mengetahui rotasinya. Sensor ini memungkinkan program Anda untuk mengambil tindakan hanya jika diaktifkan. Misalnya, Anda dapat memiliki program yang bertuliskan "Merah" saat bertemu dengan warna merah, tetapi tidak saat menemukan warna biru.
Gunakan tindakan operasi untuk membuat robot Anda melakukan sesuatu. Hal-hal ini termasuk menyalakan atau mematikan lampu berwarna, memutar suara dari file, menampilkan gambar, atau teks pada layar smart brick, atau mengirim pesan melalui Bluetooth.
Bagian 3 dari 5: Menggunakan Loops and Switches
Pahami cara kerja loop. Mereka memungkinkan Anda untuk melakukan serangkaian perintah berulang kali, tanpa batas, atau untuk jumlah waktu tertentu, selama kondisi tertentu benar, atau hingga tindakan tertentu terjadi.
- Misalnya, untuk membuat robot Anda memeriksa beberapa bola hingga menemukan bola kuning, buat saja lingkaran yang dikontrol oleh sensor warna. Tindakan dalam loop akan bertanggung jawab untuk memeriksa kue berikutnya; kontrol loop adalah sensor warna tidak mendeteksi warna kuning. Jadi, ketika sensor warna, setelah memeriksa bola, mendeteksi warna kuning, ia akan berhenti memeriksa bola baru dan melanjutkan ke bagian program selanjutnya.
Pahami cara kerja sakelar. Sebuah sakelar memberi tahu robot Anda untuk melakukan serangkaian perintah jika kondisi tertentu benar dan serangkaian tindakan berbeda, jika tidak benar. Kedua rangkaian tindakan ini saling eksklusif pada sakelar: robot akan melakukan satu, tetapi tidak yang lain.
- Sisipkan satu tombol di dalam yang lain untuk memeriksa kondisi yang berbeda sebelum mengambil tindakan. Misalnya, gunakan sakelar bersarang untuk menggerakkan robot Anda ke depan jika tidak mendeteksi cahaya, atau suara. Sakelar pertama akan mencari cahaya; jika tidak ada yang terdeteksi, robot akan masuk ke saklar kedua, yang mencari suara. Hanya jika tidak mendeteksi suara (setelah tidak mendeteksi cahaya) robot akan bergerak maju.
- Untuk menyertakan lebih dari satu casing dalam sakelar yang dikontrol nilai, batalkan pilihan opsi "Tampilan datar" di setelan sakelar dan, di sisi kanan setelan tempat kondisi dicantumkan, tekan "+" untuk menambahkan casing lain. Ini berguna saat mengontrol angka, atau pesan teks, yang bisa memiliki lebih dari dua nilai berbeda.
Jatuhkan satu lingkaran, atau alihkan, ke program Anda dan pilih kontrol. Ini akan menentukan kondisi yang akan dicari robot sebelum membuat perintah di dalam sakelar, atau loop. Kontrol biasanya berupa sensor. Ini memungkinkan robot untuk berinteraksi lebih dekat dengan lingkungannya.
- Sakelar juga dapat dikontrol oleh suatu nilai. Tambahkan variabel di bidang target sakelar menggunakan kabel data. Tambahkan kasus untuk berbagai nilai angka atau teks. Misalnya, robot Anda dapat menjalankan serangkaian perintah jika nomor variabel adalah 0, perintah lain jika 1, dan masih perintah lain jika nomor lain.
- Loop juga dapat dikontrol oleh waktu - pernyataan di dalamnya akan dieksekusi untuk jangka waktu tertentu - atau hitungan. Pilih Logika untuk membuat loop berjalan hingga kondisi tertentu benar, atau salah, atau Selamanya, untuk robot melakukan tugas-tugas ini tanpa batas.
Seret perintah lain ke dalam loop atau sakelar. Setiap operasi yang Anda masukkan ke dalam loop akan dilakukan setiap kali loop berjalan. Operasi yang Anda tempatkan pada setiap casing sakelar akan dilakukan, jika kondisi casing terpenuhi. Posisikan dan konfigurasikan operasi ini seperti biasa.
- Anda dapat menyertakan loop dan sakelar di dalam loop dan sakelar lain, jika Anda mau.
Bagian 4 dari 5: Menggunakan Variabel
Pahami penggunaan variabel. Variabel dapat menyimpan informasi, sehingga Anda dapat mengaksesnya nanti di program Anda. Anggap saja sebagai kotak tempat Anda menempatkan informasi tertentu. Anda kemudian dapat menghapus, atau mengubah informasi ini tanpa mengubah kotak - variabel - itu sendiri.
- Setiap variabel dapat menyimpan angka, teks, atau nilai logika (benar atau salah). Anda dapat dengan bebas mengubah nilai variabel, tetapi Anda tidak dapat mengubah tipenya.
- Setiap variabel memiliki nama yang unik. Gunakan nama ini untuk mengakses dan merujuk ke variabel ini.
Buat variabel dengan membuka Edit> Define Variables. Pada jendela yang muncul, masukkan nama variabel Anda dan pilih tipe data yang Anda inginkan (logika, angka, atau teks). Anda juga dapat menghapus variabel yang tidak diperlukan lagi.
- Berikan nama deskriptif variabel Anda sehingga Anda dapat mengetahui siapa yang mereka cari. Jika Anda ingin variabel menyimpan pesan selamat datang yang akan dikirim robot Anda, panggil variabel "salam" alih-alih "text_var_1", atau sesuatu yang ambigu seperti itu.
Gunakan variabel dalam program Anda dengan menghubungkannya dengan perintah Anda menggunakan kabel data. Hubungkan mereka ke operasi matematika untuk menggabungkan variabel, atau simpan hasilnya. Hubungkan mereka ke loop atau sakelar untuk menggunakannya sebagai kontrol dan bahkan memodifikasinya di dalam loop atau sakelar.
Gunakan konstanta untuk variabel yang tidak pernah berubah. Jika Anda menginginkan teks konstan untuk nama robot Anda, tentukan di awal dengan pergi ke Edit> Define Constants. Kemudian Anda dapat menggunakan konstanta ini tanpa mengkhawatirkan apakah nilainya akan berubah.
Bagian 5 dari 5: Menggunakan Blok Kustom
Pahami bagaimana pemblokiran khusus. Buat blok kustom untuk serangkaian satu atau lebih operasi yang akan Anda ulangi beberapa kali selama program Anda. Misalnya, jika Anda ingin robot Anda bergerak maju selama tiga detik dan menyalakan lampu merah, sertakan petunjuk ini dalam blok khusus sehingga Anda dapat mengaksesnya dengan cepat dan mudah kapan pun Anda perlu memasukkannya ke dalam program Anda.
Tempatkan berbagai operasi yang akan menjadi blok kustom Anda. Sertakan mereka dalam program Anda seperti biasa.
Pilih instruksi yang ingin Anda ubah menjadi blok kustom. Tahan Shift dan klik pada setiap operasi. Setelah semua dipilih, klik tanda sama dengan di toolbar atas di sebelah alat komentar. Ini akan membuka jendela bernama "My Block Builder." Anda juga dapat membuka Edit> Buat Blok Saya Baru untuk membuka pembuat blok kustom.
- Jika Anda memiliki kabel data yang masuk atau keluar dari blok yang telah Anda pilih untuk blok kustom Anda, mereka akan muncul sebagai port untuk blok Anda dan Anda dapat menghubungkannya ke variabel atau data lain saat menggunakan blok dalam program.
Masukkan nama dan deskripsi untuk blok kustom Anda. Namanya harus pendek, tetapi deskriptif, sehingga Anda ingat dengan tepat apa yang dilakukan blok tersebut. Deskripsi harus jelas dan terperinci, dan mencakup semua catatan penting, seperti arah yang perlu dilihat robot Anda, atau apa yang perlu dihubungkan ke port A agar bloknya berfungsi dengan baik.
Klik Berikutnya untuk membuka Editor Ikon. Seret ikon apa pun yang Anda inginkan ke ikon blok Anda. Setelah Anda selesai membuat ikon Anda, klik Selesai. Dalam program Anda, langkah-langkah yang sesuai dengan blok Anda akan diganti dengan blok yang baru saja Anda buat.
Gunakan blok kustom Anda di program Anda dengan cara yang sama seperti Anda menggunakan blok lain. Anda bahkan dapat menggabungkan beberapa blok khusus untuk membuat pemrograman Anda lebih mudah. Jadilah kreatif - blok khusus bisa sangat berguna jika Anda memanfaatkannya.
Tips
- Cara termudah untuk belajar membuat program, terutama dengan robot Anda, adalah dengan mengujinya. Jika Anda ingin tahu apa yang dilakukan operasi tertentu, ujilah! Catat apa yang Anda pelajari dan gunakan nanti dalam program Anda.
- Uji program Anda sesering mungkin untuk memastikannya bekerja seperti yang diharapkan.
- Jangan takut untuk menggunakan manual bantuan untuk membaca tentang detail dan contoh bagaimana menggunakan blok yang lebih rumit.