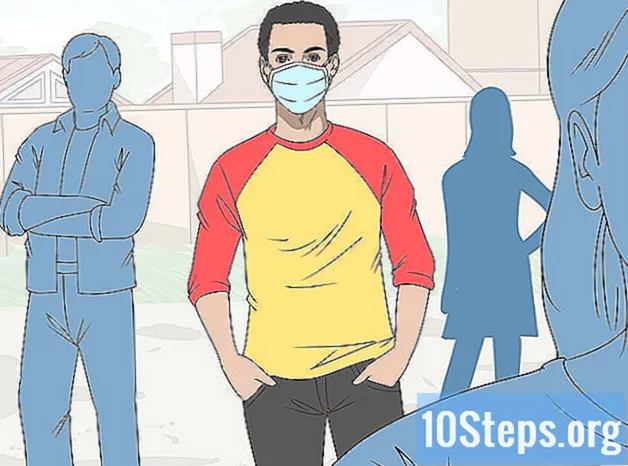Isi
Terkadang sering terjadi lupa kata sandi komputer, tetapi untungnya ini bukan akhir dari dunia. Dengan beberapa trik, Anda dapat mengubah kata sandi untuk semua pengguna Windows 7 di komputer mana pun. Yang Anda perlukan hanyalah cakram instalasi Windows 7, yang dapat dibuat secara gratis.
Langkah
Temukan atau buat disk instalasi Windows 7. Untuk memecahkan kata sandi pengguna, Anda perlu menjalankan komputer menggunakan disk ini. Ada beberapa cara untuk melakukan ini: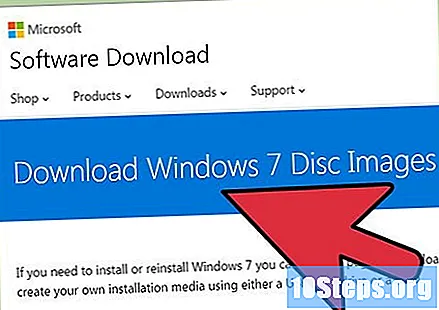
- Semua cakram instalasi Windows 7 dapat digunakan, jadi Anda dapat meminjam atau menemukannya di rumah.
- Anda dapat mengunduh berkas ISO dari Windows 7 dan membakarnya ke DVD untuk membuat cakram Anda sendiri. Anda dapat mengunduhnya secara legal dari situs web Microsoft di tautan ini jika Anda memiliki kunci produk. Anda juga dapat mengunduh file ISO dari beberapa situs torrent. Bakar file ke DVD kosong dengan mengkliknya dan pilih "Burn to Disc" (Windows 7 atau versi yang lebih baru). Akses artikel Cara Membuat Disk Pemulihan di Windows 7 dan lihat detail selengkapnya.
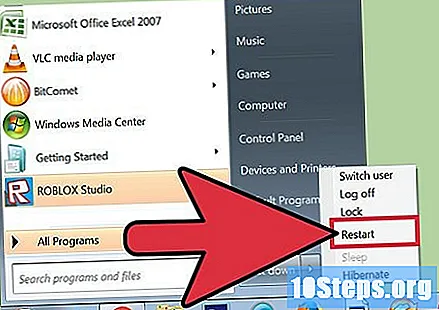
Masukkan cakram instalasi Windows 7 dan nyalakan ulang komputer. Anda harus menjalankan komputer dari cakram instalasi, bukan dari Windows 7 yang sudah terpasang di komputer.
Tekan tombol untuk masuk ke menu BIOS atau BOOT. Kunci spesifik dapat bervariasi tergantung pada pabrikannya. Biasanya ditampilkan di layar yang muncul sebelum Windows dimuat, dan pada saat inilah Anda harus menekannya.Muat menu BOOT secara langsung daripada masuk ke menu BIOS jika komputer Anda memiliki fungsi ini.
- Kuncinya biasanya salah satu dari yang berikut: F2, F10, F12 atau Del.
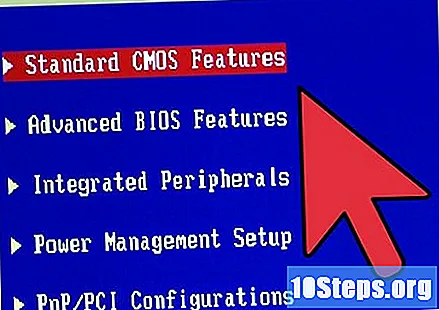
Pilih drive CD / DVD di menu BOOT. Jika Anda memuat menu BOOT secara langsung, pilih drive yang berisi disk instalasi Windows 7. Jika Anda memuat menu BIOS, navigasikan ke bagian BOOT menggunakan keyboard dan ubah urutan driver CD / DVD menjadi yang pertama dalam daftar.
Mulai komputer Anda dari disk Windows 7 dan muat penginstalan Windows. Jika Anda mengakses menu BIOS, simpan perubahan Anda dan tutup sehingga komputer restart dari disk instalasi. Tekan sembarang tombol saat diminta untuk menginstal Windows.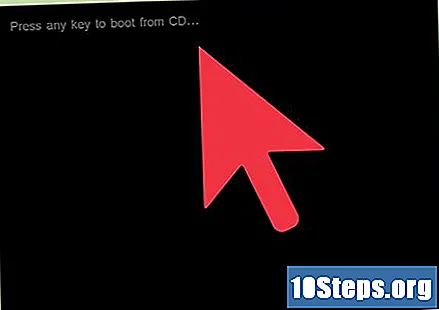
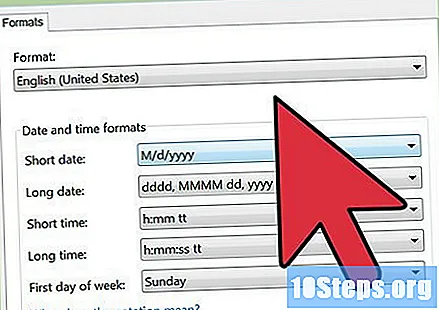
Atur pilihan bahasa dan masukan. Pada layar pertama yang dimuat, Anda akan diminta untuk mengatur bahasa dan pilihan input. Secara umum mungkin untuk membiarkan semuanya pada pengaturan default.
Klik tautan "Perbaiki komputer Anda" pada layar "Instal sekarang". Alih-alih mengklik "Instal Sekarang" untuk mulai menginstal Windows 7, klik tombol "Perbaiki komputer Anda" di sudut kiri bawah jendela.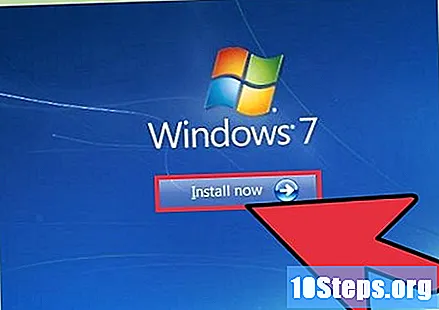
Pilih "Windows 7" dari daftar sistem operasi. Daftar ini menunjukkan semua sistem yang diinstal di komputer. Kebanyakan dari mereka hanya akan memiliki satu sistem operasi yang terdaftar.
Klik pada link "Command Prompt" di jendela berikutnya. Ini akan memuat "Command Prompt".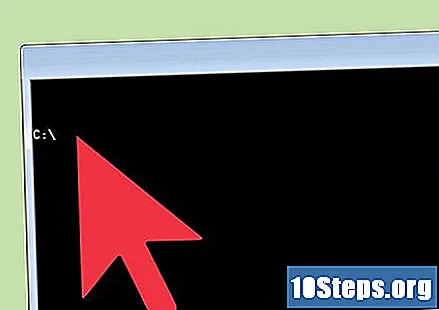
Masukkan perintah berikut (secara berurutan). Empat perintah berikut memungkinkan Anda mengakses "Command Prompt" pada layar login Windows. Melakukannya memungkinkan Anda untuk mengatur ulang kata sandi pengguna saat Windows dimuat. Masukkan setiap perintah berikut secara berurutan dengan menekan tombol ↵ Masuk setelah masing-masing: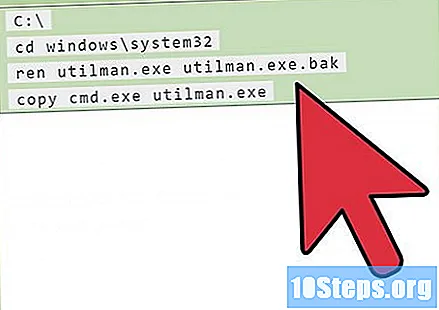
Ç:
cd windows system32
ren utilman.exe utilman.exe.bak
salin cmd.exe utilman.exe
Lepaskan disk instalasi Windows 7 dan restart komputer Anda. Biarkan Windows 7 memuat secara normal.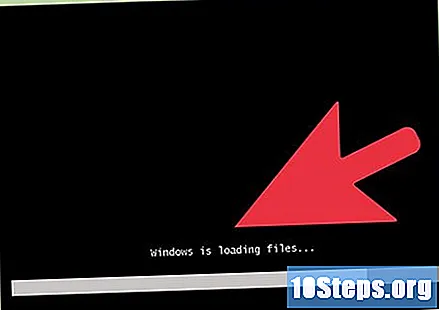
Tekan tombolnya.⊞ Menang+Udi layar masuk Windows untuk memuat "Prompt Perintah". Pintasan ini biasanya membuka "Accessibility Manager" Windows, tetapi perintah yang Anda masukkan sebelumnya membuat perubahan sehingga "Command Prompt" dimuat.
Ketik ini .pengguna bersihdan tekan tombolnya↵ Masukuntuk menampilkan daftar nama pengguna. Semua pengguna komputer akan dicantumkan.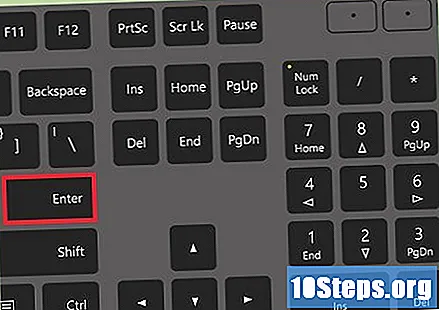
Ubah kata sandi untuk akun yang ingin Anda akses. Anda bisa menggunakan perintah pengguna bersih untuk mengubah kata sandi pengguna yang ada. Masukkan perintah berikut dan tekan tombolnya ↵ Masuk, mengganti nama dengan nama pengguna yang sandinya ingin Anda ubah. Jika nama pengguna memiliki spasi, gunakan tanda kutip di antaranya. Masukkan kata sandi baru dua kali saat diminta.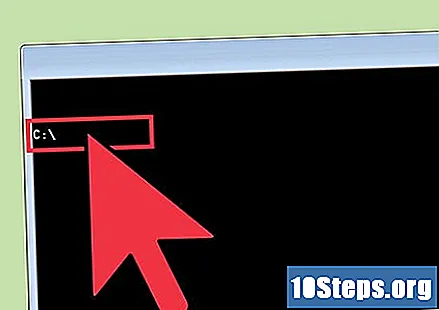
- pengguna bersih nama *
- Misalnya, untuk mengubah kata sandi untuk pengguna Max Mesquita, ketik pengguna bersih "Max Mesquita" * dan tekan tombolnya ↵ Masuk.
Gunakan kata sandi baru untuk mengakses komputer. Setelah mengubah sandi di "Command Prompt", Anda dapat segera menggunakannya untuk mengakses Windows. Cukup pilih nama pengguna yang kata sandinya Anda ubah dan masukkan.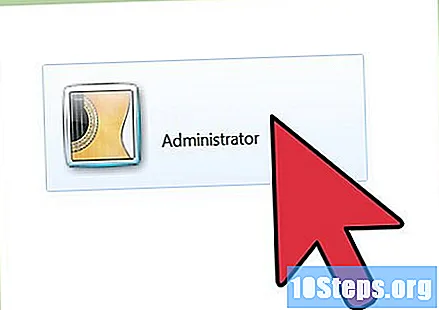
Kembalikan perubahan "Command Prompt". Sekarang setelah Anda berhasil mengubah kata sandi, balikkan perubahan yang dibuat pada file "utilman.exe" jika seseorang perlu mengakses "Pusat Aksesibilitas". Buka "Command Prompt" dari menu "Start" dan masukkan perintah berikut dalam urutan berikut.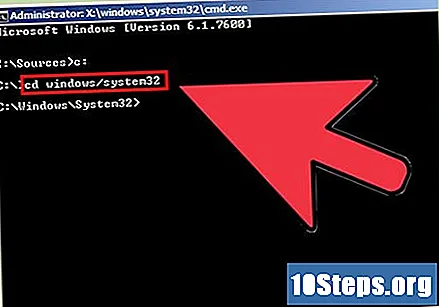
Ç:
cd windows system32
del utilman.exe
ren utilman.exe.bak utilman.exe