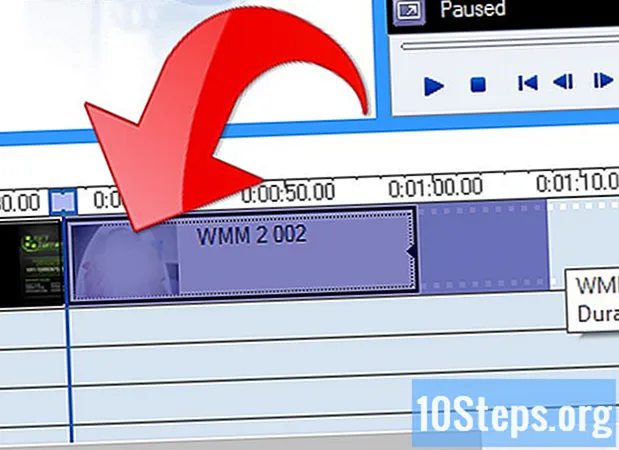Isi
Banyak notebook memiliki tombol untuk mengaktifkan / menonaktifkan adaptor nirkabel. Fungsi ini bagus untuk digunakan di pesawat, tetapi terkadang dapat menyebabkan masalah navigasi. Jika adaptor nirkabel tidak menyala lagi, meskipun Anda menekan tombol atau tombol yang benar, ada beberapa cara untuk mengatasi masalah ini.
Langkah
Metode 1 dari 3: Mengatasi Masalah Koneksi
Gunakan keyboard untuk mengaktifkan adaptor nirkabel. Kebanyakan notebook memiliki tombol atau sakelar yang dapat diaktifkan untuk mengaktifkan / menonaktifkan fungsi jaringan nirkabel. Umumnya, kunci memiliki gambar antena dengan gelombang radio yang keluar dari samping atau gambar sederhana dari pesawat yang menunjukkan "Mode Pesawat" (atau "Mode Offline"). Tekan tombol ini untuk menghidupkan / mematikan adaptor nirkabel.
- Di banyak perangkat, biasanya kunci tersebut digunakan bersama salah satu tombol fungsi (F) F3, F10 atau F12. Untuk mengaktifkannya, Anda perlu menekan dan menahan tombol Fn.
- Jika buku catatan memiliki kunci, bukan kunci, itu bisa terletak di depan atau di atas (bersama dengan tombol di bagian atas keyboard).

Klik pada menu "Start" dan ketik "Troubleshooting". Pilih "Troubleshooting" dari daftar hasil.
Klik pada opsi "Hubungkan ke internet". Ini akan membuka aplikasi pemecahan masalah koneksi internet.

Klik pada link "Advanced". Pilih "Jalankan sebagai Administrator" agar program dapat melakukan tugas yang lebih lanjut. Biarkan opsi "Terapkan perbaikan secara otomatis" dicentang.
Ikuti instruksi di layar untuk menjalankan alat pemecahan masalah. Windows akan mulai memeriksa pengaturan perangkat lunak dan perangkat keras untuk melihat apakah dapat menemukan masalah koneksi. Jika adaptor nirkabel dinonaktifkan, Windows akan mencoba mengaktifkannya secara otomatis.
Metode 2 dari 3: Menginstal ulang driver

Buka "Device Manager". Alat ini mencantumkan semua komponen yang diinstal di komputer. Perangkat keras dikendalikan di komputer oleh perangkat lunak yang dikenal sebagai "driver". Menginstal ulang driver adaptor nirkabel adalah cara tercepat untuk menyelesaikan masalah saat tidak menelepon. Windows akan menangani bagian paling kompleks dari langkah ini.- Tekan tombolnya ⊞ Menang+R dan ketik "devmgmt.msc". Ini akan memuat "Device Manager".
Luaskan bagian "Adaptor Jaringan". Anda dapat memeriksa semua adapter jaringan yang terpasang. Anda harus melihat adaptor nirkabel dan ethernet.
Klik kanan pada adaptor nirkabel dan pilih "Properties". Ini akan membuka jendela baru.
Klik pada tab "Driver". Anda akan melihat tanggal penginstalan driver dan nomor versi, bersama dengan informasi lainnya.
Klik "Uninstall". Opsi ini adalah yang terakhir dalam daftar. Anda perlu mengkonfirmasi bahwa Anda benar-benar ingin menghapus driver tersebut. Centang kotak "Hapus perangkat lunak driver untuk perangkat ini" dan konfirmasi penghapusan.
- Hubungkan notebook ke router melalui kabel ethernet. Agar Windows dapat menginstal driver yang benar secara otomatis, Anda memerlukan koneksi internet. Gunakan kabel ethernet untuk menghubungkan notebook ke port LAN router.
Nyalakan ulang komputernya. Setelah menghubungkan notebook ke router, mulai ulang.
Akses Windows dan izinkan driver adaptor nirkabel untuk diinstal. Windows akan secara otomatis mengenali perangkat lunak setelah login. Ini akan memperingatkan Anda tentang menemukan dan menginstal driver yang benar. Jika terhubung ke router melalui kabel, Windows akan dapat mencari versi terbaru driver di internet. Jika ditemukan, maka akan diinstal secara otomatis.
Coba sambungkan ke jaringan nirkabel. Setelah menginstal driver (yang mungkin memerlukan beberapa menit), adaptor nirkabel harus dihubungkan kembali. Jika memiliki indikator LED, itu harus berubah dari oranye menjadi biru.
- Klik ikon jaringan di baki sistem dan pilih jaringan nirkabel Anda. Anda perlu memasukkan kata sandi jika jaringan dilindungi.
Metode 3 dari 3: Melakukan Pemulihan Sistem
Ketahui kapan harus melakukan prosedur ini. Jika koneksi internet berfungsi beberapa hari yang lalu, tetapi terhenti, Anda mungkin dapat menyelesaikan masalah dengan melakukan pemulihan sistem. Ini akan mengembalikan pengaturan komputer ke tanggal yang dipilih. Setiap perubahan yang dibuat sejak itu akan dibatalkan. Ini berarti program yang diinstal sejak tanggal yang dipilih akan dihapus dan pengaturannya dibalik. Pemulihan sistem tidak mempengaruhi file pribadi.
Buka utilitas "System Restore". Cara tercepat untuk membukanya adalah dengan melakukan pencarian, meskipun prosesnya sedikit berbeda bergantung pada versi Windows yang digunakan:
- Windows 10 dan 8.1 - klik tombol "Start" dan ketik "recovery". Ini akan memuat jendela "Recovery" di "Control Panel". Pilih "Buka Pemulihan Sistem".
- Windows 7 dan Vista - klik tombol "Start" dan ketik "restore". Pilih "System Restore" dari daftar hasil.
Pilih titik pemulihan. Titik pemulihan dibuat secara otomatis setiap kali ada perubahan pada sistem file, seperti menginstal program atau driver. Windows akan memilih opsi terbaru secara otomatis. Untuk melihat semua titik pemulihan yang tersedia, centang kotak "Tampilkan lebih banyak titik pemulihan".
- Pilih titik pemulihan untuk tanggal ketika Anda mengetahui bahwa adaptor nirkabel berfungsi.
Periksa program mana yang akan terpengaruh. Karena pemulihan akan mengembalikan pengaturan komputer ke tanggal yang dipilih, program yang diubah sejak saat itu akan terpengaruh. Klik tombol "Cari program yang terpengaruh" untuk melihat apa yang akan dihapus atau ditambahkan kembali ke komputer selama proses pemulihan. Ingat, file pribadi tidak akan terpengaruh.
Mulailah proses pemulihan sistem. Setelah memilih dan mengkonfirmasi titik pemulihan, Windows akan memulai ulang dan mengembalikan pengaturan. Ini mungkin membutuhkan waktu beberapa menit. Di akhir prosedur, Windows akan mulai dan memberi tahu Anda bahwa pemulihan berhasil.
Uji koneksinya. Jika ada perangkat lunak atau driver yang menyebabkan masalah dengan adaptor nirkabel, memulihkan sistem ke tanggal sebelum masalah terjadi dapat mengatasinya. Jika Anda masih tidak dapat mengaktifkannya, Anda mungkin perlu memperbaiki atau mengganti notebook.