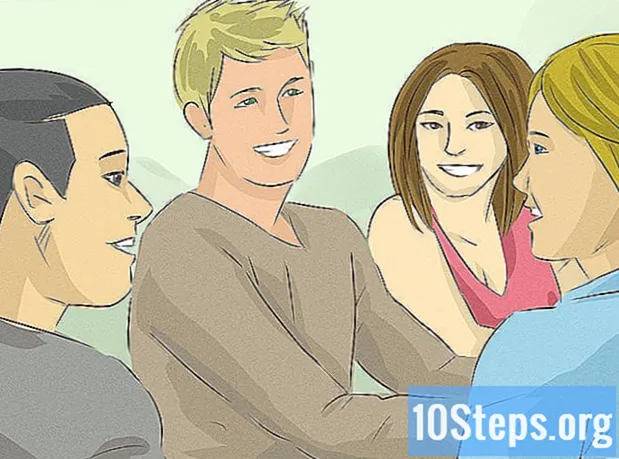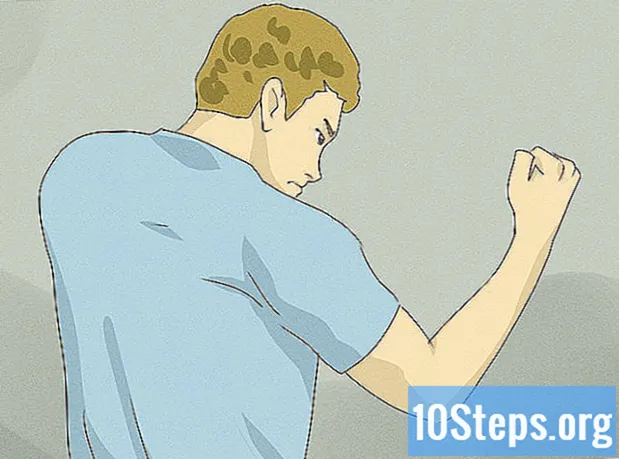Pengarang:
Christy White
Tanggal Pembuatan:
7 Boleh 2021
Tanggal Pembaruan:
15 Boleh 2024

Isi
Artikel ini akan mengajari Anda cara memulihkan dan memperbaiki file Microsoft Excel yang rusak di komputer Windows atau Mac.
Langkah
Metode 1 dari 5: Memperbaiki File
. Itu diwakili oleh panah bawah di sebelah kanan tombol Buka dan mengarah ke menu tarik-turun.
. Klik ikon Windows yang berada di pojok kiri bawah layar.

. Klik ikon folder di sudut kiri bawah Start.
. Klik ikon Windows yang berada di pojok kiri bawah layar.
ketik ini komputer saya. Pencarian ini akan membuka program "My Computer".

klik Komputer saya. Folder diwakili oleh ikon monitor.
Klik dua kali drive disk komputer. Biasanya disebut "OS (C :)" dan terletak di bagian "Perangkat dan drive" di tengah halaman.

Klik dua kali pada folder "Users". Letaknya di tengah layar unit.
Klik dua kali folder pengguna Anda. Ini memiliki nama yang sama dengan pengguna administrator komputer.
Klik dua kali pada folder "AppData". Letaknya di bagian "A", sangat dekat dengan bagian atas jendela.
- Jika Anda tidak melihat folder tersebut, klik tab Layar dan centang opsi "Item tersembunyi" di bagian "Tampilkan / sembunyikan".
Klik dua kali pada folder "Lokal". Itu ada di atas.
Gulir ke bawah halaman dan klik dua kali pada folder "Microsoft". Itu ada di bagian "M".
Klik dua kali pada folder "Office". Itu ada di bagian "O".
Klik dua kali pada folder "UnsavedFiles". Letaknya di dekat bagian atas jendela.
Pilih file Excel. Temukan ikon Excel yang memiliki nama yang sama dengan file yang rusak; lalu klik di atasnya.
- Jika Anda tidak dapat menemukan file tersebut, Excel tidak dapat menyimpan versi pemulihan.
Ubah ekstensi file. Untuk ini:
- klik Layar.
- Klik pada opsi "Ekstensi nama file".
- klik Mulailah.
- klik Ganti nama.
- Ubah bagian .tmp per .xlsx.
- tekan ↵ Masuk.
- klik Iya ketika perintah muncul di layar.
Buka file Excel. Klik dua kali.
Simpan file. Setelah terbuka, tekan Ctrl+s, klik dua kali Komputer ini, pilih lokasi, masukkan nama dan klik Untuk menyimpan.
- Pikirkan nama untuk file yang berbeda dari yang Anda gunakan untuk item Excel yang rusak.
Metode 5 dari 5: Memulihkan file sementara di Mac
Pahami batasan metode. Seperti kebanyakan produk Office, Excel secara otomatis menyimpan beberapa versi file sementara - yaitu, Anda hanya dapat memulihkan sebagian dokumen. Namun, Excel tidak selalu melakukannya tepat waktu - dan Anda mungkin tidak dapat memulihkan semua data dengan cara itu.
klik Pergilah. Opsi ini berada di bagian atas halaman dan mengarah ke menu drop-down.
- Jika Anda tidak melihat opsi Pergilah, buka Finder atau klik desktop untuk mengaksesnya.
Menekan ⌥ Opsi ditekan. Setelah itu, folder Perpustakaan akan muncul di menu drop-down Pergilah.
klik Perpustakaan. Opsi ini berada di tengah menu drop-down Pergilah dan membuka folder tersembunyi Perpustakaan.
Buka folder "Kontainer". Klik dua kali pada folder "Containers", yang ada di bagian "R" dari Library.
Klik di bilah pencarian. Opsi ini berada di pojok kanan atas jendela
Cari folder Microsoft Excel. ketik ini com.microsoft.Excel dan tekan ⏎ Kembali.
Klik pada tab Wadah. Itu ada di sebelah kanan "Search:", di dekat bagian atas Finder.
Buka foldernya "com.microsoft.Excel". Klik dua kali.
Buka folder "Data".
Buka folder "Perpustakaan".
Buka folder "Preferensi". Gulir ke bawah halaman jika Anda tidak melihatnya.
Buka folder "Pemulihan Otomatis". Ini menampilkan daftar versi file Excel yang disimpan secara otomatis.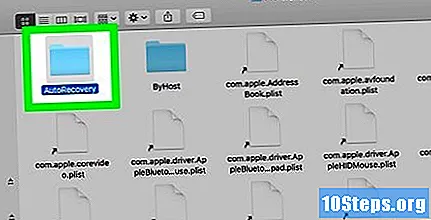
Temukan versi sementara dari file Excel. Ini akan memiliki nama yang mirip atau identik dengan aslinya.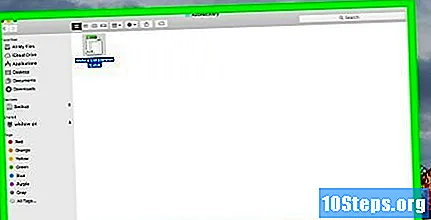
- Jika Anda tidak dapat menemukan versi sementara dari berkas Excel, itu karena itu tidak ada.
Pilih file Excel. Klik di atasnya.
klik Arsip. Opsi ini berada di pojok kiri atas layar Mac, yang mengarah ke menu drop-down.
Pilih Buka dengan. Opsi ini berada di bagian atas menu drop-down Arsip dan membawa Anda ke menu lain.
klik Unggul. Opsinya ada di menu yang muncul di layar dan membuka dokumen sementara yang disimpan.
- Versi sementara file kemungkinan besar tidak menyertakan perubahan terbaru.
Simpan dokumen. tekan ⌘ Perintah+s, masukkan nama file, pilih lokasi untuk menyimpannya dari menu "Di mana" dan klik Untuk menyimpan.
Tips
- Komputer Windows sering mencoba memperbaiki file Excel yang rusak secara otomatis.
- Anda juga mungkin dapat membuka file Excel yang rusak jika Anda menyalakan komputer Anda dalam Mode Aman. Dalam kasus ini, kemungkinan besar penyebab kesalahan adalah virus atau kesalahan internal.
- Ada beberapa program berbayar yang memulihkan file yang rusak, termasuk file Excel. Cobalah sesuatu seperti Phoenix Excel Repair, yang memiliki versi Windows dan Mac.
Peringatan
- Sayangnya, ada beberapa file Excel yang tidak dapat dipulihkan.