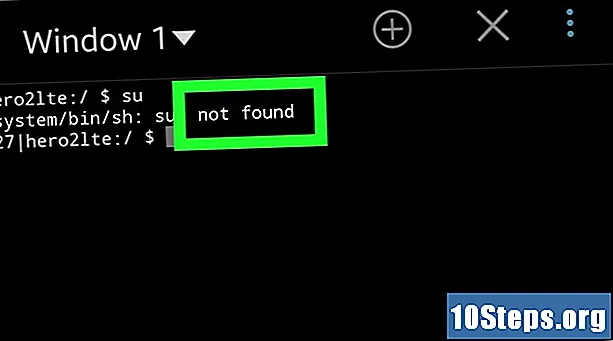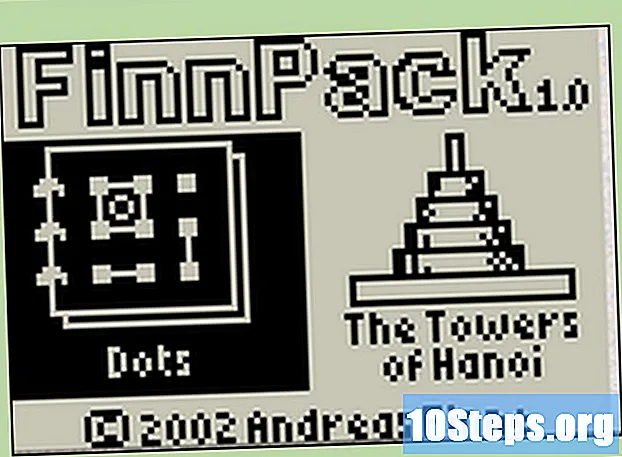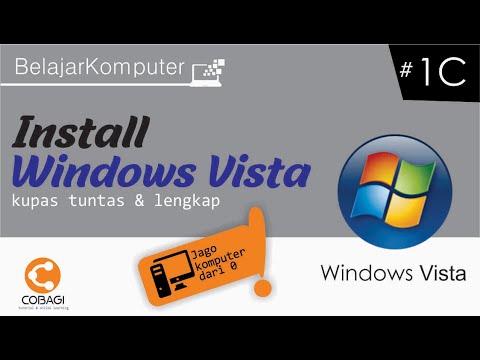
Isi
Jika komputer Windows Vista Anda berhenti bekerja secara tidak terduga karena kesalahan sistem atau virus, atau jika Anda ingin memformat hard drive dan memulihkan komputer Anda ke pengaturan pabrik, ketahuilah bahwa Anda dapat memulihkannya dengan beberapa cara. Anda dapat melakukan pemulihan sistem, memulihkan gambar cadangan yang dibuat sebelumnya, menginstal ulang Windows, atau cukup memulihkan komputer Anda ke pengaturan pabrik aslinya.
Langkah
Metode 1 dari 5: Melakukan Pemulihan Sistem
Klik pada menu "Start" dan pilih "All Programs’.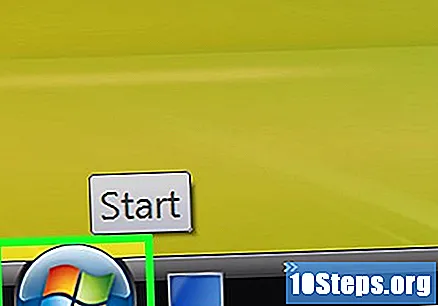
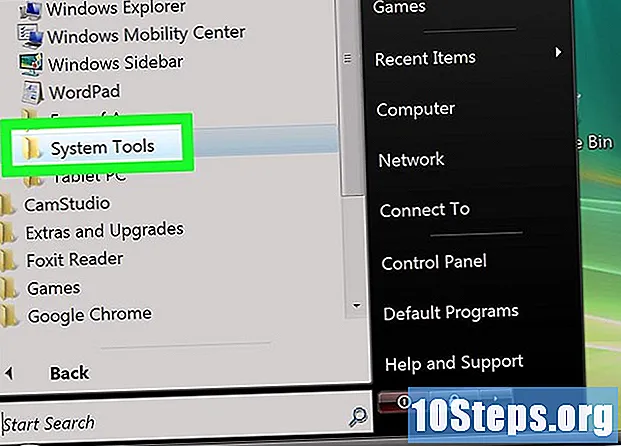
Klik "Aksesoris" dan pilih "Alat Sistem’
Klik pada "System Restore’. Jendela "System Restore" akan muncul di layar.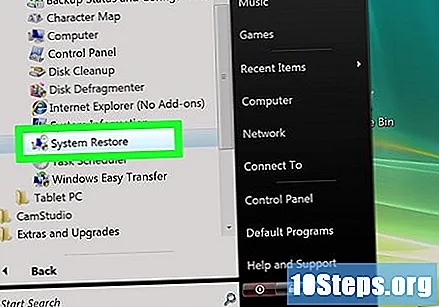
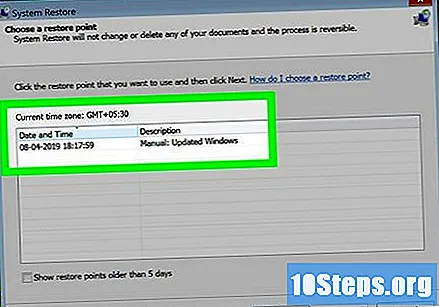
Pilih opsi di sebelah titik pemulihan yang ingin Anda gunakan untuk memulihkan komputer Anda. Anda dapat memilih titik pemulihan yang direkomendasikan oleh Windows atau opsi lain.
Klik "Berikutnya’.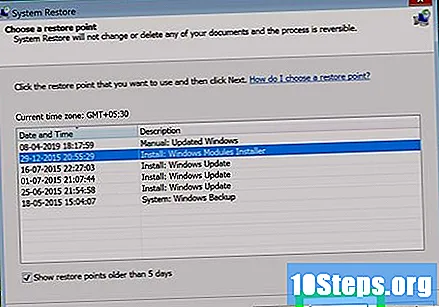
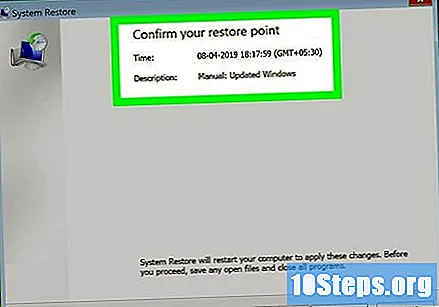
Periksa tanda centang di samping "C: "ketika ditanya hard drive mana yang ingin Anda pulihkan.
Klik "Selesai’. File sistem sekarang akan dipulihkan sesuai dengan tanggal dan waktu yang dipilih, dan file pribadi Anda tidak akan terpengaruh.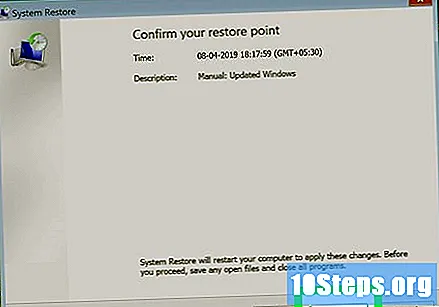
Metode 2 dari 5: Memulihkan komputer dari gambar cadangan sistem (dengan disk penginstalan Windows)
Masukkan disk instalasi yang disertakan dengan komputer.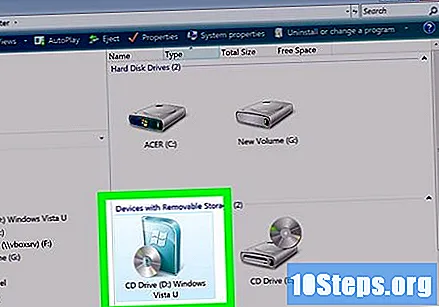
Klik pada menu "Start" dan kemudian pada panah di sebelah ikon "Lock".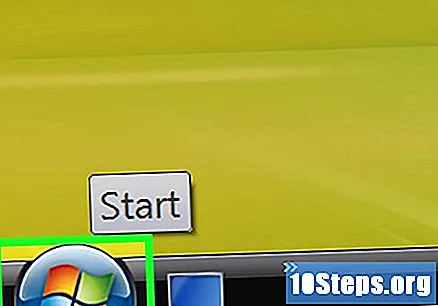
Klik "Restart’. Komputer akan restart dan mengenali disk instalasi selama startup.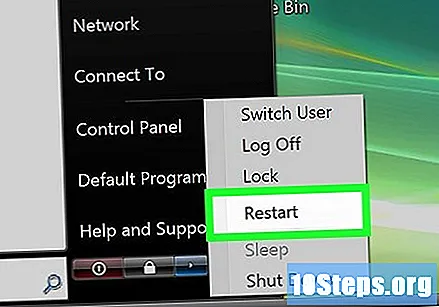
Tekan sembarang tombol saat diminta untuk menginstal Windows.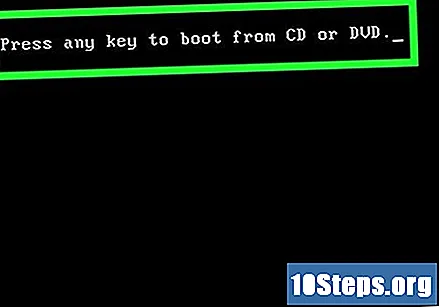
Pilih bahasa pilihan Anda dan klik "Berikutnya’.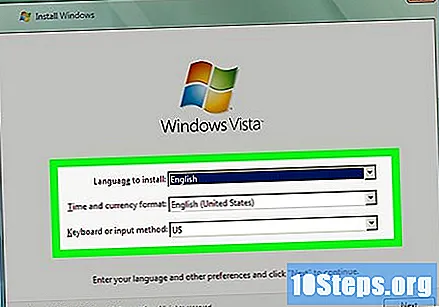
Klik "Perbaiki komputer Anda’.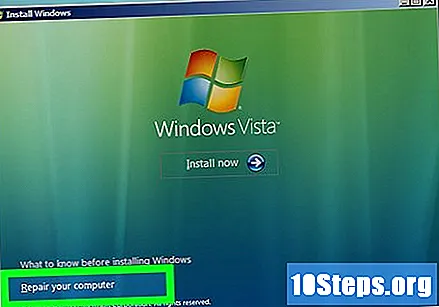
Klik nama sistem operasi yang ingin Anda perbaiki. Opsi ini mungkin akan diberi label "Microsoft Windows Vista".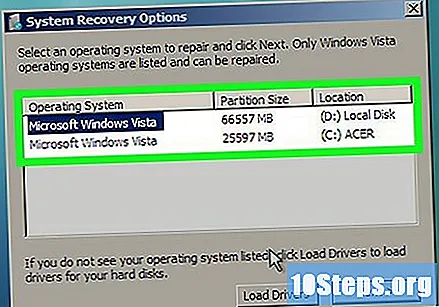
Klik "Berikutnya’. Menu "Opsi pemulihan sistem" akan ditampilkan.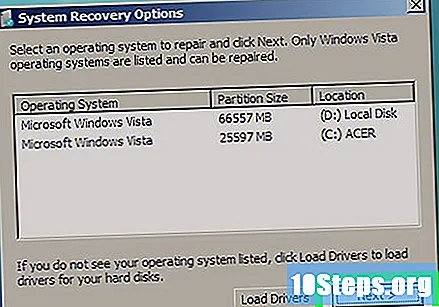
Klik "Selesaikan pemulihan komputer’.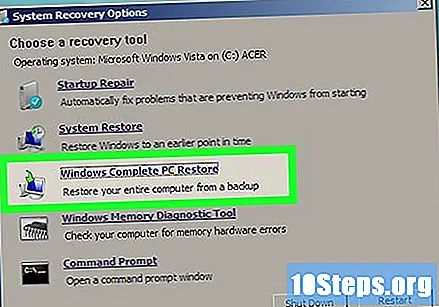
Pilih titik pemulihan yang Anda inginkan untuk memulihkan komputer.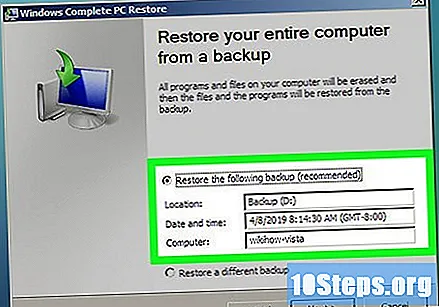
Klik "Berikutnya’.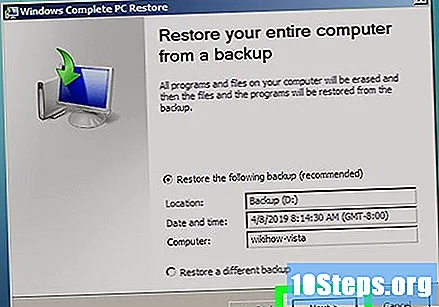
Periksa apakah titik pemulihan yang diinginkan sudah benar dan klik "Selesai’. Kemudian Windows akan mengembalikan konten komputer Anda, seperti file dan pengaturan sistem, sesuai dengan tanggal yang dipilih.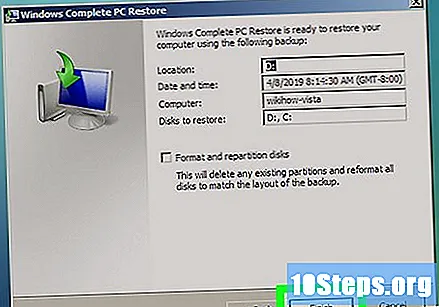
Metode 3 dari 5: Memulihkan komputer dari gambar cadangan sistem (tanpa disk penginstalan Windows)
Nyalakan komputer Windows Vista Anda.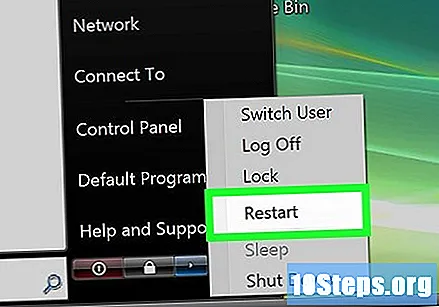
- Jika sudah aktif, klik menu "Start" dan pilih "Restart" dari menu drop-down di sebelah tombol "Block".
Tekan tombolnya F8 berulang kali segera setelah komputer dinyalakan. Menu "Advanced boot options" akan muncul di layar.
- Jika tidak muncul, restart komputer dan lanjutkan menekan tombol. F8 berulang kali sebelum logo Windows muncul di layar.
Gunakan panah arah pada keyboard Anda untuk menyorot opsi "Perbaiki komputer Anda"’.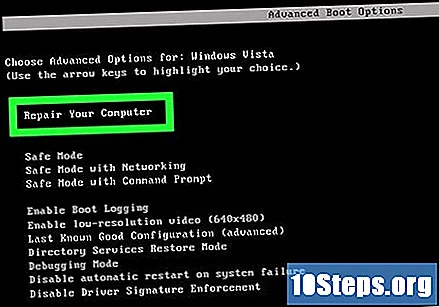
Tekan tombolnya ↵ Masuk.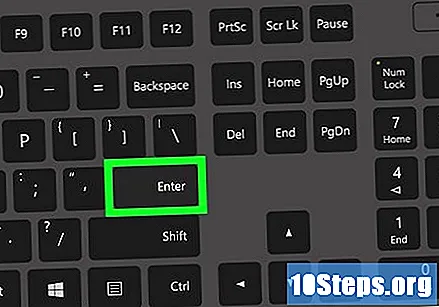
Pilih tata letak keyboard dan pilih "Berikutnya’.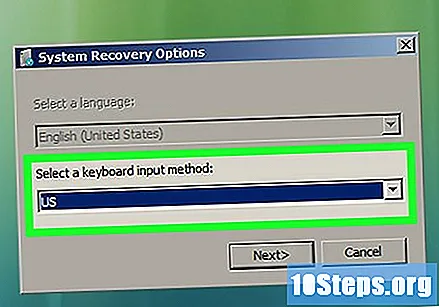
Pilih nama pengguna Anda dari menu drop-down dan masukkan kata sandi Windows Vista Anda.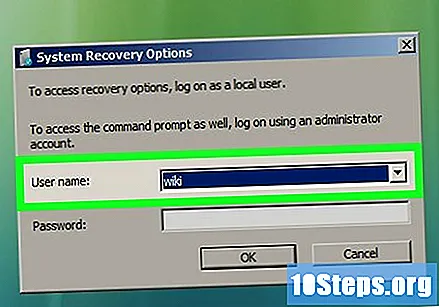
Klik "OK’. Menu "Opsi pemulihan sistem" akan ditampilkan.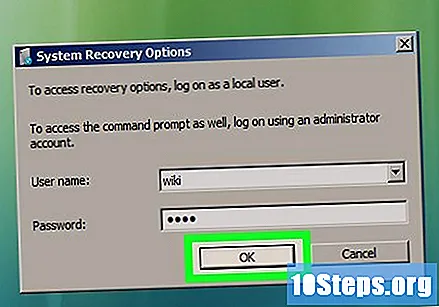
Klik "Selesaikan pemulihan komputer’.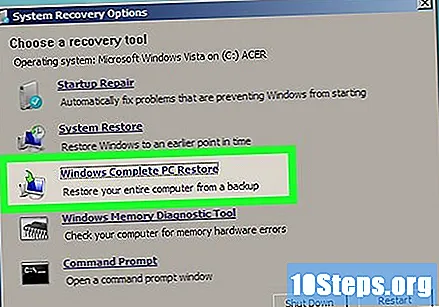
Pilih titik pemulihan yang Anda inginkan untuk memulihkan komputer.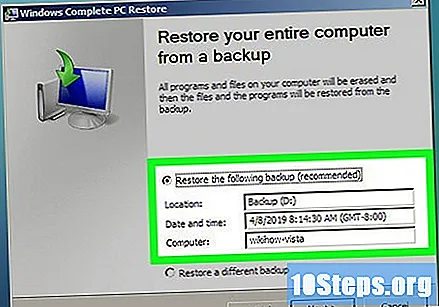
Klik "Berikutnya’.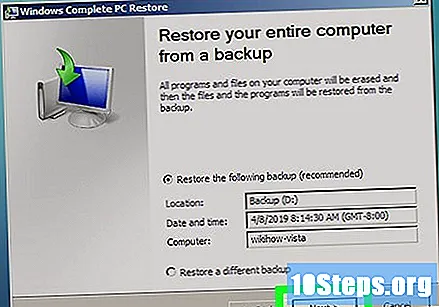
Periksa apakah titik pemulihan yang diinginkan sudah benar dan klik "Selesai’. Kemudian Windows akan mengembalikan konten komputer Anda, seperti file dan pengaturan sistem, sesuai dengan tanggal yang dipilih.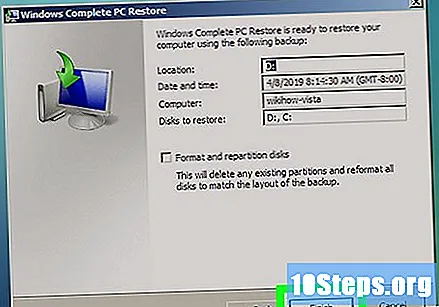
Metode 4 dari 5: Menginstal ulang Windows Vista
- Nyalakan komputer Windows Vista Anda.
Masukkan disk instalasi Windows Vista ke dalam drive CD. Wizard "Instalasi Windows" akan muncul di layar.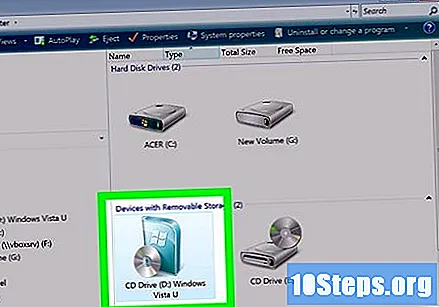
Klik "Pasang Sekarang’”’.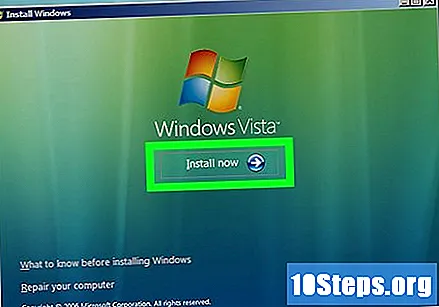
Baca persyaratan penggunaan Windows Vista dan klik "Saya menerima persyaratan lisensi’.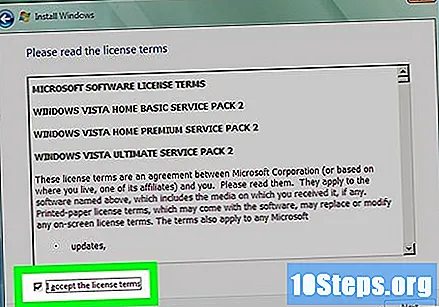
Pilih "Custom" ketika wizard menanyakan jenis instalasi yang Anda inginkan.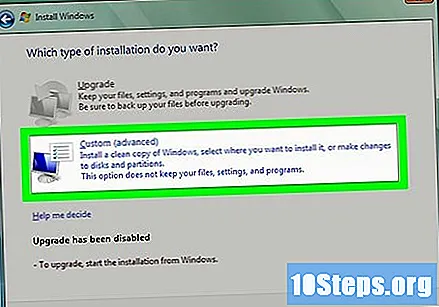
Pilih partisi "C: "saat wizard meminta Anda untuk lokasi penginstalan Windows Vista.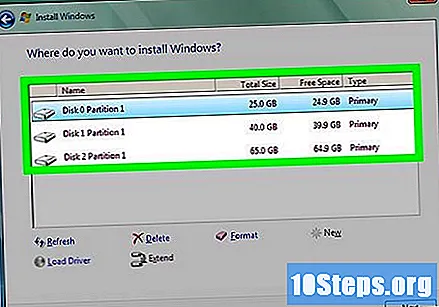
Klik "Berikutnya’. Proses penginstalan Windows Vista akan dimulai, dan komputer akan dikembalikan ke pengaturan pabrik.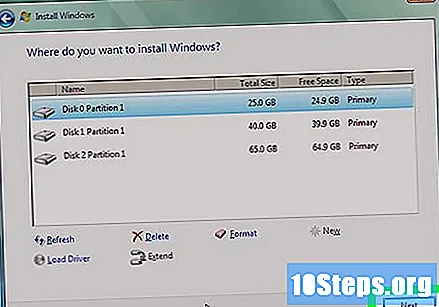
Metode 5 dari 5: Memulihkan Komputer ke Pengaturan Pabrik
- Putuskan koneksi semua periferal eksternal yang tidak penting ke komputer. Beberapa contoh termasuk: printer, flash drive, dan scannes.
- Nyalakan komputer.
Tekan tombolnya F8 berulang kali segera setelah komputer dinyalakan. Menu "Advanced boot options" akan muncul di layar.
- Jika tidak muncul, restart komputer dan lanjutkan menekan tombol F8 berulang kali hingga logo Windows muncul di layar.
Gunakan panah arah pada keyboard Anda untuk menyorot opsi "Perbaiki komputer Anda"’.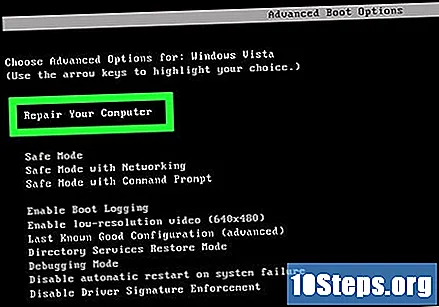
Tekan tombolnya ↵ Masuk.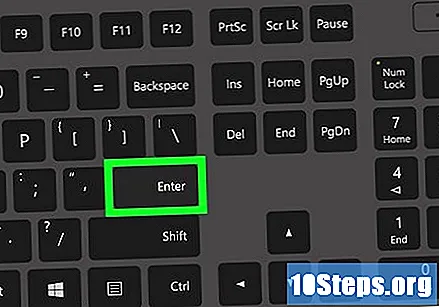
Pilih bahasa yang diinginkan dan klik "Next’.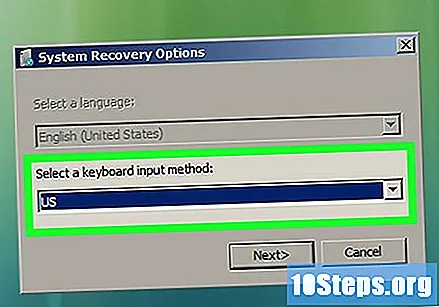
Akses Windows Vista menggunakan nama pengguna dan kata sandi Anda.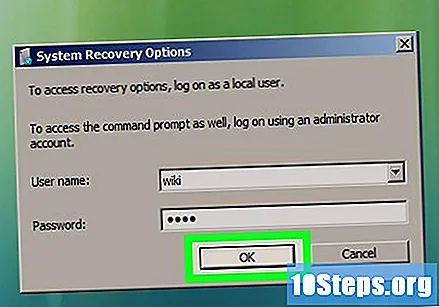
Pilih opsi untuk memulihkan dari gambar. Misalnya, jika komputer Anda adalah merek Dell, pilih "Dell Factory and Restore".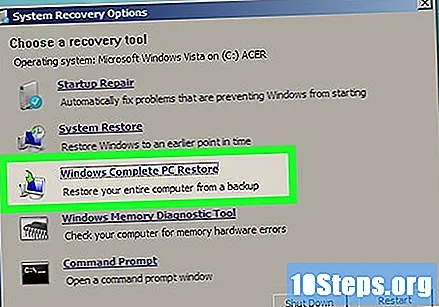
Klik "Berikutnya’.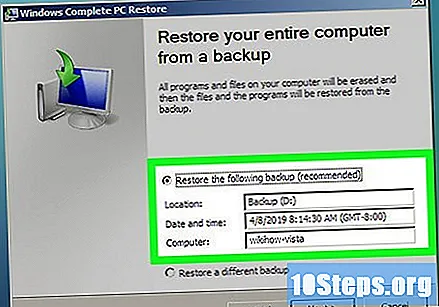
Pilih opsi "Ya, format ulang hard drive dan pulihkan sistem operasi ke pengaturan pabrik”.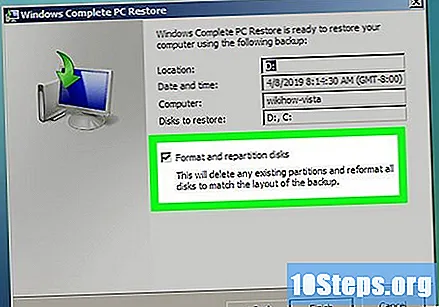
Klik "Berikutnya’. Komputer Anda sekarang akan dikembalikan ke pengaturan aslinya.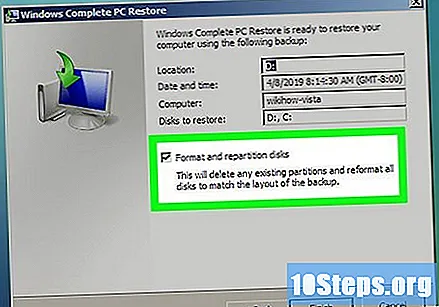
Klik "Selesai" di akhir proses pemulihan. Komputer akan restart dan siap digunakan - baru!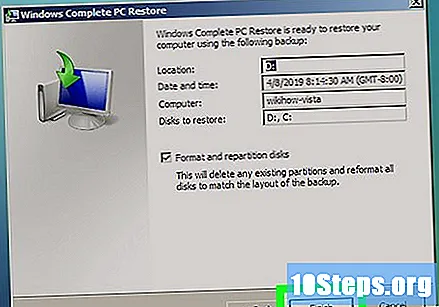
Tips
- Lakukan pemulihan sistem jika komputer Anda telah terinfeksi virus, malware, atau perangkat lunak berbahaya lainnya. Pemulihan sistem memulihkan file registri dan pengaturan Windows lainnya yang diperlukan agar komputer berfungsi secara efisien.
- Pulihkan komputer Anda ke pengaturan aslinya jika Anda ingin menjualnya atau menyumbangkannya kepada orang lain. Melakukan hal itu mencegah pengguna di masa mendatang memiliki akses ke data pribadi Anda di komputer.
- Jika Anda menginstal ulang Windows Vista atau memulihkan komputer Anda ke pengaturan aslinya, pastikan untuk segera menginstal ulang antivirus yang diperbarui untuk mencegah infeksi virus atau malware.
- Untuk melakukan pemulihan lengkap, Anda harus membuat gambar cadangan di hard drive lain atau dalam folder di jaringan. Anda dapat membuat gambar cadangan menggunakan utilitas "Cadangkan dan Pulihkan" di Windows Vista.
Peringatan
- Jika Anda tahu cara melakukan pencadangan file dan dokumen Anda, lakukan sebelum melakukan metode apa pun dalam artikel ini. Sebagian besar prosedur yang dijelaskan di sini akan sepenuhnya menghapus hard drive komputer Anda, menyebabkan semua file pribadi yang tersimpan di dalamnya hilang.
- Perlu diingat bahwa memulihkan komputer menggunakan gambar cadangan akan mengganti semua file di komputer dengan file titik pemulihan. Program, pengaturan, dan file Anda saat ini akan diganti dengan file sebelumnya.