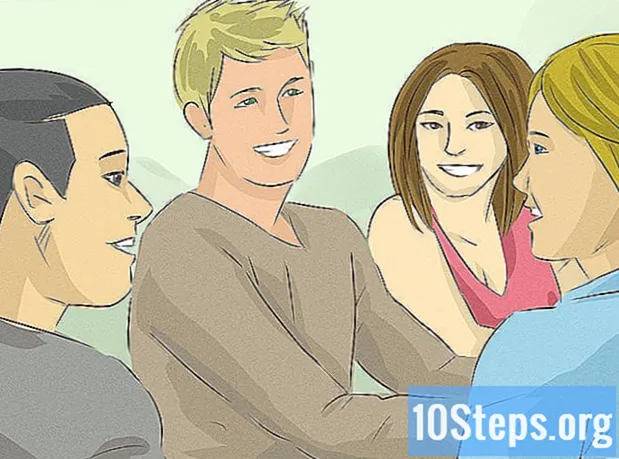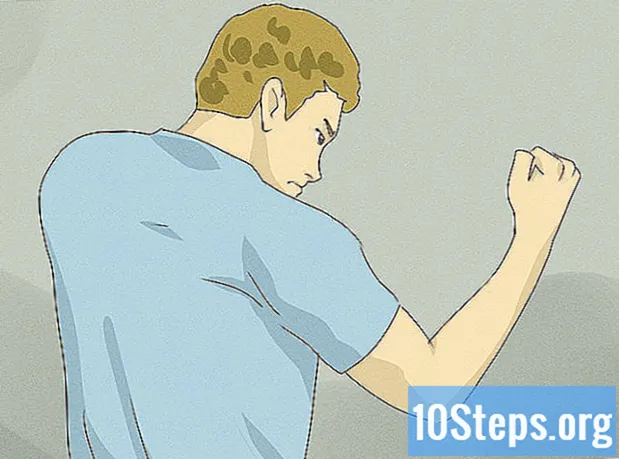Isi
Tidak yakin bagaimana menjalankan Windows di Mac? Di sini Anda akan menemukan tip berguna untuk menjalankan Windows secara efisien di Mac OS X 10.5 atau yang lebih baru. Ada dua cara dasar untuk menjalankan Windows di komputer Mac: menggunakan perangkat lunak yang disebut Boot Camp atau perangkat lunak yang disebut Parallels, Parallels adalah perangkat lunak emulator yang memungkinkan Anda menjalankan Windows dalam Mac OS, sementara Boot Camp membuat partisi dan melakukan boot langsung ke Mac atau Windows. Meskipun kedua perangkat lunak itu hebat dalam memungkinkan Anda menggunakan Windows di komputer Mac, masing-masing memiliki kelebihan dan kekurangan. Parallels mungkin lebih mudah jika Anda ingin menjelajahi internet, masuk ke email atau menggunakan Microsoft Office, meskipun kinerjanya tidak terlalu bagus; Boot Camp mungkin paling baik jika Anda ingin bermain game dan sejenisnya, tetapi Anda perlu melakukan boot ulang setiap kali ingin mengubah sistem operasi Anda.
Langkah
Metode 1 dari 2: Metode Satu: Menginstal dan Menjalankan Boot Camp

Unduh dan instal Boot Camp dari sumber tepercaya. Coba unduh perangkat lunak dari CNET.com atau situs web tepercaya lainnya.
Nyalakan Mac Anda dan masuk ke akun Anda.

Buka direktori Utilities yang terletak di bawah "Applications" dan ketik "Boot Camp Assistant" di kolom pencarian.
Jalankan Asisten Boot Camp.

Klik Lanjutkan.
Tentukan berapa banyak ruang yang Anda inginkan untuk partisi Windows Anda. Anda dapat membagi rata antara Mac OS dan Windows, memberikan 23GB ke Windows atau memasukkan jumlah secara manual menggunakan bilah indikasi ukuran.
Kemudian klik "Partisi".
Masukkan DVD Windows XP, Vista, atau 7, baik 32-bit atau 64-bit, ke dalam drive Anda dan klik "Mulai Instalasi".
Mac Anda akan reboot dan menjalankan penginstal Windows. Klik lanjutkan / berikutnya. Untuk Windows XP, tekan Enter lalu F8.
Jika Anda diminta memasukkan kunci produk, masukkan atau biarkan bidang kosong. (Anda dapat memasukkannya nanti).
Ketika Anda disajikan dengan daftar partisi, pilih partisi berlabel "Boot Camp".
Format partisi ini dan klik "Lanjutkan".
Proses instalasi akan dimulai. Mac Anda mungkin restart beberapa kali.
Setelah instalasi selesai dan Anda telah membuat akun pengguna, masukkan DVD instalasi Mac OS X Anda untuk menginstal semua driver Boot Camp yang diperlukan untuk lingkungan Windows-Mac yang menyenangkan.
Metode 2 dari 2: Metode Dua: Memasang dan Menjalankan Paralel
Perbarui Mac OS Anda. Buka Apple -> Pembaruan Perangkat Lunak ... untuk memeriksa apakah sistem operasi Anda sudah diperbarui.
Dapatkan Parallels. Anda mendapatkan yang sama dengan membeli salinan fisik atau mengunduhnya secara online.
Mulailah proses instalasi. Cara Anda menginstalnya akan bergantung pada cara Anda membeli Parallels, baik itu salinan fisik atau salinan yang diunduh dari internet.
- Untuk salinan yang diunduh: klik dua kali pada file gambar disk, yang mungkin ada di direktori Unduhan Anda. File ini berekstensi ".dmg".
- Untuk salinan fisik: masukkan disk instalasi.
Ikuti instruksi di layar sepenuhnya.
Di direktori Applications, buka Parallels Desktop. Anda akan memiliki beberapa opsi saat ini.
- Beli dan unduh versi Windows online: pilih File -> New -> Buy Windows 7.
- Beri tahu Parallels jika Anda ingin menggunakan Windows "sebagai Mac" (dengan aplikasi Windows bersama aplikasi Mac, di Desktop Mac Anda) atau "sebagai PC" (dengan aplikasi Windows muncul di jendela terpisah dari aplikasi Mac ANDA).
- Tunggu hingga proses ini memakan waktu setidaknya satu jam. Komputer Anda mungkin restart beberapa kali selama proses ini.
- Instal Windows menggunakan disk instalasi: masukkan disk instalasi Windows dan buka File -> New -> Instal Windows dari DVD atau file Image.
- Beri tahu Parallels jika Anda ingin menggunakan Windows "sebagai Mac" (dengan aplikasi Windows bersama aplikasi Mac, di Desktop Mac Anda) atau "sebagai PC" (dengan aplikasi Windows muncul di jendela terpisah dari aplikasi Mac ANDA).
- Beli dan unduh versi Windows online: pilih File -> New -> Buy Windows 7.
Lanjutkan mengikuti petunjuk di wizard penginstalan Parallels.
Mulailah menggunakan Parallels dengan membuka program Windows atau mengaktifkan tombol Power di daftar Parallels mesin virtual.
- Di direktori Aplikasi Windows. Jika Anda memilih untuk menggunakan Windows "Sebagai Mac" selama penginstalan, Anda akan memiliki direktori Aplikasi Windows di dok Mac OS Anda. Saat Anda menginstal lebih banyak aplikasi atau program, mereka akan masuk ke direktori ini.
- Menggunakan menu Start Windows. Cukup klik ikon Parallels di bilah menu dan pilih "Windows Start Meny". Pilih program apa saja dari menu Start Windows.
- Menggunakan Finder atau Browser Mac OS X. Pilih volume Windows di desktop Anda, lalu buka direktori Program Files. Kemudian, klik dua kali ikon program yang ingin Anda gunakan di Finder.
- Menggunakan Spotlight. Arahkan ke ikon Spotlight di sudut kanan atas layar dan masukkan nama program yang ingin Anda gunakan.
Instal program baru seperti yang Anda lakukan di komputer Windows biasa. Unduh file dari internet atau masukkan disk instalasi ke dalam drive Anda. Proses instalasi harus dimulai tanpa masalah.
Tips
- Saat Anda menyalakan Mac, tahan tombol "option" untuk memilih opsi boot yang diinginkan, apakah Mac OS X atau Windows.
- Ada beberapa Mac yang dapat menjalankan Windows versi 64-bit. Yaitu: MacBook Pro (13 inci, Pertengahan 2009), MacBook Pro (15 inci, Awal 2008) dan lebih baru, MacBook Pro (17 inci, Awal 2008) dan lebih baru, Mac Pro (Awal 2008) dan lebih baru.
- Cadangkan informasi penting Anda sebelum menginstal Windows melalui Boot Camp.
- Langkah-langkah ini memerlukan Intel Mac, jika tidak, Anda tidak akan memiliki aplikasi penginstalan.
Peringatan
- Anda perlu menggunakan DVD instalasi Mac OS X yang disertakan dengan Mac Anda. Jangan gunakan DVD instalasi dari Mac lain atau salinan eceran Mac OS X. Jika Anda melakukannya, Anda akan sering mengalami masalah dan crash di Windows.
- Hanya Mac dari 2009 atau lebih baru yang mendukung Windows 64-Bit. Jangan mencoba menginstal Windows 64-Bit di Mac yang berasal dari tahun 2008 atau lebih lama.
Bahan yang dibutuhkan
- Mac OS X 10.5 atau lebih baru
- DVD instalasi Windows XP, Windows Vista atau Windows 7, 32-bit atau 64-bit